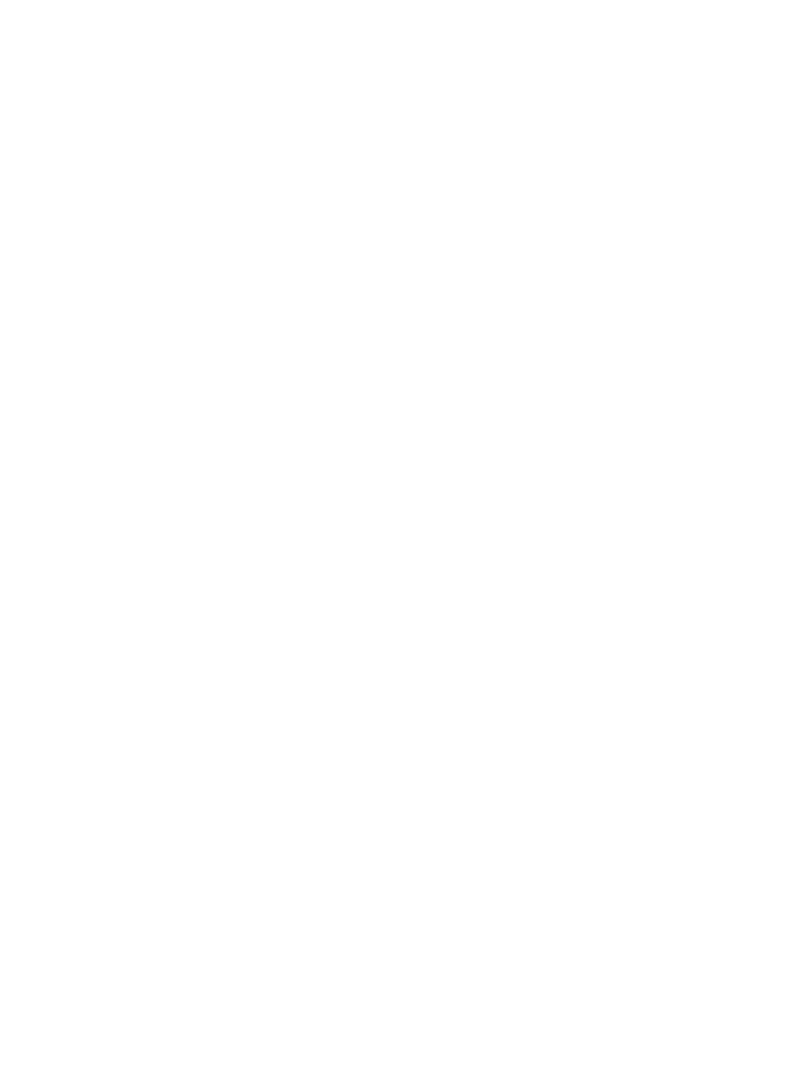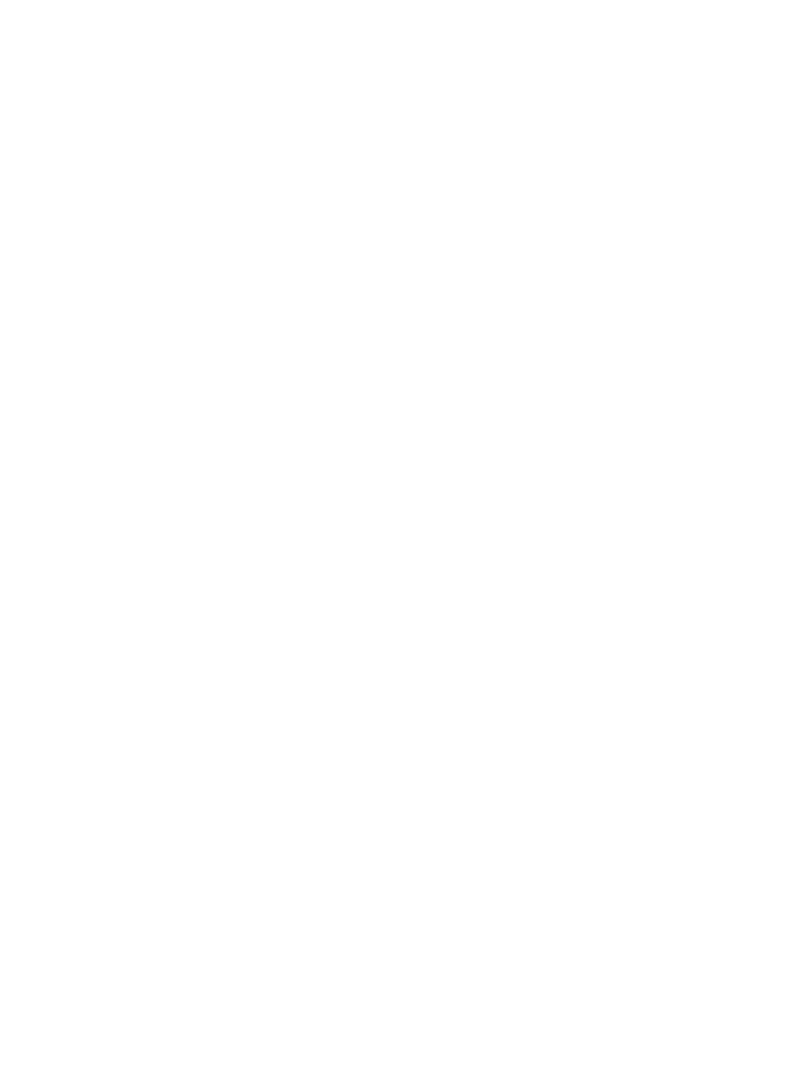
- 3 -
Configuration
J
Network.......................................................................54
Configuration
J
User ............................................................................57
Configuration
J
E-mail .........................................................................58
Configuration
J
SNMP..........................................................................60
TOOLS.........................................................................................................61
Tool
J
Print Test....................................................................................61
Tool
J
E-mail.........................................................................................62
Tool
J
Reset...........................................................................................63
Tool
J
Factory Reset.............................................................................64
Tool
J
Firmware Upgrade ....................................................................65
Tool
J
Backup .......................................................................................66
HELP...........................................................................................................67
PRINTING IN WINDOWS 95/98/ME......................................................68
INSTALLING THE LPR FOR TCP/IP PRINTING CLIENT .................................69
ADDING LPR PRINTER PORTS.....................................................................71
PRINTING FROM WINDOWS 95/98/ME ........................................................73
SETTING TCP/IP PRINTING SETTINGS.........................................................76
PRINTING IN WINDOWS 2000/XP ........................................................78
SETTING UP WINDOWS 2000 TCP/IP PRINTING..........................................78
SETTING UP WINDOWS XP TCP/IP PRINTING.............................................87
PRINTING IN MAC OS ............................................................................96
RENDEZVOUS USES IN MAC OS 10.2.........................................................96
SETTING UP APPLE TALK/LPR PRINTING ...................................................99
For MAC OS X User...............................................................................99
For MAC OS 9 User .............................................................................101
For MAC OS 9 User .............................................................................102
PRODUCT SPECIFICATIONS..............................................................105
Printer Connection ...............................................................................105
Network Connection .............................................................................105
Network Protocol Support ....................................................................105
Hardware..............................................................................................106
Operating System Support....................................................................106
Management .........................................................................................106
LEDs.....................................................................................................106