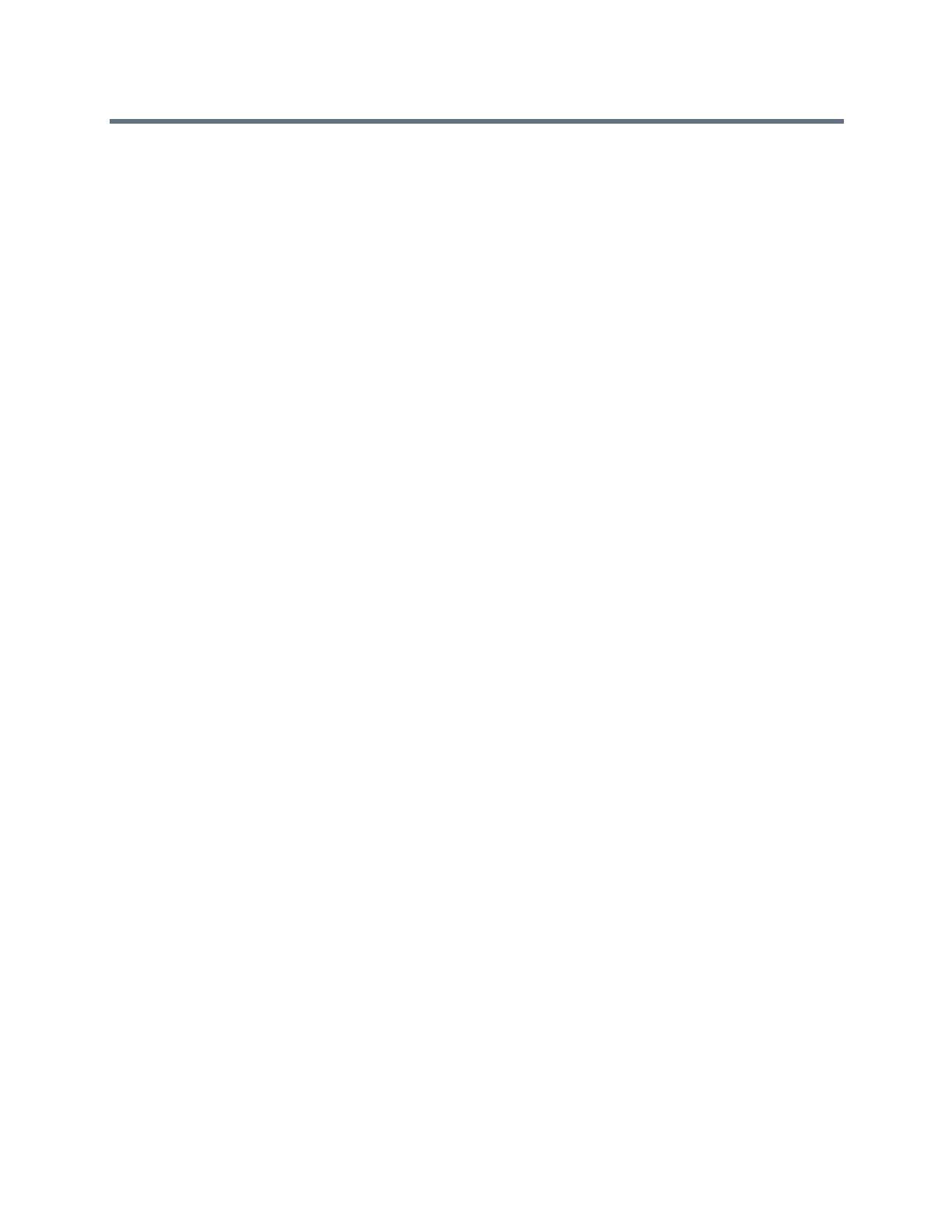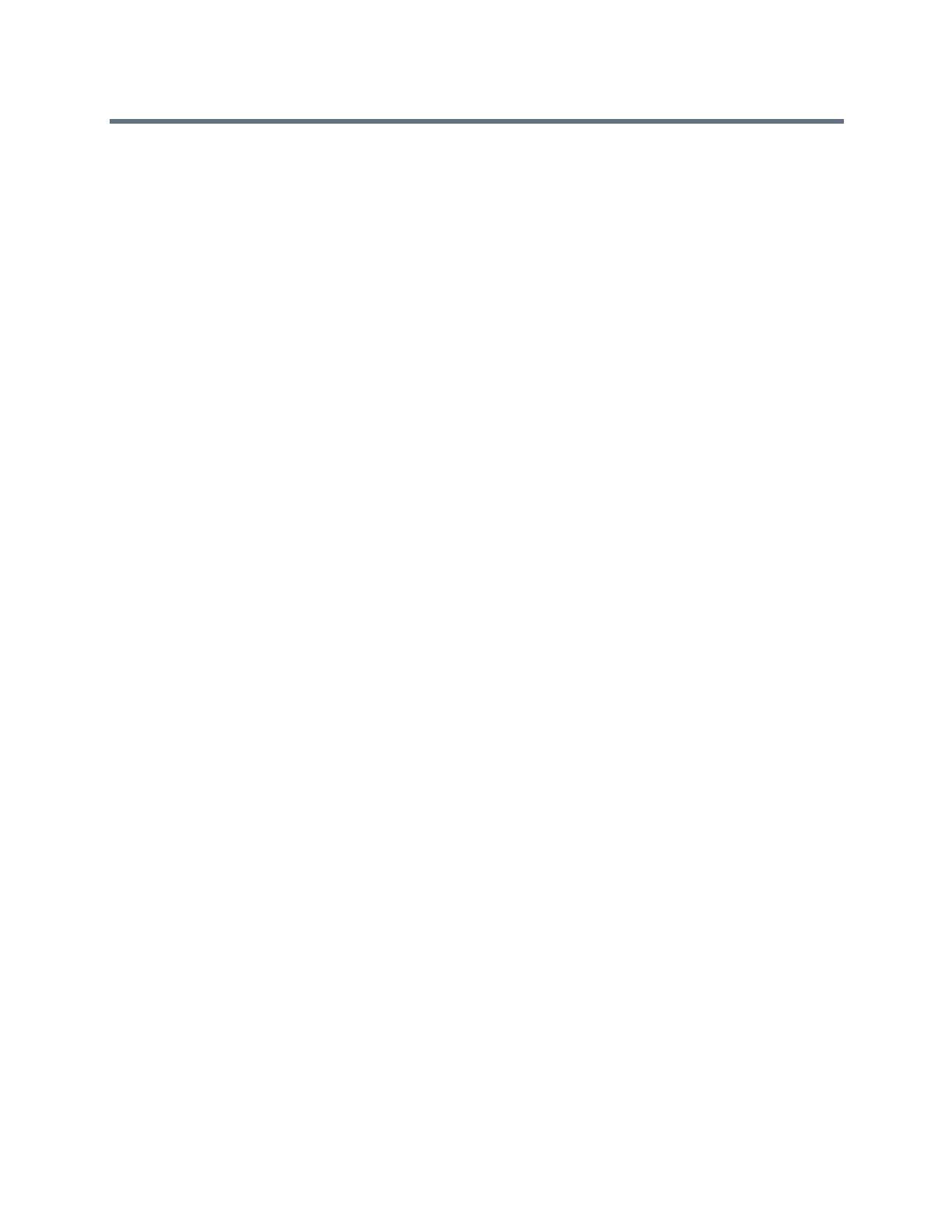
User’s Guide for Polycom RealPresence Group Series Contents
iv Polycom, Inc.
Placing a Multipoint Call . . . . . . . . . . . . . . . . . . . . . . . . . . . . . . . . . . . . . . 21
Hanging Up a Multipoint Call . . . . . . . . . . . . . . . . . . . . . . . . . . . . . . . . . 22
Passwords for Multipoint Calls . . . . . . . . . . . . . . . . . . . . . . . . . . . . . . . . 22
Multipoint Viewing Layouts . . . . . . . . . . . . . . . . . . . . . . . . . . . . . . . . . . . 23
Changing the Way Calls Are Answered . . . . . . . . . . . . . . . . . . . . . . . . . . . . 24
Temporarily Refusing Calls . . . . . . . . . . . . . . . . . . . . . . . . . . . . . . . . . . . 24
Answering Video Calls Automatically . . . . . . . . . . . . . . . . . . . . . . . . . . 24
Muting Automatically Answered Video Calls . . . . . . . . . . . . . . . . . . . . 25
Using a Polycom SoundStation
®
IP 7000 Conference
Phone with a Polycom RealPresence Group System . . . . . . . . . . . . . . . . . . 25
Using Microsoft Outlook Calendaring . . . . . . . . . . . . . . . . . . . . . . . . . . . . . . 27
Viewing Scheduled Meetings . . . . . . . . . . . . . . . . . . . . . . . . . . . . . . . . . . 28
Joining a Scheduled Meeting . . . . . . . . . . . . . . . . . . . . . . . . . . . . . . . . . . 28
Managing Contacts Using Microsoft Office
Communications Server 2007 R2 or Microsoft Lync
Server 2010 . . . . . . . . . . . . . . . . . . . . . . . . . . . . . . . . . . . . . . . . . . . . . . . . . . . . . 28
Viewing Microsoft Office Communications Server or
Microsoft Lync Server 2010 Presence States . . . . . . . . . . . . . . . . . . . . . . 29
Multipoint Calls Using Centralized Conferencing Control
Protocol (CCCP) . . . . . . . . . . . . . . . . . . . . . . . . . . . . . . . . . . . . . . . . . . . . . 30
Muting in a CCCP Call . . . . . . . . . . . . . . . . . . . . . . . . . . . . . . . . . . . . 30
Using Avaya Network Features with Video Calls . . . . . . . . . . . . . . . . . . . . 30
Customizing Your Workspace . . . . . . . . . . . . . . . . . . . . . . . . . . . . . . . . . . . . . 32
Allowing the Far-End System to Control Your Camera . . . . . . . . . . . . 32
Adjusting for Room Lighting . . . . . . . . . . . . . . . . . . . . . . . . . . . . . . . . . . 32
Allowing Video Display on the Web . . . . . . . . . . . . . . . . . . . . . . . . . . . . 33
Troubleshooting . . . . . . . . . . . . . . . . . . . . . . . . . . . . . . . . . . . . . . . . . . . . . . . . . 33
Placing a Test Call . . . . . . . . . . . . . . . . . . . . . . . . . . . . . . . . . . . . . . . . . . . 33
Accessing System Information, Status, and Diagnostics Screens . . . . 33
System Information . . . . . . . . . . . . . . . . . . . . . . . . . . . . . . . . . . . . . . . 34
Status . . . . . . . . . . . . . . . . . . . . . . . . . . . . . . . . . . . . . . . . . . . . . . . . . . . 34
System Diagnostics . . . . . . . . . . . . . . . . . . . . . . . . . . . . . . . . . . . . . . . 36
Searching Documentation . . . . . . . . . . . . . . . . . . . . . . . . . . . . . . . . . . . . . . . . 38
Using the Knowledge Base . . . . . . . . . . . . . . . . . . . . . . . . . . . . . . . . . . . . . . . . 38
Contacting Technical and Solution Support . . . . . . . . . . . . . . . . . . . . . . . . . 38
Polycom Technical Support . . . . . . . . . . . . . . . . . . . . . . . . . . . . . . . . . . . 38
Polycom Solution Support . . . . . . . . . . . . . . . . . . . . . . . . . . . . . . . . . . . . 39
Regulatory Notices . . . . . . . . . . . . . . . . . . . . . . . . . . . . . . . . . . . . . . . . . . . . . . 39