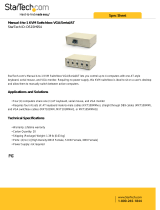Page is loading ...

1
www.smartavi.com
Installation
Manual
Quadruple View KVM Switch
QuadKVM
www.smartavi.com 1-800-AVI-2131
Made in the U.S.A.
View four dierent analog/digital video sources simultaneously
on one screen with USB keyboard and mouse support.

2
www.smartavi.com
What’s in the Box?
PART NO. QTY DESCRIPTION
SMQKVM 1 4-Port DVI, USB 1.1 KVM switch with PiP/Dual/Quad/Full modes
CCPWR06 1 6ft Power Cable
CBLDB906 1 6ft DB9 Serial RS232 Cable
Table of Contents
TECHNICAL SPECIFICATIONS 3
INTRODUCTION / FEATURES 4
APPLICATIONS 5
INSTALLATION 6
OPERATION - FRONT PANEL 7
OPERATION - OSD 8
OPERATION - KEYBOARD HOTKEYS 9
OPERATION - RS-232 CONTROL 10

3
www.smartavi.com
Technical Specications
USB
Signal Type USB 1.1 and 1.0
Input Interface (4) USB Type B (Female)
Output Interface (2) USB Type A (Female)
VIDEO
Format DVI-D Single Line
Maximum Pixel Clock 165 MHz
Input Interface (4) DVI-I/D 29-pin female
Output Interface (1) DVI-D 29-pin female
Input Resolution DVI-I/D up to 1920 x 1200 @60Hz
VGA up to 1600 x 1200 @60Hz
Output Resolution DVI-D up to 1920 x 1080 @60Hz
DVI-D up to 1920 x 1200 @60Hz
DDC 5 volts p-p(TTL)
Input Equalization Automatic
Input Cable Length Up to 20 ft.
Output Cable Length Up to 20 ft.
CONTROL
Front Panel Tact Switches
Keyboard Hotkeys
RS-232 RS-232 Commands
OTHER
Power External 100-240 VAC/5VDC4A @20W
Dimensions 17”W x 1.75”H x 10.25”D
Weight 5 lbs.
Approvals UL, CE, ROHS Compliant
Operating Temp. 32-131°F (0-55 °C)
Storage Temp. -4-185 °F (-20-85 °C)
Humidity Up to 95%

4
www.smartavi.com
Introduction
The QuadKVM Switch allows you to view up to four dierent analog and digital video
sources simultaneously on one display device. It also supports keyboard and mouse
functionality, allowing you to access all four sources with one set of interface controls.
Connections to video sources are managed via DVI-I connectors. Advanced viewing options
include dual-mode, quad-mode, full-screen mode, and PiP (Picture in Picture) mode. Use
this device to simplify management of multiple sources by accessing and controlling them
all through a single display and set of controls.
Features
• View up to four computers on a single monitor at the press of a button
• Supports USB keyboard and mouse
• On-screen display (OSD) makes setup and switching easy
• Change views by pressing the tact switches, keyboard hotkeys, and RS-232
• Display each computer with clean and crisp high-resolution video
• Supports DVI-I/D input resolutions up to 1900 x 1200 @ 60 Hz
• Supports VGA input resolutions up to 1600 x 1200 @ 60Hz
• DVI-D output
• Quad-mode splits the screen to show four computers on one screen
• Dual-mode splits the screen to show two computers on one screen
• PiP-mode displays one computer in full screen with three thumbnail views
• Control any one computer while monitoring three others
• User-dened frame rate for each input

5
www.smartavi.com
Mac
QuadKVM
PC
Applications
• Corporate or Educational Presentations
• Financial (Remote Servers/User Control)
• Call Centers for Technical Support
• Industrial (Long-Range Workstation Isolation)
• Airport Installations (Air Trac Control/Passenger Information)
• KVM Extension where Exceptional Quality of Signal is Crucial
• Medical (Remote Operation Away from Sensitive/Magnetic Equipment)
• Recording (for Large Studios where Editing/Mixing Stations are Compact and/or Require
Complete Silence)
The QuadKVM can be used in many applications that require the real-time monitoring of
multiple computers. It is a perfect solution in situations where a user needs to monitor several
computers at the same time. In Air Trac Control environments, several computers need to be
monitored for the progress of ights and ight information. The QuadKVM is perfect for multi-
tasking, allowing the user to run tasks on each computer and monitor their progress without
having to switch back and forth between them.

6
www.smartavi.com
1. Power o all computers and the display.
2. Connect the USB output of each computer to the USB inputs on the QuadKVM using
male-to-male A to B USB cables.
3. Connect the DVI-I/D output of each computer to the DVI-D inputs on the QuadKVM
using male-to-male DVI-D cables.
4. Connect the USB keyboard and mouse to the USB outputs on the QuadKVM.
5. Connect the DVI-D display to the DVI-D output on the QuadKVM.
6. Power on the QuadKVM by connecting the power cable.
7. Power on the computers and the display.
Installation
DVI-D INPUTS (to computers)POWER DVI-D OUTPUT (to display)RS-232 UPDATE
USB OUTPUTS (to keyboard/mouse)USB INPUTS (to computers)
USB DVI

7
www.smartavi.com
Dual-Mode - For Dual-Mode, press PiP and FULL at the same time, then
press 1/2/3/4 for the left source computer and 1/2/3/4 for the right source
computer.
1
2
Quad-Mode - For Quad-Mode, press QUAD. To select the source computer
for keyboard and mouse control, press 1/2/3/4 on the front panel.
1
2
3 4
The QuadKVM operates in much the same way as a conventional KVM. To view and control any
input, simply press the corresponding button on the front of the QuadKVM. For example, press 1
for the rst input, 2 for the second input, and so on. The LED lights will change accordingly.
The rst time you connect a display to the QuadKVM, you will need to set the output resolution to
that of your display. To change the resolution, press MENU and 2/3 at the SAME TIME.
The corresponding resolutions are as follows:
Menu+2 - UXGA 1920x1080
Menu+3 - WUXGA 1920x1200
Front Panel Operation
Setting the Resolution
FullScreen Mode - For Fullscreen Mode, press FULL. To select the source
computer for keyboard and mouse control, press 1/2/3/4 on the front
panel.
1
PiP Mode - For Picture-in-Picture Mode, press PiP. To select the source
computer for the main display and keyboard and mouse control, press
1/2/3/4 on the front panel.
1
2
3
4
QuadKVM Front Panel
Buttons and Indicators
In addition to the standard KVM functions, the QuadKVM is capable of displaying several
inputs at a time with dierent modes of operation. To switch to a particular mode, simply
press the the corresponding button on the front of the QuadKVM. The available modes are
dened as follows:
To display the system information, press MENU and PiP at the SAME TIME. To exit press MENU.
To reset the QuadKVM to its factory default settings, press MENU, QUAD and FULL at the SAME TIME.

8
www.smartavi.com
Screenshot of the QuadKVM’s Main OSD.
SMARTAVI
QUADKVM
F2 . MODE
F3 . CONFIGURATION
F4 . VIDEO
F5 . HELP
F1 . SYSTEM
The QuadKVM has an OSD that is accessible
by pressing MENU on the front panel.
To select an option:
On-Screen-Display (OSD) Operation
The SYSTEM OSD option (F1 from the main OSD)
allows the user to congure the hotkeys (F1),
change the OSD position (F2), select from set
users (F3), and scan the inputs 1-4 once (F4).
SYSTEM
F2 . OSD POSITION
F3 . USER SELECT
F4 . SCAN
F1 . HOTKEY CFG
• press 1/2/3/4 on the front panel (1-4 only)
• use the keyboard up and down arrow
keys, pressing enter to select, left arrow to
go back.
• press the corresponding F-key
To exit the OSD, press MENU or escape.
The MODE OSD option (F2 from the main OSD)
allows the user to set the mode. The available
modes via OSD are PiP (Picture in Picture) (F1),
Full (F2), and Quad (F3).
MODE
F2 . FULL
F3 . QUAD
F1 . PIP
The CONFIGURATION OSD option (F3 from
the main OSD) allows the user to back up the
settings (including pre-dened user settings)
(F1) and to perform a factory reset to reset the
QuadKVM to its factory default settings (F2).
CONFIGURATION
F2 . FACTORY RESET
F1 . SAVE SETTINGS
The VIDEO CONFIG OSD option allows the user
to view the video status (F1), select the output
resolution (F2), and set the horizontal (F3) and
vertical (F4) positon of the video output.
VIDEO CONFIG
F2 . RES SELECT
F3 . HORZ POSITION
F4 . VERT POSITION
F1 . VIDEO INFO
<- to go back
<- to go back<- to go back
<- to go back

9
www.smartavi.com
Keyboard Hot-Key Operation
The QuadKVM can be controlled via keyboard hot-keys that make the functions of the
QuadKVM available at the console keyboard. The hot-keys are programmable via the OSD
menus. By default, the primary HotKey is Ctrl. The default hotkey can be changed in the
SYSTEM OSD (see On-Screen-Display (OSD) Operation).
HOTKEY SEQUENCE FUNCTION
HotKey, HotKey, O Brings up the On Screen Display (See OSD Operation).
HotKey, HotKey, I Displays an informational status screen. See below.
HotKey, HotKey, Q Selects Quad Mode.
HotKey, HotKey, U,1/2/3/4 Selects source for control. Use 1/2/3/4 to select the source
computer for display, keyboard and mouse control.
HotKey, HotKey, F,1/2/3/4 Selects Full Mode. Use 1/2/3/4 to select the source computer
for display, keyboard and mouse control.
HotKey, HotKey, P,1/2/3/4 Selects PiP Mode. Use 1/2/3/4 to select the source computer
for display, keyboard and mouse control for the main screen.
HotKey, HotKey,D,
(right)1/2/3/4/,(left)1/2/3/4
Selects Dual Mode. Use 1/2/3/4 to select the LEFT source
computer for display, and 1/2/3/4 to select the RIGHT source
computer for display.
HotKey, HotKey, V,1/2/3 Changes the output resolution.
1 - WUXGA 1920x1080
2 - WUXGA 1920x1200
HotKey, HotKey, R Resets the USB board. Use if a source computer’s USB is un
-
plugged during use. This resets control to the rst available
source. Alternately, you can use HotKey, HotKey, U,1/2/3/4 .
HotKey, HotKey, B Resets the QuadKVM to factory defaults.
HotKey, HotKey, I displays an informational status screen
like the one shown above. Press F1/F2/F3 to change the
output resolution.
QuadKVM ver 2.06
Out 1920 x 1080
1 1280 x 1024 DVI
2 1600 x 1200 DVI
3 1280 x 1024 VGA
4 NO SOURCE DVI
USB: OK MODE: PIP
F1 1920 x 1080
F2 1920 x 1200

10
www.smartavi.com
Once you have connected to the QuadKVM, you will see resolution information for the connected
sources and a command prompt.
The screen should look similar to the following:
The QuadKVM may also be controlled via RS-232 commands. To use these commands, you
must use HyperTerminal or an alternate terminal application. The settings for the connection
are as follows:
RS-232 Operation

11
www.smartavi.com
The following is an example screen shot of the QuadKVM help/options screen (this screen was
displayed by pressing ?<enter>):
RS-232 Operation (continued)
Once you have entered the correct password, the following commands may be issued:
Help and a list of options ?<enter>
Information i<enter>
Dual Mode d<space>[LEFT 1-4]<space>[RIGHT 1-4]<enter>
Full-Screen f<enter>
Quad-Mode q<enter>
PiP-Mode p<space>[1-4]<enter>
Output Resolution o<space>[0-XGA|1-HD|2-WUXGA]<enter>
Set the EDID E<space>
[1-WUXGA|2-VGA|3-HD](for 1)<space>
[1-WUXGA|2-VGA|3-HD](for 2)<space>
[1-WUXGA|2-VGA|3-HD](for 3)<space>
[1-WUXGA|2-VGA|3-HD](for 4)<space><enter>
Reset the QuadKVM reset<enter>
Upload Firmware u1<enter>
USB Bootload Mode u2<enter>
Reset USB Board ru<enter>
To display the port information, press i<enter>. The following screen will look something like
this:
To check for the latest rmware, please call our technical support team at 1-800-AVI-2131.

12
www.smartavi.com
NOTICE
The information contained in this document is subject to change without notice. SmartAVI makes no warranty of any kind
with regard to this material, including but not limited to, implied warranties of merchantability and tness for any particular
purpose. SmartAVI will not be liable for errors contained herein or for incidental or consequential damages in connection with
the furnishing, performance or use of this material. No part of this document may be photocopied, reproduced or translated
into another language without prior written consent from SmartAVI. For more information, visit www.smartavi.com.
© Copyright 2014 SmartAVI, All Rights Reserved
SMART AUDIO VIDEO INNOVATION
SmartAVI, Inc. / Twitter: smartavi - 11651 Vanowen St. North Hollywood, CA 91605
Tel: (818) 503-6200 Fax: (818) 574-5581 - http://www.SmartAVI.com
At SmartAVI, we oer high-quality products including digital signage, video
walls, signal extenders, splitters and switches and ber optics. All of our products
are manufactured in the United States in our North Hollywood, California facility.
DISPLAY
EXTENDER
COMPUTER
FIBER OPTIC
DISPLAYS
BLUERAY PLAYER
SPLITTER
DISPLAYS
DVR
GAMING CONSOLE
MATRIX SWITCH
CAT5/5e/6 UTP/STP
EXTENDERS
SPLITTERS
SWITCHES
At SmartAVI, we oer a complete line of audio/video solutions for high-quality
signal switching and distribution. Our devices support multiple signal types
including VGA, DVI, HDMI, USB, RS232, IR and more.
www.smartavi.com 1-800-AVI-2131
Made in the U.S.A.
/