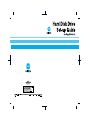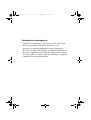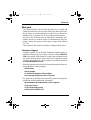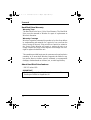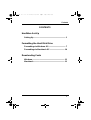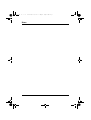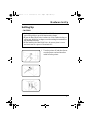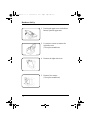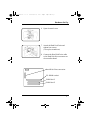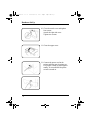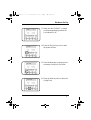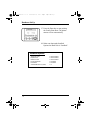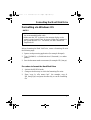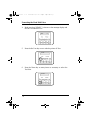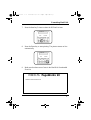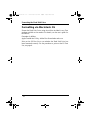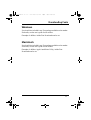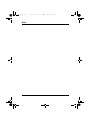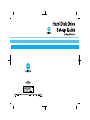Minolta PAGEWORKS 20 User manual
- Category
- Print & Scan
- Type
- User manual
This manual is also suitable for


Trademark Acknowledgments
PageWorks is a trademark of Minolta in the U.S.A. and Canada.
Minolta is a registered trademark of Minolta Co., Ltd.
Macintosh is a registered trademarks of Apple Computer Inc.
MS-DOS, Microsoft and Windows are registered trademarks of
Microsoft Corporation in the United States and/or other countries.
All other products or name brands are trademarks or registered
trademarks of their respective holders.
Hyou2.fm i ページ 2003年11月18日 火曜日 午前11時13分

i
Foreword
Welcome
This Hard Disk Drive Set-up Guide describes how to install and
format the Hard Disk Drive. Before reading this Hard Disk Drive
Set-up Guide, we recommend that you read the User’s Manual for
PageWorks 20. It explains how to set up and operate the printer.
No part of this document may be reproduced, transmitted, tran-
scribed, stored in a retrieval system, or translated into other lan-
guages without the express written prior consent from Minolta
Co., Ltd.
The contents of this manual are subject to change without notice.
Customer Support
Customer support for all Minolta PageWorks printer product is
available 24 hours a day, seven days, a week by calling 1-800-459-
3250 (from within North America). Minolta also maintains a web
site which provides printer driver downloads, Frequently Asked
Questions and handles all e-mail requests for technical assistance
at www.minoltaprinters.com.
Please be prepared to provide the following information when con-
tacting Minolta Customer Support:
• Model name
• Serial number
• A detailed description of the problem
• Any message displayed on the LCD panel
For questions or problems with instruction, please be prepared to
provide the following additional information:
• Brand name and model number of the computer
• Type of processor
• Type of operating system
• Amount of installed RAM
fwd.fm i ページ 2003年11月18日 火曜日 午前11時12分

ii
Foreword
Hard Disk Drive Warranty
Warranty Term
The Hard Disk Drive has a (1) One Year Warranty. The Hard Disk
Drive must be returned to Minolta for repair or replacement at
Minolta’s discretion.
Warranty Coverage
Minolta Corporation warrants this product to be free from defects
in workmanship and materials for a period of one year from the
date of receipt of the unit. If the unit fails to function as written in
the User’s Guide, Minolta will repair or replace the unit at no
charge. Minolta will ship at their expense an exchange unit over
-
night to replace the defective unit.
The remedies provided herein are the customers sole and exclusive
remedies. In no event shall Minolta Corporation be liable for any
lost profits, direct or indirect, special, incidental, or consequential
damages, whether based on contract, tort, or other legal history.
About Hard Disk Drive features
- IDE 2.5 inches 1GB
IMPORTANT
• Before installing the Hard Disk Drive, be sure to install the
PostScript
®
DIMM for PageWorks 20.
fwd.fm ii ページ 2003年11月18日 火曜日 午前11時12分

iii
Contents
CONTENTS
HardWare Set-Up
Setting Up ............................................................... 1
Formatting the Hard Disk Drive
Formatting via Windows OS.................................. 7
Formatting via Macintosh OS ............................. 10
Downloading Fonts
Windows................................................................ 11
Macintosh ............................................................. 11
fwd.fm iii ページ 2003年11月18日 火曜日 午前11時12分

Memo
fwd.fm iv ページ 2003年11月18日 火曜日 午前11時12分

1
Hardware Set-Up
Setting Up
CAUTION
1. Turn the printer off and then discon-
nect the power cord and interface
cable from the printer.
• Before opening and handling the Hard Disk Drive, touch a metal
part of the printer to avoid an electrostatic charge.
• When the Hard Disk Drive is taken out of the conductive bag or
off the mat, hold it by its edges to avoid touching the terminals or
the patterned surfaces.
• When handling the Hard Disk Drive, be sure to place it on an
anti-static mat or a piece of aluminum foil.
hardware.fm 1 ページ 2003年11月18日 火曜日 午前11時12分

2
Hardware Set-Up
2. Pressing the upper cover lock release
button, open the upper unit.
3. Loosen two screws to remove the
right side cover.
(Use a plus screwdriver.)
4. Remove the right side cover.
5. Remove four screws.
(Use a plus screwdriver.)
hardware.fm 2 ページ 2003年11月18日 火曜日 午前11時12分

3
Hardware Set-Up
6. Open the metal cover.
7. Attach the Hard Disk Drive and
tighten four screws.
(Use a plus screwdriver.)
8. Connect the Hard Disk Drive cable
to the Hard Disk Drive connector on
the controller board.
SIMM slot 2
SIMM slot 1
PS-DIMM socket
Hard Disk Drive connector
hardware.fm 3 ページ 2003年11月18日 火曜日 午前11時12分

4
Hardware Set-Up
10. Close the metal cover and tighten
four screws.
Attach the right side cover.
Tighten two screws.
11. Close the upper cover.
12. Connect the power cord to the
printer and then turn the printer on.
The printer is ready to print approxi
-
mately 70 seconds after the power
switch is turned on.
hardware.fm 4 ページ 2003年11月18日 火曜日 午前11時12分

5
Hardware Set-Up
13. Make sure that “READY” is shown
on the message display and the On
Line indicator is lit.
14. Press the On Line key once to take
the printer off-line.
15. Press the Menu key as many times as
necessary to select the Test Print.
16. Press the Item key once to select the
Config Print.
OFF LINE
TEST PRINT
READY PS
CONFIG PRINT
hardware.fm 5 ページ 2003年11月18日 火曜日 午前11時12分

6
Hardware Set-Up
17. Press the Enter key to start printing
the Config Print sheet. The printer
returns on-line automatically.
18. Make sure that under Installed
Options the Hard Disk is “Installed”.
Installed Options
Third Tray Unit = Not Installed
Duplex Unit = Not Installed
Network Card = Not Installed
PostScript ROM = Installed
Hard Disk = Installed
Add SIMM Memory (MB) = 8
CONFIG PRINT
hardware.fm 6 ページ 2003年11月18日 火曜日 午前11時12分

7
Formatting the Hard Disk Drive
Formatting via Windows OS
NOTES
Before formatting the Hard Disk Drive, create a formatting file with
the following steps.
1. Open a word-processing application (for example: Notepad).
2. Type “(%disk0%) << /InitializeAction 1 /Password () >> setdev-
params”.
3. Save the document under a new name (for example: HD_frmt.ps).
Procedure to format the Hard Disk Drive
1. Activate the MS-DOS mode.
2. Change to the directory in which the formatting file exists.
3. Enter “copy /b <file name> lpt1” (for example: copy /b
HD_frmt.ps lpt1) and press the enter key to run the formatting
file.
• Make sure that the printer is connected to your computer with
the recommended parallel cable.
• Make sure that “PS” is shown in the message display on the
printer’s control panel. If not, be sure to change the Language in
the System Menu to “PS”. For details, see user’s manual for
PageWorks 20.
Format.fm 7 ページ 2003年11月18日 火曜日 午前11時13分

8
Formatting the Hard Disk Drive
4. Make sure that “READY” is shown on the message display and
the On Line indicator is lit.
5. Press the On Line key once to take the printer off-line.
6. Press the Menu key as many times as necessary to select the
Test Print.
TEST PRINT
OFF LINE
READY PS
Format.fm 8 ページ 2003年11月18日 火曜日 午前11時13分

9
Formatting Hard Disk
7. Press the Item key 5 times to select the PS Font List item.
8. Press the Enter key to start printing. The printer returns on-line
automatically.
9. Make sure that there are no fonts in the Hard Disk Downloaded
Fonts list.
PS FONT LIST
PS FONT LIST
Hard Disk Downloaded Fonts
MINOLTA PageWorks 20
Format.fm 9 ページ 2003年11月18日 火曜日 午前11時13分

10
Formatting the Hard Disk Drive
Formatting via Macintosh OS
Format the Hard Disk Drive using the utilities included in any Font
package available on the market. For details, see the user’s guide for
the utilities.
Example of utilities:
Apple LaserWriter Utility, Adobe Font Downloader and so on.
Print out the PS Font List to see whether the Hard Disk Drive has
been formatted correctly. For the procedure to print out the PS Font
List, see page 8.
Format.fm 10 ページ 2003年11月18日 火曜日 午前11時13分

11
Downloading Fonts
Windows
Use the utilities included in any Font package available on the market.
For details, see the user’s guide for the utilities.
Example of utilities: Adobe Font Downloader and so on.
Macintosh
Use the utilities included in any Font package available on the market.
For details, see the user’s guide for the utilities.
Example of utilities: Apple LaserWriter Utility, Adobe Font
Downloader and so on.
download.fm 11 ページ 2003年11月18日 火曜日 午前11時13分

Memo
download.fm 12 ページ 2003年11月18日 火曜日 午前11時13分

-
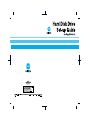 1
1
-
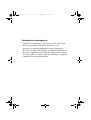 2
2
-
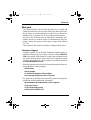 3
3
-
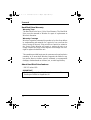 4
4
-
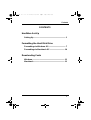 5
5
-
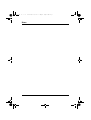 6
6
-
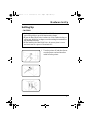 7
7
-
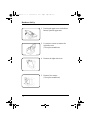 8
8
-
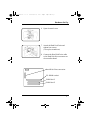 9
9
-
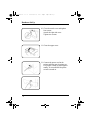 10
10
-
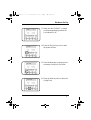 11
11
-
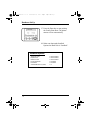 12
12
-
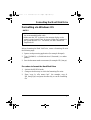 13
13
-
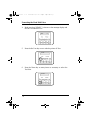 14
14
-
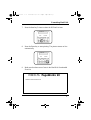 15
15
-
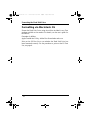 16
16
-
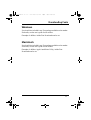 17
17
-
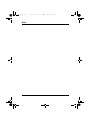 18
18
-
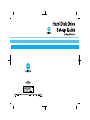 19
19
Minolta PAGEWORKS 20 User manual
- Category
- Print & Scan
- Type
- User manual
- This manual is also suitable for
Ask a question and I''ll find the answer in the document
Finding information in a document is now easier with AI
Related papers
-
Minolta 20 User manual
-
Minolta 20 User manual
-
Minolta PageWorks Pro 20 Install Manual
-
Minolta PageWorks Pro 20 Driver Manual
-
Minolta PageWorks Pro 18L User manual
-
Minolta PageWorks 18 User manual
-
Minolta PageWorks 18 User manual
-
Minolta PageWorks 25 User manual
-
Minolta Color PageWorks 0990-7701-02 User manual
-
Minolta 8E User manual
Other documents
-
Edirol UA-3 Owner's manual
-
Roland UA-3FX Owner's manual
-
Roland RS-70 Owner's manual
-
Pioneer DVR-RT601H-S User manual
-
Pioneer DVR-RT601H-S User manual
-
Panasonic SV-AS10 Owner's manual
-
Panasonic SXPR54M Operating instructions
-
Pioneer DVR-510H User manual
-
Panasonic SXKN2600 Operating instructions
-
Roland PCR-1 Owner's manual