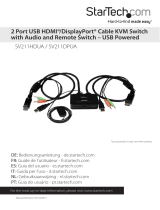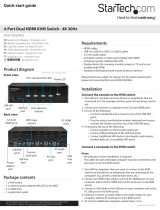Page is loading ...

USB DVI KVM with Cables
SV211KDVI
Instruction Manual
Actual product may vary from photo
Dual Port Compact USB DVI KVM with Cables and Audio Switching

FCC
Compliance
Statement
This equipment has been tested and found to comply with the limits for a Class B digital device,
pursuant to part 15 of the FCC Rules. These limits are designed to provide reasonable protection
against harmful interference in a residential installation. This equipment generates, uses and can
radiate radio frequency energy and, if not installed and used in accordance with the instructions, may
cause harmful interference to radio communications. However, there is no guarantee that interference
will not occur in a particular installation. If this equipment does cause harmful interference to radio or
television reception, which can be determined by turning the equipment off and on, the user is
encouraged to try to correct the interference by one or more of the following measures:
• Reorient or relocate the receiving antenna.
• Increase the separation between the equipment and receiver.
• Connect the equipment into an outlet on a circuit different from that to which the receiver is
connected.
• Consult the dealer or an experienced radio/TV technician for help.
UUssee
ooff
TTrraaddeemmaarrkkss,,
RReeggiisstteerreedd
TTrraaddeemmaarrkkss,,
aanndd
ootthheerr
PPrrootteecctteedd
NNaammeess
aanndd
SSyymmbboollss
This manual may make reference to trademarks, registered trademarks, and other protected names
and/or symbols of third-party companies not related in any way to StarTech.com. Where they occur
these references are for illustrative purposes only and do not represent an endorsement of a product
or service by StarTech.com, or an endorsement of the product(s) to which this manual applies by the
third-party company in question. Regardless of any direct acknowledgement elsewhere in the body of
this document, StarTech.com hereby acknowledges that all trademarks, registered trademarks,
service marks, and other protected names and/or symbols contained in this manual and related
documents are the property of their respective holders.

Instruction Manual
i
Table
of
Contents
Introduction . . . . . . . . . . . . . . . . . . . . . . . . . . . . . . . . . . . . . . . . . . . . . . . . . . . . .1
Features . . . . . . . . . . . . . . . . . . . . . . . . . . . . . . . . . . . . . . . . . . . . . . . .1
System Requirements . . . . . . . . . . . . . . . . . . . . . . . . . . . . . . . . . . . . .1
Package Contents . . . . . . . . . . . . . . . . . . . . . . . . . . . . . . . . . . . . . . . .1
Hardware Guide . . . . . . . . . . . . . . . . . . . . . . . . . . . . . . . . . . . . . . . . . . . . . . . . . .2
Installation . . . . . . . . . . . . . . . . . . . . . . . . . . . . . . . . . . . . . . . . . . . . . . . . . . . . . .3
KVM Switcher Software . . . . . . . . . . . . . . . . . . . . . . . . . . . . . . . . . . . .3
Operation . . . . . . . . . . . . . . . . . . . . . . . . . . . . . . . . . . . . . . . . . . . . . . . . . . . . . . .4
Front Panel Pushbuttons . . . . . . . . . . . . . . . . . . . . . . . . . . . . . . . . . . .4
Keyboard Hotkeys . . . . . . . . . . . . . . . . . . . . . . . . . . . . . . . . . . . . . . . .4
KVM Switcher Software . . . . . . . . . . . . . . . . . . . . . . . . . . . . . . . . . . . .5
Start Auto-scan . . . . . . . . . . . . . . . . . . . . . . . . . . . . . . . . . . . . . . . . . . .6
Stop Auto-scan . . . . . . . . . . . . . . . . . . . . . . . . . . . . . . . . . . . . . . . . . . .6
KVM Switcher Configuration . . . . . . . . . . . . . . . . . . . . . . . . . . . . . . . . .6
Fix Audio Port at PC x . . . . . . . . . . . . . . . . . . . . . . . . . . . . . . . . . . . . .6
Auto-scan Period . . . . . . . . . . . . . . . . . . . . . . . . . . . . . . . . . . . . . . . . .6
USB Device Sharing . . . . . . . . . . . . . . . . . . . . . . . . . . . . . . . . . . . . . . .6
Specifications . . . . . . . . . . . . . . . . . . . . . . . . . . . . . . . . . . . . . . . . . . . . . . . . . . .7
Technical Support . . . . . . . . . . . . . . . . . . . . . . . . . . . . . . . . . . . . . . . . . . . . . . . .7
Warranty Information . . . . . . . . . . . . . . . . . . . . . . . . . . . . . . . . . . . . . . . . . . . . .7

Instruction Manual
1
Thank you for purchasing a StarTech.com Dual Port Compact USB DVI KVM with Cables
and Audio Switching. Supporting both digital and analog video signal transmissions for
display resolutions of up to 1600x1200 (digital) and 2048x1536 (analog), this compact and
attractive switch provides access and control of two DVI enabled computers, as well as
independent audio/microphone switching that provides an uninterrupted audio experience,
even if you switch to the secondary computer.
Introduction
•
Compact design
Features
System
requirements:
•
Two PC or Mac-based computers with DVI Video out and USB control capability
Package
contents:
•
1 x Dual Port Compact USB DVI KVM Switch
This package should contain:
•
Compatible with all USB supported Operating Systems
•
Support for high display resolution: 1920 x 1200 (digital), 2048 x 1536 (analog)
•
USB 2.0 Hub
•
A USB capable operating system installed on each computer
•
A peripheral control set (Mouse, Keyboard)
•
A DVI monitor
•
2 x 4’ DVI, Audio and Mic combo cables
•
1 x Power Adapter
•
2 x 4’ USB cables

Instruction Manual
2
Hardware
Guide
Front Panel
Rear Panel
1
2 3 4 5
109876
1
Microphone IN port
2
Speaker OUT port
3
Console Display DVI OUT port
4
Shared USB ports
5
Power Button
6
DC 5V Power IN port
7
USB Connection (for control peripherals) to Computer 2
9
USB Connection (for control peripherals) to Computer 1
8
DVI Input (from Computer 2)
10
DVI Input (from Computer 1)

Instruction Manual
3
Installation
KVM Switcher Software
1. For each computer that will be connected to the KVM switch, please insert the
companion CD ROM into your CD drive. The installation program USBKVMIn.exe should
run automatically, however if it does not, please locate the file on the disk and double-click
on the icon to launch the application:
This section details how to install the optional software, as well as how to make the
necessary physical connections between your peripherals and the KVM switch. For best
results, ensure that all of the computers to be controlled are located as close as possible
to the KVM switch and console peripherals (monitor, keyboard, mouse), as this will reduce
the length of cabling required and reduces the chance of interference.
KVM Switcher Icon (Windows)
KVM Switcher Icon (Mac)
Please note: The KVM Switcher software is recommended for use on computers running Windows
98SE or higher, or Mac OS 10.4 (Tiger) or higher.
Please note: If the installation software does not launch from the included Software CD, please copy
it to your local hard disk and attempt to install it locally.
Other icons:
Windows Mac
No live connection detected
Current Active connection on port 1
Current Active connection on port 2
2. When the software Welcome Screen appears, please click on Software Installation for
Windows/Mac to begin installation, and follow the on-screen instructions to completion.
Once the software has been installed, you will see a KVM Switcher icon on the system tray
of your desktop. Right-click on the icon to launch the operation menu, or double-click to
evoke the configuration box.
Please note that the KVM Switcher Software supports both Windows and Mac OS
operating system; for other operating systems such as Linux, the hotkey combination
Scroll Lock + Scroll Lock can still be used as long as the computer is PC-based.

Instruction Manual
4
3. Connect the shared USB keyboard, mouse, monitor, speaker/headphone and
microphone to the corresponding port on the front panel of the KVM Switch.
4. Connect each of the Computer connections (USB and DVI) to the computers you wish
to control, using the included 3-in-1 KVM combo cables.
5. Optional: Connect the shared speaker and microphone to the appropriate ports on the
front panel of the KVM Switch.
Configuration Diagram
PC 1
PC 2
Please note: On some older computers, you may be required to manually enable the USB option in
the BIOS, prior to being able to use a USB control set (mouse and keyboard).
Operation
There are three methods to control your KVM Switch for PC and Audio/Mic channel
selection: front panel pushbuttons, hotkey sequences or the KVM Switcher Software.
Front Panel Pushbuttons
The front panel pushbuttons provide direct control over KVM switching operation. Simply
press the button to switch to the corresponding PC port (as well as the audio/mic
channel ports if binding is enabled). By default, PC port switching and audio/mic port
switching are bound together, unless you bind the audio to a specific port.
Please note: You can use the front panel pushbuttons to switch to an empty port (not
connected to a slave computer), but the keyboard hotkeys or KVM Switcher Software
cannot perform the same function.
Keyboard Hotkeys
Please note: Each keystroke within a hotkey sequence should be pressed within two
seconds. Otherwise, the hotkey sequence will not be validated
Please note: After switching ports, you must wait until the KVM Switcher icon updates
accurately in the taskbar, before switching again.

Instruction Manual
5
Universal Hotkeys Sequence: Scroll Lock + Scroll Lock switches to the next port.
User Definable Hotkeys: Hotkey sequence = Ctrl + Alt + [command key]. Please note
that these three keys must be pressed simultaneously. Upon the release of the keys, the
switching action will be executed.
Please note: Hotkeys are only functional while the computer is operating system is
running. If you wish to switch computer control during the boot phase, please use the
front panel pushbuttons as necessary.
KVM Switcher Software (Windows platform only)
Right-click on the KVM Switcher icon in the taskbar to evoke the operation menu, then
select whichever PC is available for switching. Once you select a PC channel, it will
immediately switch to the selected channel. Please note that the unconnected ports or
the active port will be grayed out (non-selectable).
Windows:
Operating
Menu
Configuration
Dialog Box
Operating
Menu
Configuration
Dialog Box
Mac:

Instruction Manual
6
Start Auto-scan
Right-click the KVM Switcher icon in the taskbar to evoke the operating menu, then
select Start Auto-scan to activate auto-scanning.
Stop Auto-scan
While auto-scanning, right-click the KVM Switcher icon to evoke the operating menu,
then select Stop Auto-scan to de-activate auto-scanning. Alternatively, you can press
any button on the front panel to stop this function.
KVM Switcher Configuration
Right-click the KVM Switcher icon and select Settings or double-click the icon to bring
up the configuration dialog box.
Fix Audio Port at PC x
Check this option, then select the PC to which you wish to fix the audio/mic channel.
Once selected, the audio/mic channel will be fixed, and become non-switchable.
Auto-scan Period
Select the Auto-scan period from 10 - 60 seconds, available in increments of 5 seconds.
This setting will define the length of time the KVM Switch will wait before switching to the
next PC.
USB Device Sharing
The USB ports on the front panel of the switch are normally used for keyboard and mouse
connections. However, they are USB 2.0 hub ports, and can easily be connected to any
USB devices so that you can easily switch and share the connected devices among the two
connected computers:
To change the command key, simply enter it into the field provided in the Configuration
Dialog Box. Depending on the command key you’ve designated in the KVM Switcher
Software, to switch to PC ‘x’:
Hotkey sequence = Ctrl + Alt + [command key]*
*The default hotkey setting is CTRL + ALT + 1/2 for PCs 1 and 2. You
can also use Scroll Lock + Scroll Lock to switch to the other computer
Please note: If you intend to modify the command key, you have to modify them
on each of the computers computers connected to the switch.

Instruction Manual
7
Technical
Support
StarTech.com’s lifetime technical support is an integral part of our commitment to provide
industry-leading solutions. If you ever need help with your product, visit
www.startech.com/support and access our comprehensive selection of online tools,
documentation, and downloads.
Warranty
Information
This product is backed by a one-year warranty. In addition, StarTech.com warrants its
products against defects in materials and workmanship for the periods noted, following
the initial date of purchase. During this period, the products may be returned for repair, or
replacement with equivalent products at our discretion. The warranty covers parts and
labor costs only. StarTech.com does not warrant its products from defects or damages
arising from misuse, abuse, alteration, or normal wear and tear.
Limitation
of
Liability
In no event shall the liability of StarTech.com Ltd. and StarTech.com USA LLP (or their
officers, directors, employees or agents) for any damages (whether direct or indirect,
special, punitive, incidental, consequential, or otherwise), loss of profits, loss of business,
or any pecuniary loss, arising out of or related to the use of the product exceed the
actual price paid for the product. Some states do not allow the exclusion or limitation of
incidental or consequential damages. If such laws apply, the limitations or exclusions
contained in this statement may not apply to you.
Specifications
Dimensions
(LxWxH)
154 mm (6.06”) x 65.5 mm (2.58”) x 27 mm (1.06”)
Regulatory
Certifications
ROHS, CE, WEEE, FCC
PC Port
Connectors
2 x USB Type B
2 x DVI-I (integrated with audio&mic)
Console Port
Connectors
2 x USB Type A (Keyboard & Mouse & USB 2.0/1.1 Devices)
1x DVI 15-pin female
1 x 3.5mm audio jack
1 x 3.5mm mic jack
VGA Resolution 1920 x 1200 (digital) / 2048 x 1536 (analog)
Power Type DC 5V2A power receptacle

23 January 2008 (Rev. A)
About
StarTech.com
StarTech.com is “The Professionals’ Source for Hard-to-Find Computer Parts”.
Since 1985, we have been providing IT professionals with the quality products
they need to complete their solutions. We offer an unmatched selection of
computer parts, cables, server management solutions and A/V products and
serve a worldwide market through our locations in the United States, Canada, the
United Kingdom and Taiwan.
Visit www.startech.com for complete information about all our products and to
access exclusive interactive tools such as the Parts Finder and the KVM
Reference Guide. StarTech.com makes it easy to complete almost any IT
solution. Find out for yourself why our products lead the industry in performance,
support, and value.
/