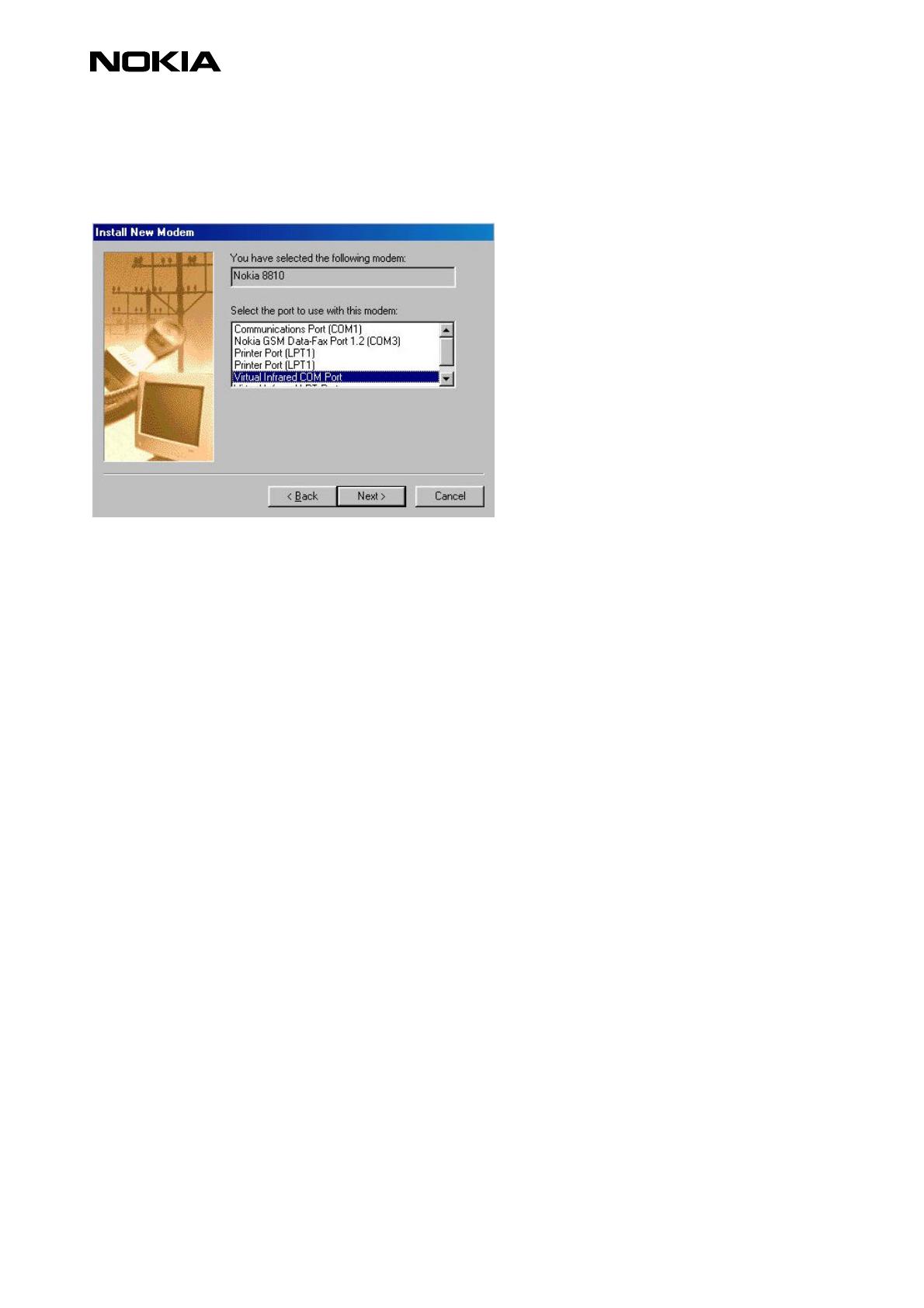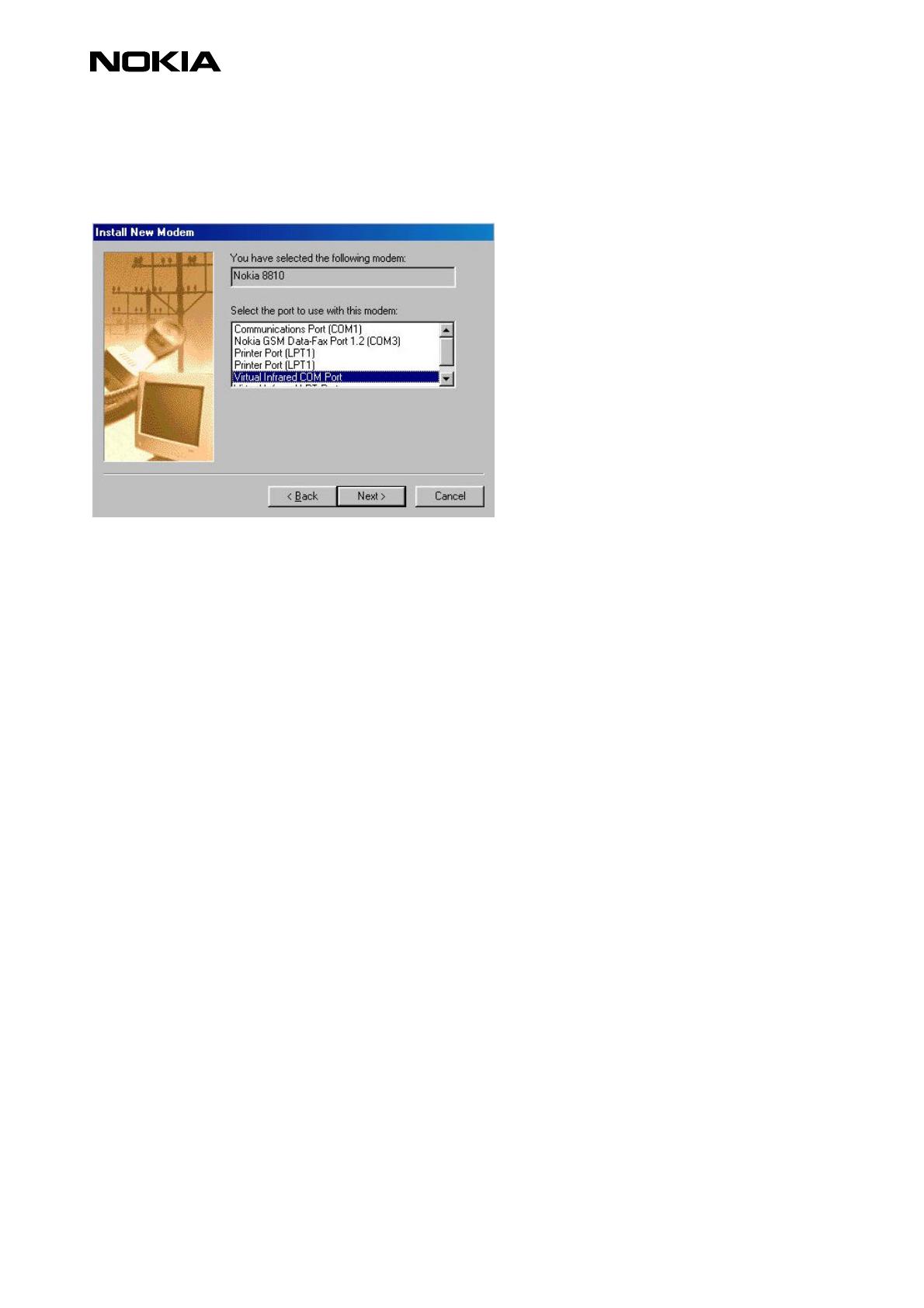
Copyright. 1998. Nokia Mobile Phones. 5(6)
7. Select Virtual Infrared Port (and go further by selecting Next option…)
Figure 3. Port selection
8. Finish
After Windows 95 modem is properly installed you can start to use your data and fax applications in
Windows 95 environment by selecting Nokia 8810 (or Nokia Data Card as) a modem.
2.5 Windows 95 dial-up connection configuration
For remote networking also a dial-up connection must be configured properly.
1. Open Dial-Up Networking (Start | Programs | Accessories | Dial-Up Networking )
2. Select Make New Connection
3. Replace 'My Connection' with appropriate name
4. Select Nokia 8810 (and go further by selecting Next option…)
5. Type in the desired Dial-Up number
6. Skip the Area Code and Country Code
7. Finish
8. Click with the right mouse button the newly configured Dial-Up Connection
9. Select Properties
10. Empty the ‘Use country code and area code’ selection
11. Select Server Types
12. Usually you need only "Enable software compression" and "TCP/IP" protocol
13. Check also TCP/IP settings from your internet service provider
14. Select OK
2.6 Using Windows 95 dial-up connection
Now you can use connection that you have just made.
1. Open new connection by double klicking it
2. Enter your Username and password
3. Press Connect
4. Activate infrared reception in Nokia 8810 (Press Menu – 9)
Note: if you activate infrared before you start dialing Windows may disconnect infrared connection
before you get connection.
5. Now you should see active infrared connection in Taskbar and phone start dialing.
6. If you have problem that phone does not dial but give error 629 or 630 open HyperTerminal and give
AT&F command. Close HyperTerminal and try to make connection with Dial-up networking, it should
work now.