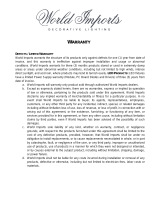Page is loading ...

3Com Corporation
■
5400 Bayfront Plaza
■
Santa Clara, California, U.S.A.
95052-8145
Copyright © 2000 3Com Corporation. All rights reserved. No part of this documentation may be
reproduced in any form or by any means or used to make any derivative work (such as translation,
transformation, or adaptation) without written permission from 3Com Corporation.
3Com Corporation reserves the right to revise this documentation and to make changes in content
from time to time without obligation on the part of 3Com Corporation to provide notification of such
revision or change.
3Com Corporation provides this documentation without warranty, term, or condition of any kind,
either implied or expressed, including, but not limited to, the implied warranties, terms or conditions of
merchantability, satisfactory quality, and fitness for a particular purpose. 3Com may make
improvements or changes in the product(s) and/or the program(s) described in this documentation at
any time.
If there is any software on removable media described in this documentation, it is furnished under a
license agreement included with the product as a separate document, in the hard copy documentation,
or on the removable media in a directory file named LICENSE.TXT or !LICENSE.TXT. If you are unable to
locate a copy, please contact 3Com and a copy will be provided to you.
UNITED STATES GOVERNMENT LEGEND
If you are a United States government agency, then this documentation and the software described
herein are provided to you subject to the following:
All technical data and computer software are commercial in nature and developed solely at private
expense. Software is delivered as “Commercial Computer Software” as defined in DFARS
252.227-7014 (June 1995) or as a “commercial item” as defined in FAR 2.101(a) and as such is
provided with only such rights as are provided in 3Com’s standard commercial license for the Software.
Technical data is provided with limited rights only as provided in DFAR 252.227-7015 (Nov 1995) or FAR
52.227-14 (June 1987), whichever is applicable. You agree not to remove or deface any portion of any
legend provided on any licensed program or documentation contained in, or delivered to you in
conjunction with, this User Guide.
Unless otherwise indicated, 3Com registered trademarks are registered in the United States and may or
may not be registered in other countries.
3Com, the 3Com logo, and AirConnect are registered trademarks of 3Com Corporation.
Microsoft, MS-DOS, Windows, and Windows NT are registered trademarks of Microsoft Corporation.
All other company and product names may be trademarks of the respective companies with which they
are associated.
EXPORT RESTRICTIONS:
This product or software contains encryption code which may not be
exported or transferred from the U.S. or Canada without an approved US Department of Commerce
export license.

C
ONTENTS
1
O
VERVIEW
Introduction 1
Package Checklist 1
Hardware Description 2
Features 2
Applications 2
Status LED Indicator 3
System Requirements 4
2
I
NSTALLATION
Introduction 5
Card Installation Procedure 5
Windows 95/98/2000/Me Driver Installation Procedure 7
Windows NT 4.0 Driver Installation Procedure 9
3
N
ETWORK
C
ONFIGURATION
AND
P
LANNING
Introduction 13
Network Topologies 13
Ad hoc Wireless LAN 13
Infrastructure Wireless LAN 14
Setting the Communication Domain 15
Stationary Wireless PCs 15
Roaming Wireless PCs 15
4
C
ONFIGURATION
AND
D
IAGNOSTIC
U
TILITY
Introduction 17
Installing the Wireless LAN Configuration Utility 17
Using the Wireless LAN Configuration Utility 17
Link Information Screen 18
Configuration Screen 19
Encryption Screen 21

5
T
ROUBLESHOOTING
Introduction 23
Preliminary Troubleshooting 23
PCI Compatibility 23
Network Connection Problems 24
6
T
ECHNICAL
S
PECIFICATIONS
Specifications 27
A
T
ECHNICAL
S
UPPORT
Online Technical Services 29
World Wide Web Site 29
3Com FTP Site 29
Support from Your Network Supplier 30
Support from 3Com 30
Returning Products for Repair 32
I
NDEX
W
ARRANTY
AND
R
EGULATORY
C
OMPLIANCE

1
O
VERVIEW
Introduction
3Com's Wireless PCI Card is an 11 Mbps wireless network
adapter that seamlessly integrates with existing Ethernet
networks to support applications such as mobile users or
temporary conferences. This solution offers a high data
rate and reliable wireless connectivity with considerable
cost savings over wired LANs (which include long-term
maintenance overhead for cabling). Just install PCI adapters
into your notebook PCs, and start networking.
Using this card in conjunction with 3Com's AirConnect
Access Point, you can create an instant network that
integrates seamlessly with 10 Mbps Ethernet LANs.
Moreover, moving or expanding your network is as easy as
moving or installing additional access points - no wires!
Package Checklist
The Wireless PCI Card package includes:
■
One wireless PCI card (3CRWE777A)
■
One CD containing drivers and utilities
■
This
Wireless PCI Card User Guide
■
One registration card (please complete and return)
Please inform your dealer if there are any incorrect, missing
or damaged parts. If possible, retain the carton, including
the original packing materials. Use them again to repack
the product in case there is a need to return it for repair.

2
C
HAPTER
1: O
VERVIEW
Hardware Description
3Com's Wireless PCI Card supports 1, 2, 5.5, and 11 Mbps
half-duplex connections to Ethernet networks. This card is
fully compliant with 2.4GHz DSSS CSMA/CA wireless
networking as defined in IEEE 802.11b. It is designed to
complement PCI Local Bus computers. It supports Windows
95/98/NT/2000/Me.
Features
■
1, 2, 5.5, and 11 Mbps data rate.
■
Wireless connection without the difficulties and cost
of cabling
■
Greater flexibility to locate or move networked PCs
■
Integrates with or replaces wired LANs at dramatically
lower cost than wired alternatives
■
Seamless connectivity to wired Ethernet LANs augments
existing networks quickly and easily
■
Easy installation
■
Operating range up to 30m (100 ft) at 11 Mbps , up to
100m (300 ft) at 5.5 Mbps and lower
■
Point-to-point and point-to-multipoint access
■
Direct Sequence Spread-Spectrum (DSSS) technology
provides robust, interference-resistant and secure
wireless connection
■
Supports a wide range of operating systems
(Win95/98/NT/2000/Me)
■
Plug-and-Play
■
Provides a user-friendly interface for configuration
■
Enhances your network security with WEP data
encryption
Applications
3Com wireless products offer a fast, reliable, cost-effective
solution for wireless client access to the network in
applications like these:
■
Remote access to corporate network information:
E-mail, file transfer and terminal emulation.

Hardware Description
3
■
Difficult-to-wire environments:
Historic or old buildings, asbestos installations, and
open areas where wiring is difficult to employ.
■
Frequently changing environments:
Retailers, manufacturers and banks who frequently
rearrange the workplace and change location.
■
Temporary LANs for special projects or peak times:
Trade shows, exhibitions and construction sites that
need a temporary setup for a short time period.
Retailers, airline, and shipping companies that need
additional workstations for peak periods.
Auditors who require workgroups at customer sites.
■
Access to database for mobile workers:
Doctors, nurses, retailers, and white-collar workers who
need access to databases while being mobile in the
hospital, retail store, or office campus.
■
SOHO (Small Office and Home Office) users:
SOHO environments needing easy and quick installation
of a small computer network.
Status LED Indicator
The Wireless PCI Card includes one status LED indicator, as
described in the following figure and table.
Figure 1

4
C
HAPTER
1: O
VERVIEW
System Requirements
Before you install the wireless PCI card, check your system
for the following requirements:
■
Windows 95/98/NT/2000/Me operating system (prepare
the Windows installation CD-ROM for use during
installation).
■
A minimum of 500 Kbytes of free disk space for
installing the driver and utility program.
■
Other IEEE 802.11b-compliant devices installed in your
service area (such as 3Com's AirConnect access point
and wireless PC card.
Always On
Blinking Off
■
Power is being
supplied to the PCI
card.
■
A valid connection to
the network exists.
■
The PCI card is
transmitting or
receiving data.
The PCI card is
attempting to associate
with an access point.
No power is being
supplied to the PCI
card.

2
I
NSTALLATION
Introduction
Before Installing the 3Com Wireless PCI Card, be sure you
read and follow the precautions listed here:
■
Network cards are sensitive to static electricity.
To protect the card, always touch the metal chassis
of your computer before handling the card.
■
Be sure to turn off power to your computer before you
plug in or remove a wireless PCI card.
Card Installation Procedure
1 Turn off power to your desktop computer and unplug
the power cord.
2 Remove the cover of your computer.
3 Locate an empty PCI slot and remove its slot cover.
Save the screw.
4 Carefully insert the PCI card into the selected slot
until it seats snugly (see Figure 2). The shielded part
of the wireless PCI card protrudes from the card
faceplate and juts out beyond the back panel of
your computer when the card is installed.
CAUTION:
DO NOT REMOVE the shielded part of the
PCI card from the printed circuit carrier.
!

6
C
HAPTER
2: I
NSTALLATION
Figure 2
5 Secure the card with the screw that you removed
earlier.
6 Replace the cover of your PC and plug in the
power cord.
7 Turn on the power to your computer.
8 Depending on your operating system, proceed to
either “Windows 95/98/2000/Me Driver Installation
Procedure” or “Windows NT 4.0 Driver Installation
Procedure”.

Windows 95/98/2000/Me Driver Installation Procedure
7
Windows 95/98/2000/Me Driver Installation Procedure
Your
End User Utilities
CD contains all the software drivers
available for the 3Com Wireless PCI Card. New or updated
drivers can be downloaded from 3Com's web site at
http://www.3Com.com.
1 Windows 95/98/2000/Me will automatically detect
the new hardware and prompt you to install the
driver. Click "Next" to find the driver.
2 Insert the CD and click "Next".
3 Specify the CD drive and click "Next". The setup
program automatically finds the appropriate .INF file
and driver for your operating system.
4 Click "Next" to copy files from the CD.
5 The Adapter Properties window appears, showing
the Advanced tab screen.

8
C
HAPTER
2: I
NSTALLATION
6 If you are setting up an ad hoc wireless LAN, set
"Channel" to the same radio channel as that used by
the other wireless clients in your group. However, if
you are connecting to a network via an access point,
then use the same channel as that used by the access
point (access point default: 3).
7 Set "Mode" to ad hoc or infrastructure, depending on
the type of network you want to connect to. Click
OK
(default: infrastructure).
8 Set "RTS Threshold" to the same as that used by the
other devices in your network (access point default:
2432).
9 Set the "SSID" identifier to the same as that used by
the ad hoc workgroup or access point you want to
connect to (access point default: 101).
10 For more secure data transmission, set the "Use WEP"
to "Enabled" to ensure wireless network security.
The advanced Wired Equivalent Privacy (WEP) is
implemented in this card to prevent unauthorized
access (default: Disabled).
If the access point you wish to connect to is set for
encryption, you must also enable encryption on the
wireless client. Click Encryption in the Wireless LAN
Configuration Utility to go to screens where you can enable
and configure encryption.
You must set the wireless client for the same encryption
algorithm and shared key values as the access point it will
associate with. Save the configuration settings and exit by
clicking OK.
11 Click "
OK
". At this point, depending on how your
computer is configured, Windows 98/98SE may prompt
you to insert the Windows 98/98SE installation CD to
copy required system files. Follow the instructions
displayed, then click "Finish."
12 Restart your computer when prompted.

Windows NT 4.0 Driver Installation Procedure 9
Windows NT 4.0 Driver Installation Procedure
1 From the Windows desktop, select "Control Panel,"
double-click "Network," click "Adapters," and then
click the "Add" button on the Network dialog box.
2 Windows NT will present a list of all its supported
adapters. Click "Have Disk" to continue.
3 Windows NT will ask for the drive/path containing
the Windows NT drivers. Insert the CD into the drive,
specify the drive letter of the CD, then click "OK."
4 When prompted, select 3Com 3CRWE777A WLAN PCI
adapter, then click "OK."
5 Windows NT will attempt to locate the SYS and INF
files in the specified path. If you have entered the
path name correctly, Windows NT should copy the
appropriate drivers to the Windows NT system. You
must confirm the selection by clicking "OK."
6 The Adapter Properties dialog box appears. Configure
the card as described below, and click "OK."

10 CHAPTER 2: INSTALLATION
■ Mode - Set to "ad hoc" or "infrastructure", depending
on the type of network you want to connect to.
■ SSID - Set the "SSID" identifier to the same as that
used by the ad hoc workgroup or access point you want
to connect to. (access point default: 101).
■ Channel - If you are setting up an ad hoc wireless LAN,
set the channel number to the same radio channel used
by the other wireless clients in your group. However, if
you are connecting to a network via an access point,
then use the same channel as that used by the access
point (access point default: 3).
■ RTS Threshold - Set the RTS threshold to the same as
that used by the other devices in your network (default:
Disabled).
■ Use WEP - For more secure data transmission, set this
field to "Enabled" to ensure wireless network security.
Wired Equivalent Privacy (WEP) is implemented in the
PCI card to prevent unauthorized access (default:
Disabled).
If the access point you wish to connect to is set for
encryption, you must also enable encryption on the
wireless client. Click Encryption in the Wireless LAN
Configuration Utility to go to screens where you can enable
and configure encryption.
You must set the wireless client for the same encryption
algorithm and shared key values as the access point it will
associate with. Save settings and exit by clicking OK.
7 If desired, select the Services tab and Click "Add..." to
install the network protocols you want to use, such
as IPX/SPX, NetBEUI or TCP/IP.
If you install TCP/IP, be sure to set the appropriate gateway,
DNS server, and domain for your network. If you install an
IPX/SPX-compatible protocol, then you also need to install
the Client for NetWare Networks.
8 Click "Close."

Windows NT 4.0 Driver Installation Procedure 11
9 Restart your computer when prompted.
10 To ensure that the 3Com Wireless PCI Card works
correctly, go to the Windows Control Panel and
double-click Devices. The 3Com Wireless PCI Card
driver status should be “Started.”


3
NETWORK CONFIGURATION
AND PLANNING
Introduction
3Com's Wireless Solution supports a stand-alone wireless
network configuration, as well as an integrated
configuration with 10 Mbps Ethernet LANs.
The Wireless PCI card can be configured as:
• Ad hoc for departmental or SOHO LANs
• Infrastructure for enterprise LANs
Network Topologies
Ad hoc Wireless LAN
An ad hoc wireless LAN consists of a group of computers,
each equipped with a wireless adapter, connected via radio
signals as an independent wireless LAN. Computers in a
specific ad hoc wireless LAN must therefore be configured
to the same radio channel. An ad hoc wireless LAN can be
used for a branch office or SOHO operation.

14 CHAPTER 3: NETWORK CONFIGURATION AND PLANNING
Infrastructure Wireless LAN
The wireless PCI card can also provide access to a wired
LAN for wireless workstations. An integrated wired and
wireless LAN is called an infrastructure configuration. A
Basic Service Set (BSS) consists of a group of wireless PC
users, and an access point that is directly connected to the
wired LAN. Each wireless PC in this BSS can talk to any
computer in its wireless group via a radio link, or access
other computers or network resources in the wired LAN
infrastructure via the access point.
The infrastructure configuration not only extends the
accessibility of wireless PCs to the wired LAN, but also
doubles the effective wireless transmission range for
wireless PCs by passing their signal through one or more
access points.
A wireless infrastructure can be used for access to a central
database, or for connection between mobile workers, as
shown in the following figure.

Setting the Communication Domain 15
Setting the Communication Domain
Stationary Wireless PCs
The Basic Service Set (BSS) is the communication domain
for each 3Com wireless access point (AP). For wireless
PCs that do not need to support roaming, set the domain
identifier (SSID) for the wireless card to the BSSID of the AP
you want to connect to. Ask your administrator for the
BSSID of the AP point he or she wants you to connect to.
Roaming Wireless PCs
A wireless infrastructure can also support roaming for
mobile workers. More than one access point can be
configured to create an Extended Service Set (ESS). By
placing the access points so that a continuous coverage
area is created, wireless users within this ESS can roam
freely. All AirConnect cards and access points within a
specific ESS must be configured with the same SSID and to
the same radio channel.
Before setting up an ESS for roaming, you need to choose a
clear radio channel and ideal location for the access points
to maximize performance.

/