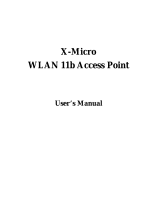i
Copyright Information
Copyright
Declarations
Copyright 2007 All rights reserved. This publication contains information that is
protected by copyright. No part may be reproduced, transmitted, transcribed,
stored in a retrieval system, or translated into any language without written
permission from the copyright holders.
Trademarks
The following trademarks are used in this document:
z Microsoft is a registered trademark of Microsoft Corp.
z Windows, Windows 95, 98, Me, NT, 2000, XP and Explorer are
trademarks of Microsoft Corp.
z Apple and Mac OS are registered trademarks of Apple Inc.
z Other products may be trademarks or registered trademarks of their
respective manufacturers.
Safety Instructions and Approval
Safety
Instructions
z Read the installation guide thoroughly before you set up the router.
z The router is a complicated electronic unit that may be repaired only be
authorized and qualified personnel. Do not try to open or repair the router
yourself.
z Do not place the router in a damp or humid place, e.g. a bathroom.
z Do not stack the routers.
z The router should be used in a sheltered area, within a temperature range
of +5 to +40 Celsius.
z Do not expose the router to direct sunlight or other heat sources. The
housing and electronic components may be damaged by direct sunlight or
heat sources.
z Do not deploy the cable for LAN connection outdoor to prevent electronic
shock hazards.
z Keep the package out of reach of children.
z When you want to dispose of the router, please follow local regulations on
conservation of the environment.
Warranty
We warrant to the original end user (purchaser) that the router will be free from
any defects in workmanship or materials for a period of two (2) years from the
date of purchase from the dealer. Please keep your purchase receipt in a safe
place as it serves as proof of date of purchase. During the warranty period, and
upon proof of purchase, should the product have indications of failure due to
faulty workmanship and/or materials, we will, at our discretion, repair or replace
the defective products or components, without charge for either parts or labor, to
whatever extent we deem necessary tore-store the product to proper operating
condition. Any replacement will consist of a new or re-manufactured
functionally equivalent product of equal value, and will be offered solely at our
discretion. This warranty will not apply if the product is modified, misused,
tampered with, damaged by an act of God, or subjected to abnormal working
conditions. The warranty does not cover the bundled or licensed software of
other vendors. Defects which do not significantly affect the usability of the
product will not be covered by the warranty. We reserve the right to revise the
manual and online documentation and to make changes from time to time in the
contents hereof without obligation to notify any person of such revision or
changes.
Be a Registered
Owner
Web registration is preferred. You can register your Vigor router via
http://www.draytek.com.
Firmware & Tools
Updates
Due to the continuous evolution of DrayTek technology, all routers will be
regularly upgraded. Please consult the DrayTek web site for more information on
newest firmware, tools and documents.
http://www.draytek.com