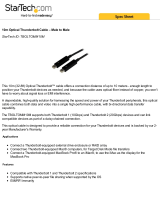Page is loading ...

User’s Guide
for Twin
10
G
™
SFP+ Thunderbolt
™
3
Edition
Dual-Port SFP+
10
Gigabit Ethernet Thunderbolt
3
Adapter
For
Windows

Contents
1 Chapter 1 – Introduction, System Requirements, and System Preparation 1
Introduction
Mac Compatibility
Windows Compatibility
Linux Compatibility
System Requirements
Driver Information
Preparing to Use the Adapter With a Mac Computer
Preparing to Use the Adapter With a Windows Computer
Preparing to Use the Adapter With a Linux Computer
2 Twin10G SFP+ Thunderbolt 3 Edition (T3E) Description 3
Twin10G SFP+ T3E Indicators, Sockets, and Ports
Power Adapter
Thunderbolt 3 (40Gbps) Cable
Thunderbolt Connector Retainer Clip
3 Driver Download/Installation Steps 5
Driver Download and Installation Steps—Mac Users
Driver Download and Installation Steps—Windows Users
4 Twin10G SFP+ T3E Adapter Connection Steps 6
5 Verification and Configuration Steps 7
Confirm the Twin10G SFP+ T3E and Its Ethernet Controllers are Recognized—Mac Users
Confirm the Twin10G SFP+ T3E and Its Ethernet Controllers are Recognized—Windows Users
Basic Configuration Steps—Mac Users
Performance Tuning Steps—Mac Users
Basic Configuration Steps—Windows Users
6 Tips, General Information, and Known Issues 11
Tips, General Information
Known Issues
7 Warnings, FCC Compliance, and Support Information 12
Warnings
FCC Compliance
Contacting Customer Service
Visit Our Website

1
Chapter 1 – Introduction, System Requirements, and System Preparation
Introduction
Congratulations on your purchase! The Twin10G SFP+
Thunderbolt 3 Edition (T3E) is a Thunderbolt 3 to 10 Gigabit
Ethernet (10GbE) adapter that enables you to connect your
computer with Thunderbolt 3 ports to 10GbE infrastructure.
Connection of the Twin10G SFP+ T3E adapter to your computer
requires a single Thunderbolt 3 (40Gbps) cable (included), while
connection to 10GbE infrastructure requires the use of one or
two SFP+ transceivers plus LC/LC fiber optic cables (or CAT 6A
cables when used with 10GBASE-T SFP+ transceivers), or, one or
two SFP+ terminated Twinax copper cables.
Mac® Compatibility
• Mac with Thunderbolt 3 ports
• Mac with Thunderbolt or Thunderbolt 2 ports when used with
an Apple Thunderbolt 3 (USB-C) to Thunderbolt 2 Adapter plus
Thunderbolt 2 cable (both sold separately)
• macOS
®
10.12.6+ (Sonnet recommends macOS 10.13.6+ when
connecting via SMB protocol.)
• macOS Mojave compatible
A
B
Support Note: This document was up to date at the
time of printing. However, changes to the hardware or
software may have occurred since then. Please check the Sonnet
website for the latest documentation.
1. Go to www.sonnettech.com/support/kb/kb.php
2. Click the Thunderbolt Product link.
3. Click the Twin10G SFP+ Thunderbolt 3 Edition link, and then
click the Manual link.
4. Click the Twin10G SFP+ Thunderbolt 3 Edition User’s Guide
[English] link and then check the Document Version information.
If the version listed is later than this document (revision H), click
the Download Now button for the latest version.
Windows® Compatibility
• PC with a Thunderbolt 3 port
• 64-bit editions of Windows 10, Version 1809 or newer
Linux® Compatibility
• PC with a Thunderbolt 2 port
• Linux Kernel 5.0 and later
System Requirements
The Twin10G SFP+ adapter requires the following to operate:
• Thunderbolt cable (included)
• One or two short-range or long-range SFP+ transceivers plus
LC/LC fiber optic cables, or, one or two 10GBASE-T transceivers
plus CAT 6A cables, or, one or two SFP+ terminated Twinax
copper cables
Driver Information—Mac and Windows
The drivers that enable the Twin10G adapter to work with Mac
and Windows computers must be downloaded from Sonnet’s
Website; instructions follow.
Driver and Configuration Information—Linux
The drivers that enable the Twin10G adapter to work with Linux
are installed as part of the Linux Kernel 5.0 and later.
The steps necessary to configure the Sonnet adapter with your
computer may vary based on the version of Linux running.
Sonnet recommends using whatever method or tools you would
normally use for configuring any onboard ports.
Support Note: For link aggregation (teaming) support,
the switch or router to which the Twin10G SFP+ is
connected must also support link aggregation, and ports must
be configured for link aggregation. Windows 10 teaming requires
version 1809 or greater.

2
Chapter 1 – Introduction, System Requirements, and System Preparation
Preparing to Use the Adapter With a Mac Computer
To enable the Twin10G SFP+ T3E to work with your system, you
will do the following:
1. Update your computer to the latest version of macOS;
version 10.12.6 or later is required.
2. Download and install the Twin10G SFP+ T3E drivers
(instructions follow).
3. Install SFP+ transceiver(s) into the Twin10G SFP+ T3E as
necessary, and then connect the Sonnet adapter to a switch
or storage system (instructions follow).
4. Connect the Twin10G SFP+ T3E adapter to your computer,
and then power on the computer (instructions follow).
5. Confirm the Twin10G SFP+ T3E adapter and its Ethernet
controllers are recognized by your computer (instructions
follow).
6. Configure the adapter through the System Preferences’
Network control panel (instructions follow).
Preparing to Use the Adapter With a Windows Computer
To enable the Twin10G SFP+ T3E to work with your system, you
will do the following:
1. Update Windows. You must use Windows 10, 64-Bit Version
1809 or newer. To check the version number, type winver in
the search bar and click enter.
2. Update your computer’s BIOS to the latest version. If you
need help updating your BIOS, contact your computer
manufacturer.
3. Update your Thunderbolt Bus Driver to the latest version;
you will need version 16.3.61.275 or newer. To check
your driver version, go to Settings:Apps:Thunderbolt(TM)
Software and you will see the version number. If it is not
16.3.61.275 or newer, then you need to update it. Check with
your computer manufacturer for an update.
4. Download and install the Twin10G SFP+ T3E drivers
(instructions follow).
5. Install SFP+ transceiver(s) into the Twin10G SFP+ T3E as
necessary, and then connect the Sonnet adapter to a switch
or storage system (instructions follow).
6. Connect the Twin10G SFP+ T3E adapter to your computer,
power on the computer, and then approve the device
(always connect; instructions follow).
7. Confirm the Twin10G SFP+ T3E adapter and its Ethernet
controllers are recognized by your computer (instructions
follow).
8. Configure the adapter through the Network and Sharing
Center control panel (instructions follow).
Preparing to Use the Adapter With a Linux Computer
To enable the Twin10G SFP+ T3E to work with your system, you
will do the following:
1. If necessary, download and install the Linux Kernel 5.0 or
later.
2. Install SFP+ transceiver(s) into the Twin10G SFP+ T3E as
necessary, and then connect the Sonnet adapter to a switch
or storage system.
3. Connect the Twin10G SFP+ T3E adapter to your computer,
and then power on the computer.
4. Configure the adapter using the methods or tools you would
normally use for configuring onboard ports.

3
Twin10G SFP+ T3E Indicators, Sockets, and Ports
1 – Power Indicator
This LED lights when the adapter is powered, the Thunderbolt
cable between the adapter and your computer is plugged
in securely, and the computer powered on. Note that if the
adapter is connected to another Thunderbolt device instead of
directly to the computer, any other device connected between
the computer and adapter must also be powered on before the
adapter’s power indicator will light up.
2 – ACT/LINK Indicators (Adapter Version 1)
These LEDs flash green upon activity between adapter and
switch, and remain off when there is no link.
3 – GRN-10G Indicators (Adapter Version 1)
These LEDs light green when a link is established between the
adapter and the switch or storage system, and remain off when
there is no link.
4, 5 – SFP+ Sockets
When connecting to a switch or storage system via LC
optical cables, insert a short-range or long-range SFP+ optical
transceiver (sold separately) into the socket, making sure it
is firmly seated and secured. Alternatively, you can install
a 10GBASE-T SFP+ copper transceiver (sold separately) and
connect via a CAT 6A cable; you may also use a direct-attached
SFP+ terminated copper cable (sold separately) to connect to a
switch or storage system.
6 – 12VDC Socket
Connect the included DC power adapter between this socket
and the included power cord.
7 – Thunderbolt 3 Ports
Connect the included Thunderbolt cable between either of
these ports and your computer’s (or intermediate peripheral
device’s) Thunderbolt port; the open port may be used to
connect another Thunderbolt peripheral device. You may not
connect two computers to this adapter’s Thunderbolt ports, nor to a
daisy chain of Thunderbolt peripheral devices.
A, B – ACT/LINK Indicators (Adapter Version 2)
There are two LEDs visible through each opening in the
bracket. When a link is established between the adapter and
the switch, the right LEDs light yellow to indicate the link to
the switch is active. When there is activity between the adapter
and the switch or device, the left LEDs flash green.
Chapter 2 – Twin10G SFP+ Thunderbolt 3 Edition (T3E) Description
A
B
Support Note: Sonnet has sold two versions of the Twin10G
SFP+ Thunderbolt 3 Edition adapter. The first version was
manufactured through approximately November 2018, with the
second edition manufactured December 2018 and after. The ports are
the same on both versions; only the activity and link indicators differ
as designated.

4
Power Adapter
1 – Power Adapter
Connect this to the Twin10G SFP+ T3E
adapter’s 12VDC socket. Note that the
power indicator on top lights when the
adapter is connected to AC power.
2 – Power Cord
Connect this between a power outlet
and the power adapter. Note that
the power cord included with your
product may appear different than
the one pictured here, depending on
where the product was purchased.
Thunderbolt 3 (40Gbps) Cable
Connect this cable between the Twin10G
SFP+ T3E adapter and your computer (or
other Thunderbolt peripheral device in
the chain connected to the computer).
Connecting the Twin10G adapter to a
computer port marked with the USB icon
(
) is NOT supported.
Thunderbolt Connector Retainer Clip
This secures a Thunderbolt 3 connector
plugged into the Twin10G adapter’s
Thunderbolt 3 port to prevent accidental
cable disconnection. This clip is
compatible with Sonnet 0.7- and 0.5-
meter Thunderbolt 3 cables, but not with
Sonnet 2-meter Thunderbolt 3 cables.
Chapter 2 – Twin10G SFP+ Thunderbolt 3 Edition (T3E) Description

Driver Download and Installation Steps—Mac Users
This section describes the download and installation of the
drivers required to support the Twin10G SFP+ T3E adapter
connected to your Mac computer.
1. For users running macOS 10.13 (High Sierra) or later, open
System Preferences, and then click Security and Privacy.
Otherwise, skip to step 3.
2. In the Security and Privacy panel click the General tab.
Under “Allow apps downloaded from” select “App Store and
identified developers”.
3. Launch a Web browser and go to www.sonnettech.com/
support, and then click the Downloads, Manuals, &
Knowledgebase link.
4. On the Support Categories page, click the Thunderbolt link,
and then click the Twin10G SFP+ Thunderbolt 3 Edition link.
5. On the Twin10G SFP+ Thunderbolt 3 Edition page, click
the Driver link, and then click the Download Now button
next to driver software for macOS; the software will be
downloaded.
6. Double-click the .dmg you downloaded; the file will expand
and a new window will open.
7. Double-click the Sonnet Twin-10G.pkg file to launch the
driver installer. Follow the on-screen instructions to install
the software.
8. When the window appears indicating the software
installation is complete, click Restart to restart your system
and finish the driver installation.
9. For users running macOS 10.13 (High Sierra) or later, if the
driver doesn't load after a restart, you may need to go back
into System Preferences, manually authorize the Sonnet
driver, and then restart your system again.
Driver Download and Installation Steps—Windows
Users
This section describes the download and installation of the
drivers required to support the Twin10G SFP+ T3E adapter
connected to your Windows PC.
1. Launch a Web browser and go to www.sonnettech.com/
support, and then click the Downloads, Manuals, &
Knowledgebase link.
2. On the Support Categories page, click the Thunderbolt link,
and then click the Twin10G SFP+ Thunderbolt 3 Edition link.
3. On the Twin10G SFP+ Thunderbolt 3 Edition page, click the
Driver link, and then click the Download Now button next
to next to driver software for Windows link; a new window
or tab will open.
4. Locate the Intel
®
Network Adapter Driver for Windows 10
link, and then click it; a new page opens.
5. On the Intel
®
Network Adapter Driver for Windows 10 page,
locate and click the PROWin64.exe button; an Intel Software
License Agreement window will open.
6. Read the license agreement, and then click the “I accept
the terms in this license agreement” button; the Opening
PROWin64.exe window will open.
7. In the Opening PROWin64.exe window, click Save File; the file
will be saved.
8. Locate and double-click the PROWin64 application file to
launch the installer. If you haven’t disabled User Access
Control (UAC) on your computer, another window will
appear asking you to allow the program to run; click Allow;
the installer will launch.
9. Follow the on-screen instructions to complete the driver
installation.
Chapter 3 – Driver Download/Installation Steps
5

6
Chapter 4 – Twin10G SFP+ T3E Adapter Connection Steps
1. Connect the included Thunderbolt cable (or a comparable
Thunderbolt 3 [40Gbps] cable) between a Thunderbolt 3 port on
the Twin10G SFP+ T3E adapter and a Thunderbolt 3 port on your
computer, or other Thunderbolt device in the chain connected to the
computer (Figure 2). Note that cables or ports marked with the USB
icon (
) are NOT compatible. Secure the retainer clip to the chassis
if you attached it. If you are daisy chaining additional Thunderbolt
devices, connect another Thunderbolt cable between the downstream
device and the open Thunderbolt port on the Sonnet adapter. Also
Note that you may not connect two computers to the Sonnet
adapter’s Thunderbolt ports, nor to a daisy chain of
Thunderbolt devices.
2. If you are connecting the Twin10G SFP+ T3E adapter via
SFP+ terminated Twinax copper cable(s) to the switch or storage
device, do so now, and then go to step 4. Otherwise, read the
documentation included with the SFP+ transceiver(s) you purchased,
and then install them into the Sonnet adapter’s SFP+ sockets.
3. Connect cable(s) between the transceiver(s) and the port(s) on the
switch or storage device.
4. Connect the included power cord between a wall outlet or power strip
and the power adapter; verify the connector is plugged in securely. Note
that the power adapter’s power indicator will light at this time.
5. Connect the power adapter cable to the Twin10G SFP+ T3E adapter’s
12V power socket. Note that the Sonnet adapter’s power indicator
will not light until the computer, and any other Thunderbolt devices
connected between it and the adapter, is powered on.
6. Go to the next section, Verification and Configuration Steps.
Figure 1
Figure 2
Support Note: Sonnet’s ThunderLok™ 3 Thunderbolt connector
retainer clip secures the included Thunderbolt 3 (40Gbps) cable to
the Twin10G adapter to prevent accidental disconnects. It is compatible
with Sonnet 0.7- and 0.5-meter Thunderbolt 3 (40Gbps) cables, but not
compatible with Sonnet 2-meter Thunderbolt 3 (40Gbps) cables.
To attach the clip to the cable, remove both from their packaging, and then
insert the connector through the connector clip as shown (Figure 1). Note
that the connector will pass all the way through the clip; when you connect
the cable to the chassis, the clip will secure the connector.
Support Note: Unless your setup requires
connection redundancy or link aggregation (and
your switch or storage system supports those features),
connecting the Twin10G SFP+ T3E adapter to a switch or
storage system requires only a single SFP+ transceiver plus
appropriate cable (or single Twinax copper cable).

7
Chapter 5 – Verification and Configuration Steps
Figure 4
Confirm the Twin10G SFP+ T3E and Its Ethernet
Controllers are Recognized—Mac Users
This page instructs Mac users how to verify the Twin10G
adapter is recognized by the computer; Windows users
should skip to the next page.
1. With the Twin10G adapter powered and connected to
the computer, turn on the computer. Note that if there
are any other Thunderbolt devices connected between
the Sonnet adapter and your computer, they must also
be powered for you to perform the following steps.
2. From the Apple menu, select About This Mac; the About
This Mac window will open.
3. In the About This Mac window click System Report; a
full report window will open.
4. In the System Information window, click Thunderbolt
under the Hardware header in the left column
(Figure 3).
5. In the top right column under the Thunderbolt Device
Tree header, you will see the computer, followed by
Thunderbolt Bus, and then “Echo Express SEL TB3”
(Figure 3).
6. In the System Information window click PCI under the
Hardware header in the left column (Figure 4).
7. At the top of the right column, the Twin10G SFP+’s
10 Gigabit Ethernet Controllers are listed; detailed
information appears below. You should see “Yes” next
to Driver Installed and Tunnel Compatible (Figure 4).
8. Skip to the next section, Basic Configuration Steps—
Mac Users.
Support Note: If you do not see “Echo Express SEL
TB3” listed, disconnect and reconnect the
Thunderbolt cable between the computer and Twin10G
adapter. Note that it is not necessary to shut down the
computer before disconnecting and reconnecting the cable.
Figure 3

8
Chapter 5 – Verification and Configuration Steps
Figure 5
Figure 6
Confirm the Twin10G SFP+ T3E and Its Ethernet
Controllers are Recognized—Windows Users
This section describes how to confirm the Twin10G adapter
is recognized by your Windows computer.
1. With the Twin10G SFP+ T3E adapter connected to
a power source and to the computer, turn on the
computer. Note that if there are any other Thunderbolt
devices connected between the Sonnet adapter and
your computer, they must also be powered for you to
perform the following steps.
2. When the computer boots for the first time after
connecting the Twin10G SFP+ T3E, a New Thunderbolt™
Devices Attached… window appears (Figure 5). Select
Always Connect from the drop-down menu.
3. From the Windows Start menu, select the Windows
Settings (gear) icon; the Windows Settings window will
appear.
4. In the Windows Settings window, click on the Network
& Internet Link; the Network Status window will appear.
Click the Ethernet link on the left; the Ethernet window
will appear.
5. In the Ethernet window, the various Ethernet ports
recognized by the system are listed to the right. For
most users, the Twin10G SFP+ T3E adapter’s will be the
only other Ethernet ports listed, with the computer’s
onboard Ethernet port listed as “Network”. Click on one
of the other ports; an Ethernet port Properties window
will appear. Each of the Sonnet adapter’s ports will have
the description “Intel(R) 82599 10 Gigabit Dual Port
Network Connection” with either #1 or #2 listed next
to it (Figure 6).
6. Skip to the next section, Basic Configuration Steps—
Windows Users.

9
Chapter 5 – Verification and Configuration Steps
Figure 7
Basic Configuration Steps—Mac Users
Listed below are the basic steps necessary to configure the
Twin10G SFP+ T3E adapter for use with your computer.
1. With the Twin10G SFP+ T3E adapter connected to
your computer and 10GbE infrastructure, open System
Preferences, and then click Network.
2. In the Network system preferences panel, click one of
the Twin10G SFP+ T3E’s ports (identified as Thunderbolt
Ethernet Slot x, Port 1 and Thunderbolt Ethernet Slot x,
Port 2) in the left panel, and then configure the settings;
repeat for the other port if necessary (Figure 7).
3. When you’ve completed reviewing or changing the
settings, click Apply.
Performance Tuning Steps—Mac Users
Listed below are steps required to configure the Twin10G
adapter for maximum performance.
1. With the Twin10G SFP+ T3E adapter connected to
your computer and 10GbE infrastructure, open System
Preferences, and then click Network.
2. In the Network System Preferences panel, click one of
the Twin10G’s ports (identified as Thunderbolt Ethernet
Slot x, Port 1 and Thunderbolt Ethernet Slot x, Port 2)
in the left panel, and then click Advanced; a new panel
appears.
3. In the Advanced panel, click Hardware. From the
Configure drop-down menu, select “Manually”. In the
Speed drop-down menu, leave the setting at 10G… In
the Duplex drop-down menu, select “full-duplex” (not
“full duplex, flow-control”). In the MTU drop-down
menu, select “Custom,” and then enter "9000" in the
box below (Figure 8).
4. When you’ve completed changing the settings for the
port, click OK.
5. Repeat steps 2–4 for the other port, if necessary.
6. Back in the main Network window, click Apply after
you’ve completed changing the settings.
7. If you used existing settings and do not need to
combine Ethernet ports (link aggregation), your
installation is complete. For additional information
on combining Ethernet ports, open a browser and go
to support.apple.com; type “network, Ethernet” and
“Manage Virtual interfaces” to display various articles.
Figure 8
Support Note: In order to realize any performance
increases, the network switches and server to which
the Sonnet adapter is connected must all be configured to
have jumbo frames enabled.

10
Chapter 5 – Verification and Configuration Steps
Figure 9
Basic Configuration Steps—Windows Users
Listed below are the basic steps necessary to configure the
Twin10G SFP+ T3E adapter for use with your computer.
1. With the Twin10G SFP+ T3E adapter connected to your
computer and 10GbE infrastructure, open the Network
and Sharing Center control panel (Figure 9).
2. Set up network connections by clicking “Set up a new
connection or network”.
You may also configure the Sonnet adapter’s settings using
Windows Device Manager. You may locate the device’s ports
in the Network adapters category, listed as Intel 82599 10
Gigabit dual port network connections.

Chapter 6 – Tips, General Information, and Known Issues
Using the Twin10G Adapter to Charge Your Notebook or
Laptop Computer
Apple
®
MacBook Air
®
and MacBook Pro
®
computers with
Thunderbolt 3 and some PC laptops with Thunderbolt 3 may be
charged slowly via the Twin10G adapter’s Thunderbolt 3 port, but
some PC laptops will not accept charging from a Thunderbolt
peripheral; see https://gtrusted.com/technology/thunderbolt/
thunderbolt3-hosts/ for more information. Computers with
Thunderbolt 2 or Thunderbolt ports may not be charged via
Thunderbolt.
KNOWN ISSUES
Not All Computers’ Thunderbolt 3 Performance is Equal
While this product features a 40Gbps Thunderbolt 3 interface,
some computers equipped with Thunderbolt 3 use an
implementation of Thunderbolt 3 that limits PCIe performance
to 20Gbps. Mid-2017 and earlier 13-inch MacBook Pro computers
with four Thunderbolt 3 ports have this limitation in the two
right-hand Thunderbolt 3 ports, while offering full performance
from the left-hand ports.
Not All Thunderbolt 3 Cables Deliver Full Performance
Full performance from the Twin10G adapter requires the use of
the included Thunderbolt 3 (40Gbps) cable (which also supports
up to 100W power delivery), or a comparable Thunderbolt 3 cable.
When shopping for a Thunderbolt 3 cable, please be aware that
some support only lower data transfer speeds (20Gbps).
Operating System (OS) Updates May Break Compatibility
Specific device drivers that work under one OS version may not work
under a later version. Before updating your computer to the latest OS,
we recommend that you contact Sonnet support pages to verify
that the existing drivers work. Note that other software updates
for the computer may also break compatibility.
Some Devices’ Performance May be Affected by Where They
Are Connected in a Thunderbolt Chain
However small, Thunderbolt introduces latency to a device chain.
If you add additional Thunderbolt devices to the chain, you may
need to experiment with positioning devices closer to or farther
from the computer in the chain.
TIPS, GENERAL INFORMATION
Keeping the Twin10G SFP+ T3E Adapter Cool
With its optimized airflow design and automatic, temperature-
controlled fan providing cooling at all times, the Sonnet adapter
provides adequate cooling for the components inside. Do not block
the fan or any of the vents while the adapter is operating! Otherwise,
the adapter may overheat.
Hot-Plugging the Twin10G SFP+ T3E Adapter
You may connect and disconnect the Thunderbolt cable between
the Twin10G SFP+ T3E adapter and your computer while your
computer is on.
There’s No Need to Unplug the Power Adapter
Because the Twin10G SFP+ T3E adapter automatically powers
on and off with the computer to which it’s connected, there’s
no power switch, nor is there any need to disconnect the power
cable under normal use. When your computer is sleeping, the
Twin10G SFP+ enters a low-power state; this allows it to wake
with your computer.
Power Indicator LED Operation
Because the Twin10G SFP+ T3E adapter automatically powers
on and off with the computer to which it’s connected, its power
indicator only lights when the computer is on, and turns off
when the computer is sleeping or powered off. Note that the
power adapter’s power indicator remains lit as long as it is
connected to a live power outlet.
Connecting Additional Thunderbolt 3 Peripheral Devices
The Twin10G SFP+ T3E adapter includes two Thunderbolt 3
ports; the first connects it to your computer, while the second
supports daisy-chaining of up to five additional Thunderbolt
peripheral devices.
Twin10G SFP+ T3E Provides Upstream Power
The Twin10G SFP+ T3E adapter can provide up to 15 watts to
bus-powered Thunderbolt 3 peripheral devices, enabling them to
operate without connecting an additional power adapter.
How to Identify Thunderbolt 3 (40Gbps) Cables
Look for the Thunderbolt icon (
) AND the number 3 on
the connector housings to identify these cables. Cables with
USB-C connectors that only have the Thunderbolt icon without
the number 3 may only support 20Gbps speeds, and are not
recommended for Thunderbolt devices with high bandwidth
requirements. Cables marked with the USB icon (
) are NOT
compatible for connecting the Twin10G adapter to the computer.
11

Chapter 7 – Warnings, FCC Compliance, and Support Information
Contacting Customer Service
The Sonnet Web site located at www.sonnettech.com has the
most current support information and technical updates. Before
you call Customer Service, please check our Web site for the latest
updates and online support files, and check this User’s Guide for
helpful information.
Email support requests generally receive the fastest responses, and
are usually processed within a 24-hour period during normal
business hours, excluding holidays. When you contact Customer
Service, have the following information available so the customer
service staff can better assist you:
• Product name
• Date and place of purchase
• Computer model
• Operating system version
• Software/firmware versions
• A System Report (macOS) or a Microsoft System Information
MSINFO32 (Windows) report (Windows)
USA Customers
If further assistance is needed, please contact Sonnet Customer
Service at:
E-mail: support@sonnettech.com
Tel: 1-949-472-2772
(Monday–Friday, 8 a.m.–4 p.m. Pacific Time)
For Customers Outside the USA
For support on this product, contact your reseller or local
distributor.
Visit Our Web Site
For the most current product information and online support
files, visit the Sonnet Web site at www.sonnettech.com/support/.
Register your product online at https://registration.sonnettech.com
to be informed of future upgrades and product releases.
Warnings
• Do not attempt to modify the enclosure. If this device appears
to be malfunctioning, contact your reseller or local distributor.
• Do not expose the device to rain, use it near water or containers
that contain liquids which might spill into any openings, or in
damp or wet conditions.
• Do not drop the Twin10G SFP+ T3E; dropping or mishandling
the Sonnet adapter may result in a malfunction leaving the
product inoperable.
• Follow the instructions in this manual carefully; contact your
reseller or local distributor for additional advice not covered in
this User’s Guide.
• If unusual smells, sounds, or smoke come from the device, or if
liquids enter it, switch it off immediately and unplug it from the
electrical outlet.
FCC Compliance
Twin10G SFP+ Thunderbolt 3 Edition complies with Part 15 of the
FCC Rules. Operation is subject to the following two conditions:
This device may not cause harmful interference, AND this device
must accept any interference received, including interference that
may cause undesired operation.
©2019 Sonnet Technologies, Inc. All rights reserved. Sonnet, the Sonnet logotype, and Twin10G are trademarks of Sonnet Technologies, Inc. Mac, the Mac logo, MacBook Air, MacBook
Pro, and macOS are trademarks of Apple Inc., registered in the United States and other countries. Thunderbolt 3 and the Thunderbolt logo are trademarks of Intel Corporation in the
U.S. and/or other countries. Other product names are trademarks of their respective owners. Product specifications subject to change without notice.
UG-TWIN10GC-SFP-TB3-E-H-062119
/