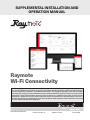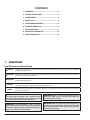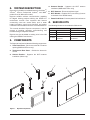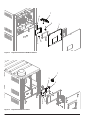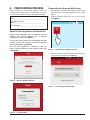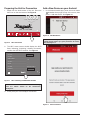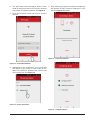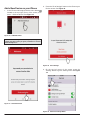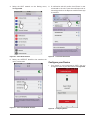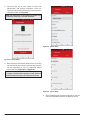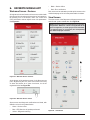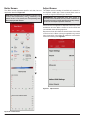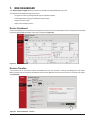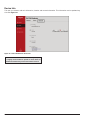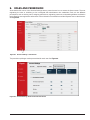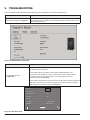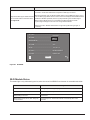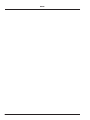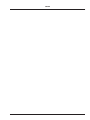P/N 241788
CATALOG NO. 5000.721
Effective: 04-29-19
Replaces: New
SUPPLEMENTAL INSTALLATION AND
OPERATION MANUAL
Raymote
Wi-Fi Connectivity
NOTE: This equipment has been tested and found to comply with the limits for a Class A digital device, pursuant to
part 15 of the FCC Rules. These limits are designed to provide reasonable protection against harmful interference
when the equipment is operated in a commercial environment. This equipment generates, uses, and can radiate
radio frequency energy and, if not installed and used in accordance with the instruction manual, may cause harmful
interference to radio communications. Operation of this equipment in a residential area is likely to cause harmful
interference in which case the user will be required to correct the interference at his own expense. The user is
cautioned that changes and modications made to the equipment without approval of the manufacturer could void
the user's authority to operate this equipment.
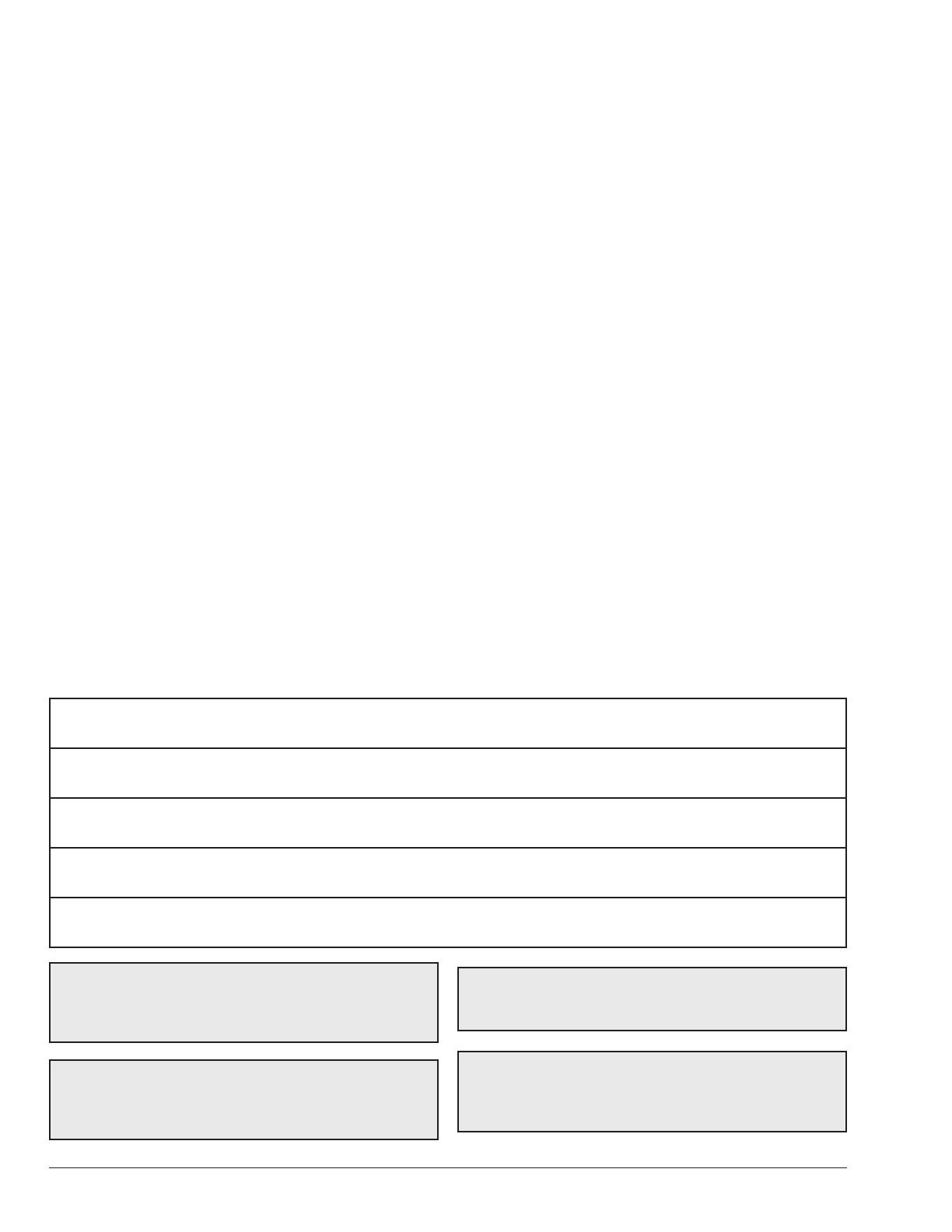
2
CONTENTS
1. WARNINGS .................................................................. 2
2. SYSTEM DESCRIPTION .............................................. 3
3. COMPONENTS ............................................................ 3
4. SERVICE KITS ............................................................... 3
5. PROVISIONING PROCESS ......................................... 5
6. RAYMOTE MOBILE APP ............................................. 9
7. WEB DASHBOARD .....................................................11
8. ROLES AND PERMISSION .......................................13
9. TROUBLESHOOTING ................................................ 14
AA
WARNING: Do not use this boiler if any part has
been under water. Immediately call a qualied service
technician to inspect the boiler and to replace any part of
the control system which has been under water.
AA
WARNING: Should overheating occur or the gas
supply valve fail to shut o, do not turn o or disconnect
the electrical supply to the boiler. Instead, shut o the gas
supply at a location external to the boiler.
AA
WARNING: Risk of electrical shock. More than one
disconnect switch may be required to de-energize the
equipment before servicing.
1. WARNINGS
Pay Attention to these Terms
AA
DANGER
Indicates the presence of immediate hazards which will cause severe personal injury, death or substantial
property damage if ignored.
AA
WARNING
Indicates the presence of hazards or unsafe practices which could cause severe personal injury, death or
substantial property damage if ignored.
AA
CAUTION
Indicates the presence of hazards or unsafe practices which could cause minor personal injury or product or
property damage if ignored.
CAUTION
CAUTION used without the warning alert symbol indicates a potentially hazardous condition which could cause
minor personal injury or product or property damage if ignored.
NOTE
Indicates special instructions on installation, operation, or maintenance which are important but not related to
personal injury hazards.
AA
DANGER: Make sure electrical power to the heater is
disconnected to avoid damage to components, potential
serious personal injury or death. Make sure the gas to the
heater has been shut o.

3
2. SYSTEM DESCRIPTION
Raymote is included as a standard feature in the XVers
TM
,
XTherm
®
, XTherm Professional Indirect
®
, and MVB
®
product lines (H, WH and P models).
Raymote enables wireless communication capability
for Raypak heating products utilizing the VERSA IC
®
touchscreen controls. From anywhere with Internet
connectivity, users can access boiler, pool or water
heater information, control some functions, and receive
notications and reminders when the unit needs attention.
This manual describes Raymote components, and the
process of installing, operating, commissioning, and
troubleshooting the Raymote interface.
Raymote can also be added to existing units in the eld
utilizing the VERSA IC touchscreen.
3. COMPONENTS
The Raymote interface includes the following components:
1. J-Box Panel Cover - Panel cover with Wi-Fi antenna
opening (MVB and XTherm only)
2. Touchscreen Rear Cover - Shields the electronic
control
3. Antenna Bracket - Supports the Wi-Fi antenna
installation (XVers only)
4. Antenna Bracket - Supports the Wi-Fi antenna
installation (MVB and XTherm only)
5. Wi-Fi Antenna - Enhances wireless signal
6. Wi-Fi Module - Enables Wi-Fi connectivity (mounts
to the back of the VERSA board)
7. Power Conditioner - Prevents power line interference
4. SERVICE KITS
The following kits are recommended for eld service:
Service kits Description
017198F Swivel Antenna Kit Wi-Fi antenna
017199F Wireless Module Kit Wi-Fi module
017200F EMI Filter Kit Power conditioner
017201F
Touchscreen Rear
Cover Kit
Touchscreen rear cover
and bracket
Table A. Service Kits
Figure 1. Raymote Components
1
5
4
7
3
2
6

4
Figure 2. Raymote Installation on MVB and XTherm
Figure 3. Raymote Installation on XVers
1
2
6
5
7
4
2
6
5
7
3

5
5. PROVISIONING PROCESS
Before initiating the provisioning process, make sure
a reliable Wi-Fi access point is located near the unit or
control room and a Wi-Fi network password is available.
Date: ___________________________________________
Wi-Fi Network Name
(SSID): __________________________________________
Wi-Fi Password: __________________________________
Raymote User Registration Via Dashboard
Raymote user registration starts by receiving a formal
invitation from another Raymote user or Raymote
administrator via email. See Figure 4.
From the link in the invitation mail, the Raymote user then
creates a secure user login with a valid user name (your
email) and password. See Figure 5.
Once the user registration is complete, a user can
begin to add new devices via the Raymote mobile app.
See Figure 6.
Figure 4. Welcome Raypak Dashboard
Figure 5. Create Password
Downloading the Raymote Mobile App
1. Download the Raymote mobile app from the Google
Play (Android) or App Store (Apple) on your mobile
device.
2. Find the Raymote mobile app icon on your device.
See Figure 6.
12:00
Figure 6. Find your Raymote Mobile App Icon
3. Open the Raymote mobile app and log in with your
user name and password. See Figure 7.
Figure 7. Log in the Raymote Mobile App

6
Preparing the Unit for Connection
1. Stand near the touchscreen of the unit. Press the
Wi-Fi icon on the touchscreen. See Figure 8.
10:00
AM
Tuesday, January 9
th
2019
Figure 8. Wi-Fi Connection
2. The Wi-Fi status screen should display the Wi-Fi
State, indicating "Initializing" wireless connection,
and also the HOTSPOT identifier. See Figure 9.
WiFi State...........................................
WiFi RSSI...........................................
Module SW Rev...................................
WiFi SSID...........................................
WiFi IP................................................
WiFi MAC...........................................
HOTSPOT...........................................
Initializing
_
1.0.0
AA:BB:CC:DD:EE:FF
Hydronic-XYZ
_
_
Reset
Figure 9. Wi-Fi Initializing and HOTSPOT Identier
NOTE: If the Wi-Fi State does not indicate "Initializing",
press the "Reset" button on the touchscreen.
See Figure 9.
3. At this point your unit is ready for connection.
Add a New Device on your Android
1. In the Android mobile app, press the menu button
located at the top right corner of the screen, then
press "+Add new device". See Figure 10.
Figure 10. Add New Device
NOTE: The rst time you use a new phone, the Raymote
mobile app will require you grant permission to access
data. See Figure 11.
Figure 11. Grant Permission

7
2. The "Wi-Fi setup" screen will appear. Select or enter
the Wi-Fi network you want your unit to be connected
to and enter the network password. See Figure 12.
3. Press the "Continue" button and log in to the Wi-Fi
network.
Figure 12. Choose Wi-Fi Network
4. Depending on your configuration, one or more units
will appear on the screen of your mobile device.
Select the HOTSPOT identifier that matches the
unit's touchscreen. See Figure 13.
Figure 13. Choose Your Device
5. After selecting your device, the Raymote mobile app
will provide the Wi-Fi network credentials to your
unit. See Figures 14 and 15.
Figure 14. Connecting to Device
Figure 15. Conguring Device

8
Add a New Device on your iPhone
1. In the iPhone mobile app, press the menu button
located at the top right corner of the screen, then
press "+Add new device". See Figure 16.
Figure 16. Add New Device
NOTE: The rst time you use a new phone, the Raymote
mobile app will require you grant permission to access
data. See Figure 17.
Figure 17. Grant Permission
2. Press the "Go to Settings" button on the Choose your
Device screen. See Figure 18.
Figure 18. Go to Settings
3. On the top left corner of the screen, press the
"Setting" button to go the Setting menu. See Figure
19.
Figure 19. Select the Settings Menu

9
4. Select the Wi-Fi network on the Setting menu,
See Figure 20.
Figure 20. Select Wi-Fi Network
5. Select the HOTSPOT identifier that matches the
unit’s Touchscreen.
Figure 21. Select the HOTSPOT Identier
6. A notification tab will confirm that iPhone is now
connected to the unit. Press the notification tab or
manually go back to the Raymote mobile iPhone app
to continue.
Figure 22. Connection Notication
Congure your Device
1. Your device is now connected to Wi-Fi. You can
change the name of your device here. See Figure 23.
Figure 23. Conguring Device

10
2. Press the "Set up as new" button to enter new
identification and service information. Press the
"Apply recently used profile" button to use information
already provided. See Figure 24.
NOTE: This information can be updated at anytime from
the Raymote mobile app or the web dashboard.
Figure 24. Device Setup
3. Basic reference information about the unit, including
service provider, site location, and user requirements
will be requested as part of configuring device
information. See Figure 25 and Figure 26.
NOTE: This information can be added at any time, and
it is highly recommended to provide as much detail as
possible to facilitate easy of use and customer service.
Figure 25. Device Setup
Figure 26. Device Setup
4. After completing the Raymote configuration, the unit
will start broadcasting data to the Raymote cloud.

11
6. RAYMOTE MOBILE APP
Welcome Screen - Devices
All registered units are listed on this screen as a block with
the name of the unit and a quick overview of unit operation.
By pressing one of the blocks, users can access that
unit's information and can adjust some of its parameters.
See Figure 27.
Figure 27. Welcome Screen - Devices
At the bottom of the welcome screen is the Alerts access
point. By pressing this icon, users can access a summary
of alerts and events for a given time frame, for all the
registered units. See Figure 28.
Figure 28. Welcome Screen - Alerts
Alerts, events and diagnostic notications are listed, with
dierent colors for easy identication.
• Green – Device online
• Blue - OTA (Over the air) update performed
• Yellow – Diagnostic warning
• Black – Device oine
• Red – Error notication
Each event can be selected to provide quick access to the
mobile view page of the unit that presented the incident.
View Screen
The View screen of the Raymote mobile app presents unit
specic and system related data. See Figure 29.
NOTE: Some of the values may not be present in all system
congurations. Whenever a value is not applicable to the
system conguration, it will be grayed out and disabled.
If an optional sensor is not present, the corresponding
value will be displayed as dashes.
Figure 29. View Screen

12
Boiler Screen
The Boiler screen presents specic unit data, but not
application data. See Figure 30.
NOTE: Some information is not standard on all units, such
as Flow, Vent (temperature), and O
2
monitoring. If an
optional sensor is not present, the corresponding value
will be displayed with dashes.
Figure 30. Boiler Screen
Adjust Screen
The Adjust screen includes all available unit controls in
the Raymote mobile app. These controls allow users to
remotely change limited settings of the boiler.
AA
WARNING: Only authorized users have access to
remotely control the boiler, do not provide credentials to
unauthorized users. Control attempts will modify settings
on the unit and impact operation of the unit.
Some controls are application dependent and may not be
available on all units. When a control or set of controls are
not available, these will be grayed out.
Raymote controls will reect the actual status of the value
on the local unit. When a change is applied to any control
item, the position of the slider will reect the conrmation
value of the setting. See Figure 31.
Figure 31. Adjust Screen

13
7. WEB DASHBOARD
Visit http://raymote.raypak.com to get access to the Raymote web dashboard on your PC.
The Raymote web dashboard allows access to:
• Long term monitoring of Raypak boilers, pool and water heaters
• Create organizations (group installations and job sites)
• Assign or remove users
• Adjust rules and permissions
Device Dashboard
Device view displays the most relevant unit operation information, inputs, and outputs. Data time range can be changed
by clicking the predened ranges or by custom range. See Figure 32.
Devices Timeline
This section lists all the relevant events associated with the unit operation, warnings and diagnostic information.
Warning events can be marked as resolved and notes can be added to record corrective actions or relevant information.
See Figure 33.
Figure 32. Device Dashboard
Figure 33. Device Dashboard - Timeline

14
Device Info
The user can review or edit unit information, location and contact information. This information can be updated any
time. See Figure 34.
Figure 34. Device Dashboard - Device Info
NOTE: This information can be added at any time, and
it is highly recommended to provide as much detail as
possible to facilitate easy of use and customer service.

15
8. ROLES AND PERMISSION
At the bottom left corner of the Account Settings screen, press the user icon to access the Users screen. The user
registering the units or initializing a site is assigned with administrator role credentials. Each role has dierent
permissions; such as inviting users, assigning permissions, registering new units, and enabling dierent notication
levels. Raymote user registration starts when a formal invitation is received from another Raymote user or administrator.
See Figure 35.
The permission privileges can be personalized for each user. See Figure 36.
Figure 35. Account Settings - Users Screen
Figure 36. Account Settings - Roles and Permission Screen

16
9. TROUBLESHOOTING
If you are experiencing connectivity issues with your unit and Raymote, check the following items:
Problem Solution
Boiler Status is "Oine". See Figure 37.
Check if your boiler touchscreen is powered on. Turn on the unit.
Check if Wi-Fi signal is available. If not, enable Wi-Fi signal and make sure the unit is
within Wi-Fi signal range.
Problem Solution
Wi-Fi State displays Error.
See Figure 38.
Make sure that Wi-Fi signal reception is available near the unit. A Wi-Fi extender can
be added to improve the signal.
Check if Wi-Fi signal name (SSID) matches with the SSID displayed on the
touchscreen. If the SSID was changed, update this information. Reset Raymote
credentials by pressing the “Reset” button on the Wi-Fi page. Perform the
Provisioning steps. See Section 5.
Check if Wi-Fi password was chanced recently. If password was changed, update this
information. Reset Raymote credentials by pressing the “Reset” button in the Wi-Fi
page. Perform the provisioning steps. See Section 5.
WiFi State...........................................
WiFi RSSI...........................................
Module SW Rev...................................
WiFi SSID...........................................
WiFi IP................................................
WiFi MAC...........................................
HOTSPOT...........................................
Error
_
1.0.0
AA:BB:CC:DD:EE:FF
Hydronic-XYZ
WiFi
_
Reset
Figure 37. Web Dashboard - Device Info
Figure 38. Wi-Fi State - Error

17
Problem Solution
Raymote mobile app or dashboard data
do not match boiler touchscreen data.
See Figure 39.
Make sure that unit is online. Make sure that unit, Touchscreen and Wi-Fi source are
turned On. Check web dashboard or Raymote mobile app unit status.
Wi-Fi signal is weak. Use any Wi-Fi enabled device to check RSSI next to the unit or
use unit Wi-Fi page. Make sure that unit touchscreen displays a Wi-Fi RSSI between
-30 dB and -80 dB. If possible, remove any object blocking the unit Wi-Fi signal.
Make sure that Wi-Fi antenna is connected to the Raymote Wi-Fi module.
Improve signal strength in the unit room using a Wi-Fi extender.
Static information. Refresh web browser or app and log o and log in again if
necessary.
WiFi State...........................................
WiFi RSSI...........................................
Module SW Rev...................................
WiFi SSID...........................................
WiFi IP................................................
WiFi MAC...........................................
HOTSPOT...........................................
Connected
-35
1.0.0
AA:BB:CC:DD:EE:FF
Hydronic-XYZ
WiFi
192.168.1.2
Reset
Wi-Fi Module Status
This status light is only visible during service, when the rear of the VERSA IC touchscreen is accessible and visible.
Status Meaning
Blinks twice a second. Waiting for provisioning or trying to connect to the Wi-Fi.
Blinks quickly ve (5) times per second. Connecting to the Raymote cloud.
Slowly fading in and out. Connected.
Blinks quickly two (2) times, then delays for
one (1) second.
Connectivity error. The boards reboots automatically after a few
seconds.
Figure 39. Wi-Fi RSSI

18
NOTES

19
NOTES

Raypak, Inc., 2151 Eastman Avenue, Oxnard, CA 93030 (805) 278-5300 Fax (805) 278-5468
Litho in U.S.A.
www.raypak.com
This device complies with Part 15 of the FCC Rules. Operation is subject to the following
two conditions: (1) This device may not cause harmful interference and (2) this device
must accept any interference received, including interference that may cause undesired
operation. This device complies with CAN ICES-3 (A)/NMB-3(A).
-
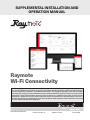 1
1
-
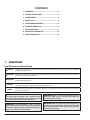 2
2
-
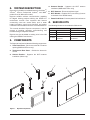 3
3
-
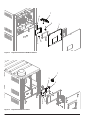 4
4
-
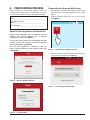 5
5
-
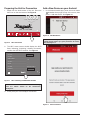 6
6
-
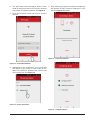 7
7
-
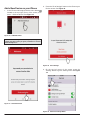 8
8
-
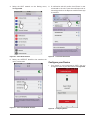 9
9
-
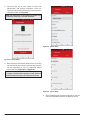 10
10
-
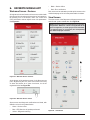 11
11
-
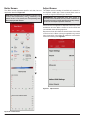 12
12
-
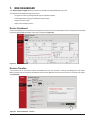 13
13
-
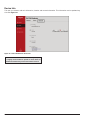 14
14
-
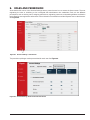 15
15
-
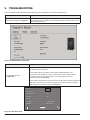 16
16
-
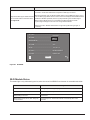 17
17
-
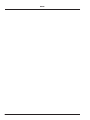 18
18
-
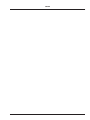 19
19
-
 20
20
Ask a question and I''ll find the answer in the document
Finding information in a document is now easier with AI
Related papers
-
Raypak 2505-4005 User manual
-
Raypak 2505-4005 User manual
-
Raypak 504A-2004A Types H, WH, and P User manual
-
Raypak 503A-2003A Types H & WH User manual
-
Raypak 856-3006 User manual
-
Raypak 2505-4005 User guide
-
Raypak XVers L 406L-856L Type H Operating instructions
-
Raypak 2005 User manual
-
Raypak RP-P-600-1 User manual
-
Raypak 504 thru 2004 User manual
Other documents
-
Conceptronic C04-057 Datasheet
-
Rheem P-M264A-EN-C Quick start guide
-
InfiRay THERMAL User guide
-
 Avia 018092 User manual
Avia 018092 User manual
-
Eurotech COM-1240 Owner's manual
-
tekmar Switching Relay 304P Installation guide
-
Watts 306P Installation guide
-
Watts 304P Installation guide
-
tekmar 302P Installation guide
-
tekmar Switching Relay 306P Installation guide