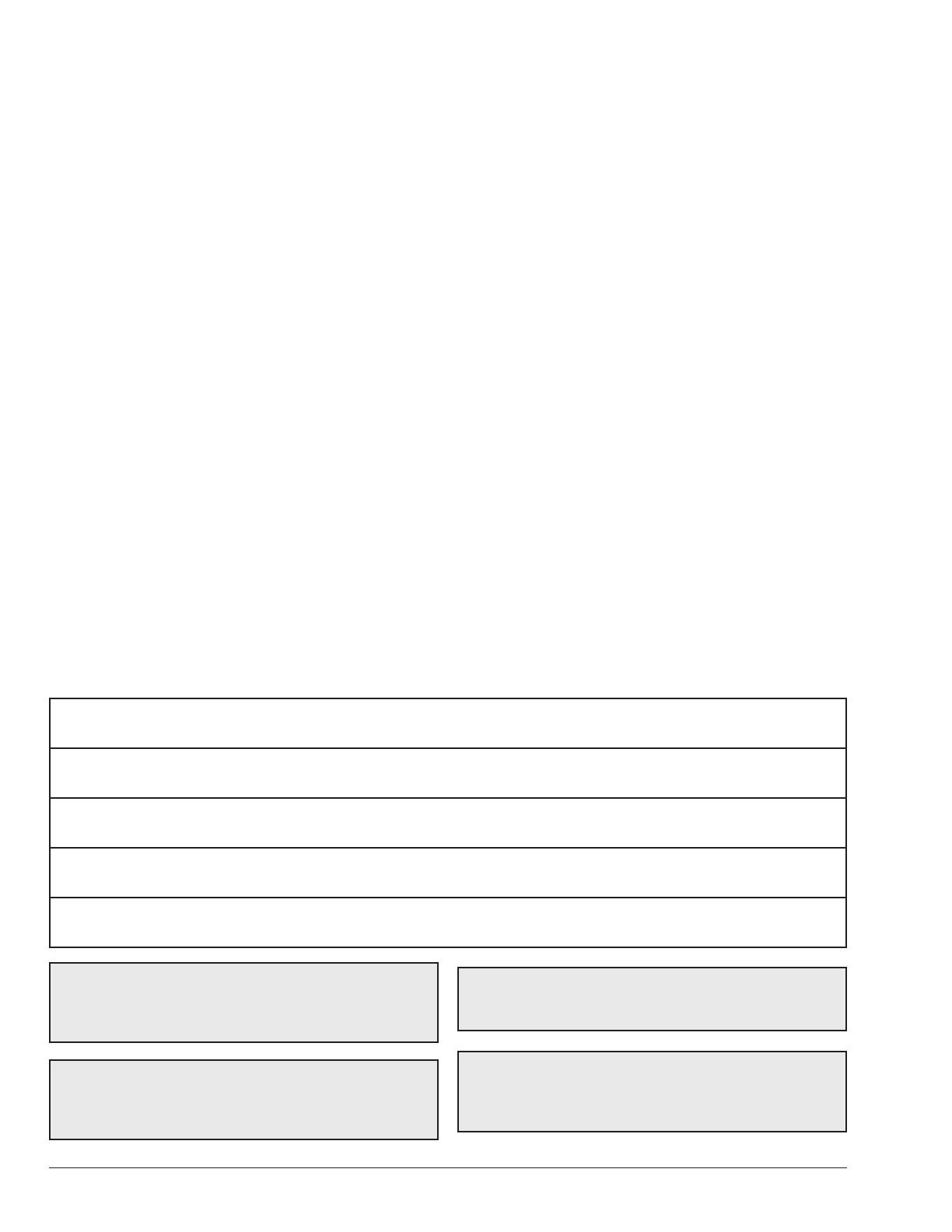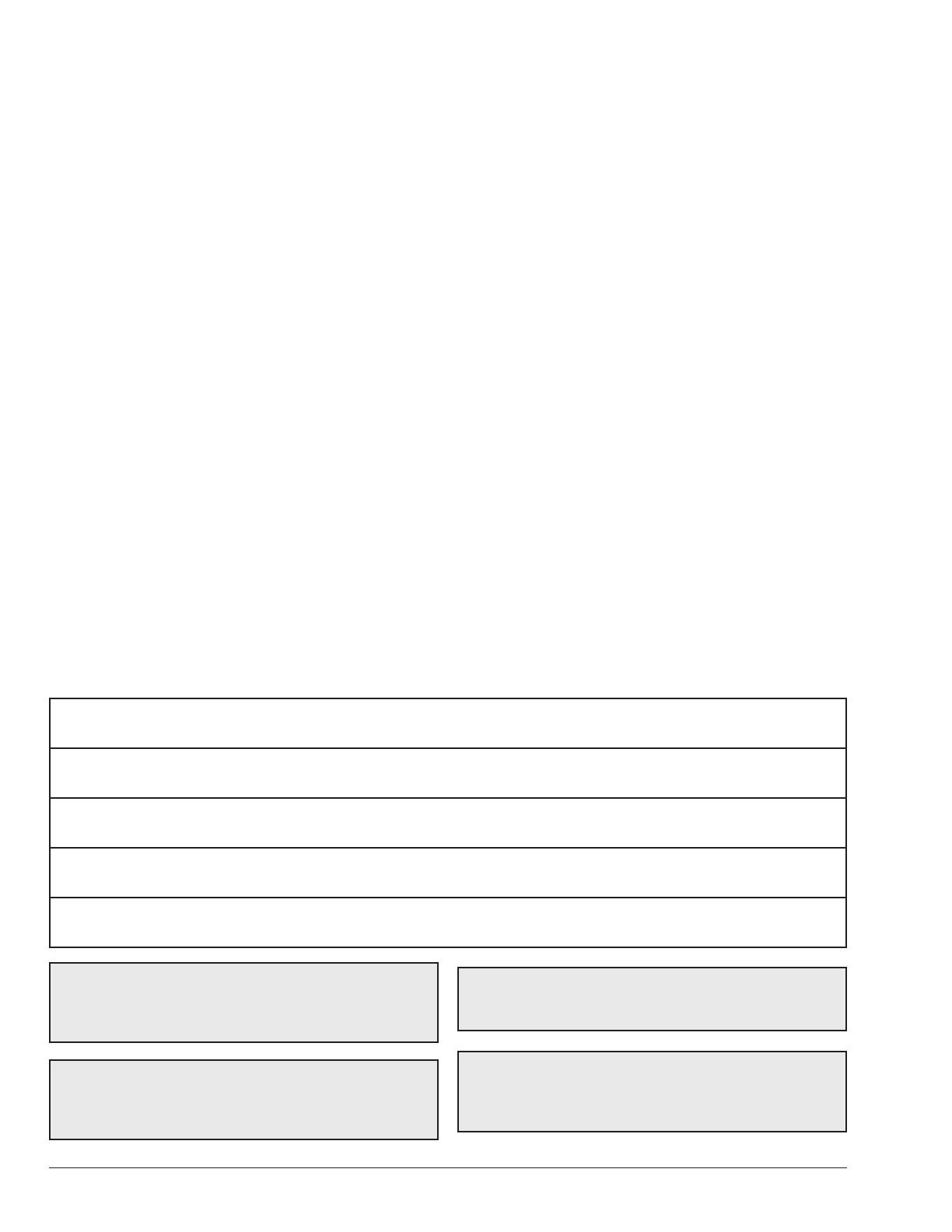
2
CONTENTS
1. WARNINGS .................................................................. 2
2. SYSTEM DESCRIPTION .............................................. 3
3. COMPONENTS ............................................................ 3
4. SERVICE KITS ............................................................... 3
5. PROVISIONING PROCESS ......................................... 5
6. RAYMOTE MOBILE APP ............................................. 9
7. WEB DASHBOARD .....................................................11
8. ROLES AND PERMISSION .......................................13
9. TROUBLESHOOTING ................................................ 14
AA
WARNING: Do not use this boiler if any part has
been under water. Immediately call a qualied service
technician to inspect the boiler and to replace any part of
the control system which has been under water.
AA
WARNING: Should overheating occur or the gas
supply valve fail to shut o, do not turn o or disconnect
the electrical supply to the boiler. Instead, shut o the gas
supply at a location external to the boiler.
AA
WARNING: Risk of electrical shock. More than one
disconnect switch may be required to de-energize the
equipment before servicing.
1. WARNINGS
Pay Attention to these Terms
AA
DANGER
Indicates the presence of immediate hazards which will cause severe personal injury, death or substantial
property damage if ignored.
AA
WARNING
Indicates the presence of hazards or unsafe practices which could cause severe personal injury, death or
substantial property damage if ignored.
AA
CAUTION
Indicates the presence of hazards or unsafe practices which could cause minor personal injury or product or
property damage if ignored.
CAUTION
CAUTION used without the warning alert symbol indicates a potentially hazardous condition which could cause
minor personal injury or product or property damage if ignored.
NOTE
Indicates special instructions on installation, operation, or maintenance which are important but not related to
personal injury hazards.
AA
DANGER: Make sure electrical power to the heater is
disconnected to avoid damage to components, potential
serious personal injury or death. Make sure the gas to the
heater has been shut o.