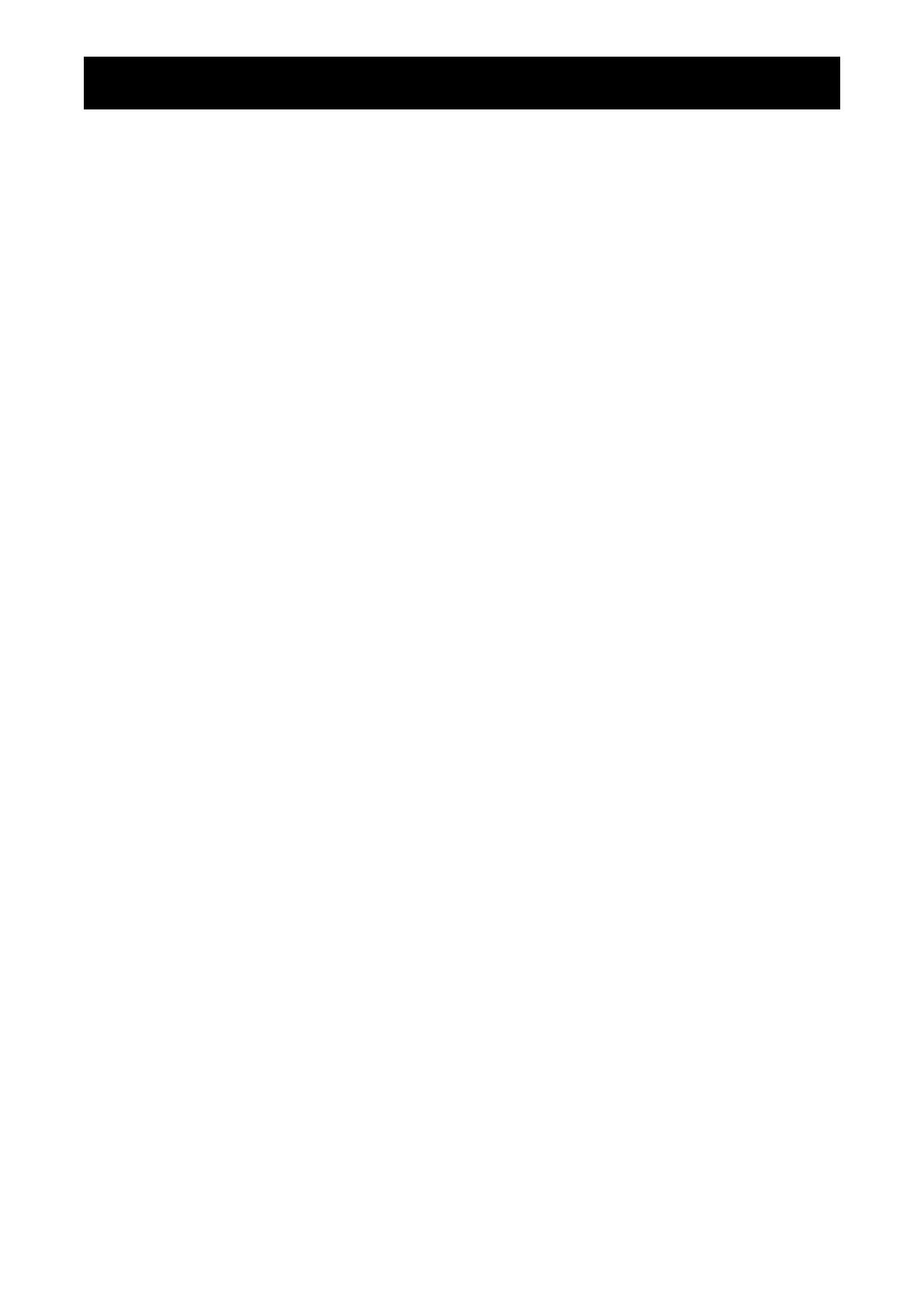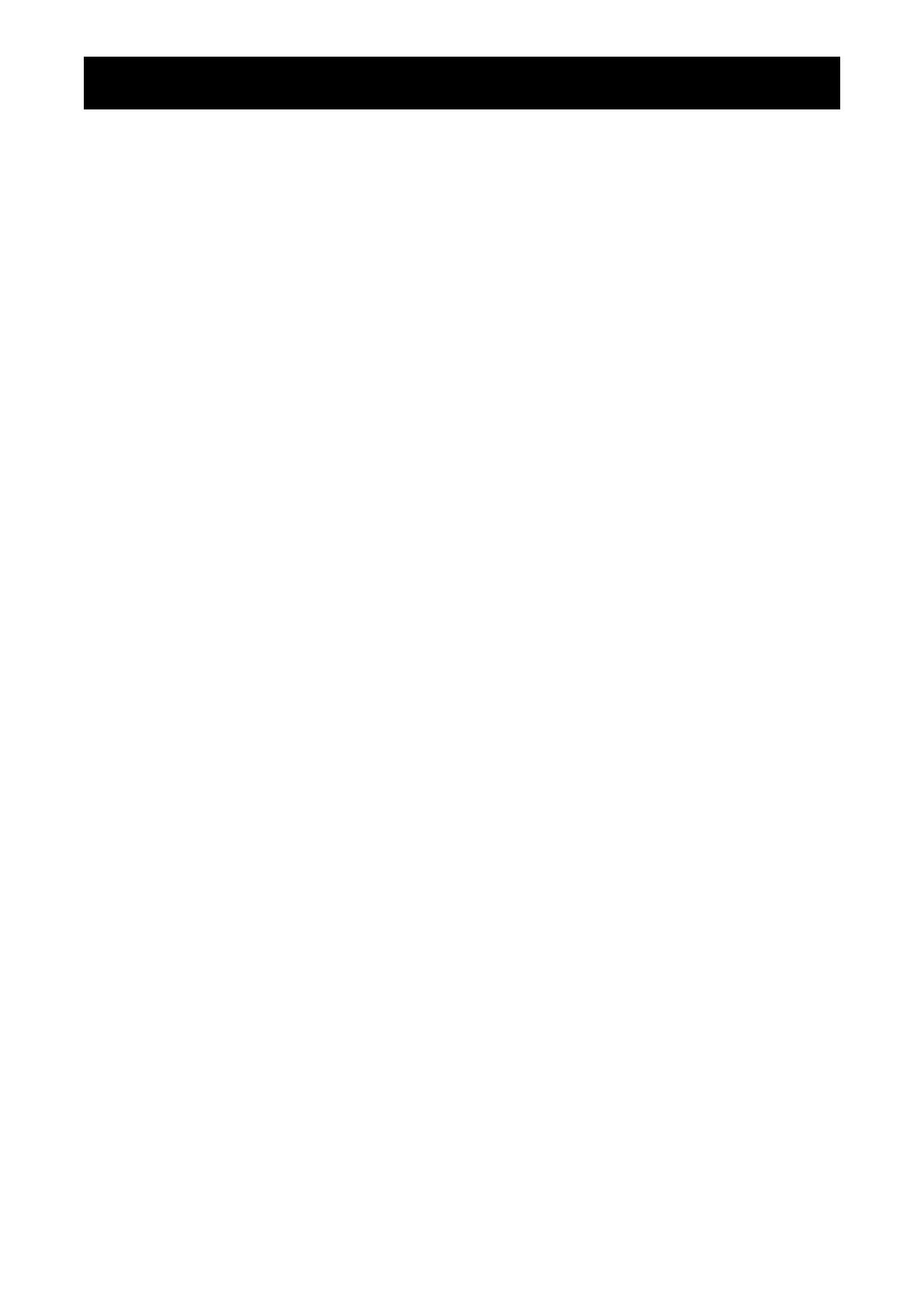
TABLE OF CONTENTS
2
Safety Information
Federal Communications Commission (FCC) Notice (U.S. Only) ............................................................ 4
WEEE ....................................................................................................................................................... 4
Precautions
Notice ....................................................................................................................................................... 5
Cautions When Setting Up ....................................................................................................................... 5
Cautions When Using ............................................................................................................................... 6
Cleaning and Maintenance ....................................................................................................................... 6
Notice for the LCD Display ....................................................................................................................... 7
Chapter 1: Product Description
1.1 Package Contents .............................................................................................................................. 8
1.2 Wall Mounting Installation Preparation ............................................................................................... 9
1.2.1 Wall Mounting .......................................................................................................................... 9
1.2.2 Removing the Base Stand....................................................................................................... 9
1.3 LCD Display Overview ....................................................................................................................... 10
1.3.1 Front View and Keypad Buttons .............................................................................................. 10
1.3.2 Rear View ................................................................................................................................ 11
Chapter 2: Making Connections
2.1 Connecting the Power ........................................................................................................................ 12
2.2 Connecting Input Source Signals ....................................................................................................... 13
2.2.1 Connecting a Computer .......................................................................................................... 13
Using VGA Cables ......................................................................................................................... 13
Using DVI Cables ........................................................................................................................... 13
Using DisplayPort Cables .............................................................................................................. 14
Connecting an Audio Device .......................................................................................................... 14
2.2.2 Connecting a Video Device ..................................................................................................... 15
Using HDMI Cables ........................................................................................................................ 15
Chapter 3: Using the LCD Display
3.1 Turning on the Power ......................................................................................................................... 16
3.2 Selecting the Input Source Signal ...................................................................................................... 16
3.3 Adjusting the Volume .......................................................................................................................... 17
3.4 Locking the OSD Menu ...................................................................................................................... 17
3.5 Using Picture-in-Picture (PIP) ............................................................................................................ 18
3.5.1 PIP Options ............................................................................................................................. 18
3.5.2 PIP Swap ................................................................................................................................. 19
3.6 Using Auto Adjustment Function ........................................................................................................ 19
Chapter 4: On Screen Display Menu
4.1 Using the OSD Menu ......................................................................................................................... 20
4.2 OSD Menu Tree ................................................................................................................................. 22