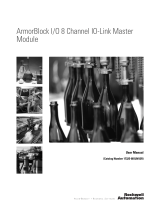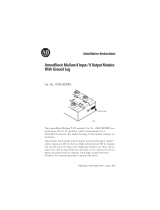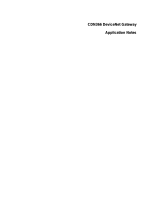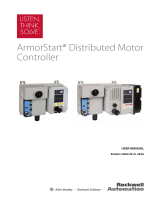Page is loading ...

ArmorBlock is a trademark of Allen-Bradley Co. Inc.
Publication 1792-5.3 – October 1996
Cat. No. 1792-IB16 Series B
To: See page:
Install
the ArmorBlock
Module
3
Connect the Wiring to the ArmorBlock Module
8
Communicate with Y
our ArmorBlock Module
10
Configure Y
our ArmorBlock Module Of
fline Using the DeviceNet
Manager Configuration T
ool
11
Configure Y
our ArmorBlock Module Online Using the DeviceNet
Manager Configuration T
ool
17
Reset Faults 25
Configure Y
our ArmorBlock Module with EDS Files
28
For this reference information
See page:
Default Configuration
14
Status indicators
38
Troubleshooting 38
Specifications 39
This 1792 ArmorBlock I/O block module (Cat. No. 1792-IB16)
contains I/O circuits, a built-in power supply, and a built-in DeviceNet
I/O adapter. Because of its sealed housing, this 1792 I/O block requires
no enclosure. It is compatible with PLC or SLC programmable
controllers using DeviceNet scanners. The I/O values are accessible
from the PLC or SLC programmable controller data table.
This ArmorBlock module has no switches to set. You set module
parameters using the DeviceNet Manager Software (cat. no.
1787-MGR) or similar configuration tool.
Installation Instructions

ArmorBlock 16 Input Module2
Publication 1792-5.3 – October 1996
European Union Directive Compliance
If this product is installed within the European Union or EEA regions
and has the CE mark, the following regulations apply.
EMC Directive
This apparatus is tested to meet Council Directive 89/336/EEC
Electromagnetic Compatibility (EMC) using a technical construction
file and the following standards, in whole or in part:
• EN 50081-2 EMC – Generic Emission Standard, Part 2 –
Industrial Environment
• EN 50082-2 EMC – Generic Immunity Standard, Part 2 –
Industrial Environment
The product described in this manual is intended for use in an industrial
environment.
Low Voltage Directive
This apparatus is also designed to meet Council Directive 73/23/EEC
Low Voltage, by applying the safety requirements of EN 61131–2
Programmable Controllers, Part 2 – Equipment Requirements and
Tests.
For specific information that the above norm requires, see the
appropriate sections in this manual, as well as the following
Allen-Bradley publications:
• Industrial Automation Wiring and Grounding Guidelines,
publication 1770-4.1
• Automation Systems Catalog, publication B111

3
ArmorBlock 16 Input Module
Publication 1792-5.3 – October 1996
Install
Y
our ArmorBlock Module
Installation of the ArmorBlock module consists of:
• setting the node address in the ArmorBlock module
• mounting the ArmorBlock module
• connecting the wiring
• communicating with your module
• configuring the parameters
Set the Node Address
Each ArmorBlock comes with its internal program set for node address
63. To set the node address, you need the following:
• host computer with DeviceNet Manager Software (or similar
configuration software tool)
• 1770-KFD RS-232 module (or similar interface)
• suitable cables to connect the 1770-KFD to your module and to
connect the 1770-KFD to your host computer
Set the node address to meet your system requirements as follows:
1. Set up a system (as shown below) to communicate with your
ArmorBlock module.
Power
from 9V DC Power-Supply Adapter
power supply
open style connector to
sealed mini-female cable
RS-232 module
host computer with the
DeviceNet Manager software
1770-KFD

ArmorBlock 16 Input Module4
Publication 1792-5.3 – October 1996
2. Using DeviceNet Manager Software, go online using the “Setup
Online Connection” selection on the utility pulldown menu.
3. The DeviceNet Driver selection screen appears.
Select the driver for your application and click on .
4. The Driver configuration screen lets you:
• set the data rate
• set the interface adapter node address
• select the interface adapter serial port
• set interface adapter baud rate
Click on to go online.

5
ArmorBlock 16 Input Module
Publication 1792-5.3 – October 1996
5. The bar at the bottom of the screen will tell you when you go online.
6. At the utility pulldown, select “Node Commissioning.”
7. You can set the node address on the “Device Configuration – Node
Commissioning” screen. Note that the node address “out of the box”
setting is 63. Set the desired node address per your system
requirements.
Set new node
address here.
You can also set the data rate on this screen, if required. However,
your module is shipped with the “autobaud” parameter enabled.
This assures that the module will be at the correct data rate for any
network to which it is connected. To change the data rate, you must
first disable autobaud on the parameter screen, then return to the
“Device Configuration – Node Commissioning” screen and enter
the new data rate.
8. Click on
to apply the new node settings.
9. Repeat the above procedure to set the node addresses of any
additional ArmorBlock modules you want to install.

ArmorBlock 16 Input Module6
Publication 1792-5.3 – October 1996
Mount the ArmorBlock Module
Mount the block module directly to the machine or device. Complete
mounting dimensions are shown below. Note that the block dimensions
allow direct connection of a T-port tap (cat. no. 1485P-P1N5-j) to the
DeviceNet connector. (Refer to publication 1485-6.7.1 for cabling
details.)
The ArmorBlock module has a sloping top and a gap at the rear to
allow water or other liquids to run off during washdowns. The flow
through the gap prevents buildup of debris under the block.
Preferred mounting position is with the microconnectors pointing
down. However, the block can be mounted in any orientation.

7
ArmorBlock 16 Input Module
Publication 1792-5.3 – October 1996
Mounting Dimensions
6.24
2.63
2.5
7.74
1.90
3.055
4
mounting holes
for #10 screws
MOD/NET
STATUS
INPUT
FAULT
NODE
ADDRESS
DATA
RA
TE
ARMORBLOCK
I/O
1792-IB16
(77.6)
(48.3)
(158.5)
(66.7)
(63.5)
(196.6)
(184.2)
7
.
25
Inches
(Millimeters)
Block dimensions allow T
-port tap
connection directly onto connector
For washdown installations,
or excessively moist areas,
mount block with micro
connectors down.
Direction of liquid flow

ArmorBlock 16 Input Module8
Publication 1792-5.3 – October 1996
Connect the Wiring to the ArmorBlock Module
The block module uses quick disconnect, screw-on style connectors
for:
• I/O input wiring
• the DeviceNet connector
0
1
2
3
4
5
6
7
8
9
10
11
12
13
14
15
8 micro connectors for 16 input signal wiring
DeviceNet mini connector
Micro plugs are included with your module. Use these plugs to cover
and seal unused ports.
Pinout diagrams for these connectors are shown below.
!
ATTENTION: All connectors must be securely
tightened to properly seal the connections against leaks
and maintain NEMA 4X and 6P requirements.

9
ArmorBlock 16 Input Module
Publication 1792-5.3 – October 1996
Connecting the Input Wiring
Connect input wiring to the micro connectors which screw into mating
connectors on the side of the block.
Make connections as shown below.
1
2
3
4
I/O Input Micro Connector
Pin 1 = Sensor Source Voltage Positive
Pin 2 = Signal 2
Pin 3 = Negative/Return
Pin 4 = Signal 1
(View into socket)
The signal 2 pin on the connector is used for 16 input modules only.
Use a splitter cable (or “Y” cable) to access signal 2.
Connecting the DeviceNet Wiring
Connect DeviceNet wiring to the 5-pin mini connector on the end of
the block. Connections are shown below.
1
2
3
DeviceNet Mini Connector
Pin 1 = Drain (Bare)
Pin 2 = V+ (Red)
Pin 3 = V– (Black)
(View into pins)
4
5
Pin 4 = CAN–HI (White)
Pin 5 CAN–LO (Blue)
Note: Colors are
DeviceNet standard

ArmorBlock 16 Input Module10
Publication 1792-5.3 – October 1996
Communicate with Your ArmorBlock Module
This ArmorBlock module acts as a slave in a master/slave environment.
It is both a “polled device” and a “change of state device.”
When configured as a polled device, a master initiates communication
by sending its polled I/O message to the ArmorBlock module. The 16
input module scans the inputs and fault bit producing a response that
reflects their status.
When configured as a “change of state” device, productions occur
when an input changes or an input source voltage fault occurs. If
neither has occurred within the “expected packet rate,” a heartbeat
production occurs. This heartbeat production tells the scanner module
that the ArmorBlock module is alive and ready to communicate.
Bit 07 06 05 04 03 02 01 00
Produces 1 I7 I6 I5 I4 I3 I2 I1 I0
Produces 2 I15 I14 I13 I12 I11 I10 I9 I8
Produces 3 S Reserved
Where: I = Input
S = Sensor source voltage fault
Word Bit Description
Produces
1
00–07 Input bits – bit 00 corresponds to input 0, bit 01 to input 1, and
so on.
0 = input off; 1 = the input is on.
Produces
2
00–07 Input bits – bit 00 corresponds to input 8, bit 01 to input 9, and so
on.
0 = input off; 1 = the input is on.
Produces
00–06 Reserved
3
07 Sensor source voltage fault bit – this bit is set (1) when the sensor
source voltage is faulted.

11
ArmorBlock 16 Input Module
Publication 1792-5.3 – October 1996
Configure
Y
our Armor Module Offline Using the
DeviceNet Manager Configuration Tool
To configure your ArmorBlock module offline:
• add the device to the network
• set the parameters for the device
• save the parameters to a file
Note: You cannot actually configure your device offline. You can set
and save the parameters to a file for downloading to the device when
you go online.

ArmorBlock 16 Input Module12
Publication 1792-5.3 – October 1996
Adding a Device to the Network
Action Response
At
the network screen, click on the
“add device” button.
At the “add device to network”
screen, click on “discrete I/O” in
the device type box.
Then click on the desired ArmorBlock device.
Select the device node
address for this device.
Click on the OK button when you have selected your device.
Add more devices as necessary.

13
ArmorBlock 16 Input Module
Publication 1792-5.3 – October 1996
Configure your Device Parameters
After adding the devices to the network, you must configure them. You
have 2 choices:
• highlight the device, and click on the button, or
• double-click on the device to bring up the device configuration
screen.
The software displays the
parameter status.
For detailed device information on this device, click on .

ArmorBlock 16 Input Module14
Publication 1792-5.3 – October 1996
Configuring the Parameters
Default settings for the 16 input module are:
autobaud when
enabled, matches device baud rate to network baud
rate at powerup
enable
of
f to on delay
time from a valid input signal to recognition by the block
module
0ms delay
on to of
f delay
time from input signal dropping below the valid level to
recognition by the block module
0ms delay
reset faulted I/O
reset sensor source voltage
nothing selected
1. Double click on the parameter you want to change.
The software displays
the parameter number,
name and value.
Read only parameters
(designated by an R)
are also shown.
Parameters can be
viewed all at once,
configuration only, or
I/O only.
The parameter screen appears.
2. Click on the radio button to select a different setting. To save the
setting, click on
. To cancel any changes, click on
.

15
ArmorBlock 16 Input Module
Publication 1792-5.3 – October 1996
3. For help about a specific parameter, click on . A screen
similar to this will appear. To continue, click on
4. Continue with any additional parameters you want set for your
block module. For the 16 input module, additional parameters
include: off-to-on delay, on-to-off delay and reset faulted I/O
.
When you have completed each parameter selection, click on the
button. This returns you to the device configuration
screen.
You can save these parameters to a file for downloading to the device
when online, or print them to a text file for hard copy use.

ArmorBlock 16 Input Module16
Publication 1792-5.3 – October 1996
Saving to a File
1. To save those parameters to a file, click on the
button.
You see this screen.
2. Choose the file name, file type (.dcf), directory, and drive to which
you want to save the file.
3. Click on the
button to save.
Printing to a Text File
1. If you choose to save your changes to a text file, click on the
button.
A screen similar to the following will appear.

17
ArmorBlock 16 Input Module
Publication 1792-5.3 – October 1996
2. Choose the file name, file type (.TXT), directory and drive to which
you want to save the file.
3. Click on the
button to save. Use this file to print out as
hard copy for future reference.
Online Help
Online help is available on all screens. Click on to
bring up pertinent information concerning the device configuration you
are selecting.
Additionally, help is available on each parameter screen by clicking on
.
Configure
Y
our Armor Module Online Using the
DeviceNet Manager Configuration Tool
The procedure for online configuration is similar to the offline
configuration procedure previously described. You must:
• establish the interface to the network
• add the device to the network from the Add Device to Network
screen
• access and configure the device parameters
Establish the Interface
1. Select the “set up online connection” at the Utilities pulldown menu.

ArmorBlock 16 Input Module18
Publication 1792-5.3 – October 1996
2. The configuration screen for your selected driver appears. You can:
• set the node address
• set the data rate
• select the interface adapter serial port
• set the interface adapter baud rate
3. After setting the parameters, click on the button. The
system will automatically go online, as shown at the bottom of the
screen.
Online
will also appear in the Network area.

19
ArmorBlock 16 Input Module
Publication 1792-5.3 – October 1996
Add the Device to the Network
Action Response
At
the network screen, click on the
“add device” button.
At the “add device to network”
screen, click on “discrete I/O” in
the device type box.
Then click on the desired ArmorBlock device.
Select the device node
address for this device.
Click on the OK button when you have selected your device.
Add more devices as necessary.
Important: The
node address can only be set at the “Node Commissioning”
screen (from the Utilities pulldown menu). See page 3.

ArmorBlock 16 Input Module20
Publication 1792-5.3 – October 1996
4. Click once on the device you wish to configure on the project screen
and choose
.
The device configuration screen appears.
If you have Parameter Status is
Not previously modified default settings Default Values
Modified parameters but have not saved them Modified
Modified and saved parameter settings Current
Clicked on “Load from File” File Values
Clicked on “Load from Device” Device Values
/