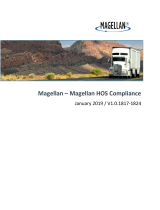If the Personal Use or Yard Move designation was incorrectly selected, select the “Back” button in the
top left corner of the screen or select the keyboard “Cancel” button.
If the driver is going Off Duty, it is important to manually update the Duty Status to Off Duty prior to
logging off. If the driver does not properly switch the Duty Status to Off Duty, the driver’s hours will
show as On Duty Not Driving after 5 minutes of the vehicle being stopped. This will result in incorrect
driver hours that may impact the driver’s available drive time.
Automatic Driver Duty Status Updates
The following criteria are the only conditions that will trigger automatic updating of the driver’s Duty
Status. All other updates of the driver’s Duty Status must be manually selected by the driver.
1. When logged into the driver app, the vehicle begins to move (vehicle speed > 5 mph), and the
current Duty Status is not On Duty Driving.
a. This criteria will automatically change the driver’s Duty Status to On Duty Driving.
2. When logged into the driver app, the On Duty Driving Duty Status is selected, and the vehicle is
stopped (vehicle speed = 0 mph for 3 consecutive seconds) for 5 consecutive minutes.
a. This criteria will trigger a prompt to ask the driver if “Still Driving” or “Not Driving”.
i. Selecting “Still Driving”, will keep the Duty Status as On Duty Driving and restart
the 5 minute timer.
1. If the vehicle remains stopped for an additional 5 consecutive minutes,
the notification will reappear.
ii. Selecting “Not Driving”. will update the Duty Status to “On Duty Not Driving”.
b. If the driver does not respond to the prompt within one minute, the prompt will close
and the driver’s Duty Status will automatically update to On Duty Not Driving.
9