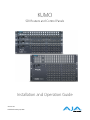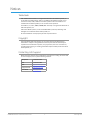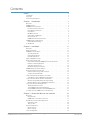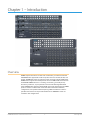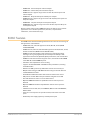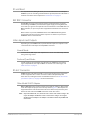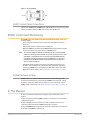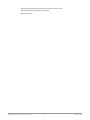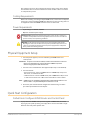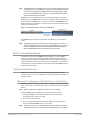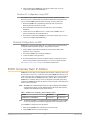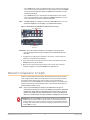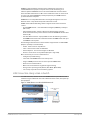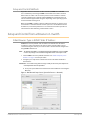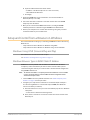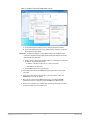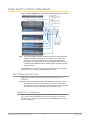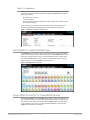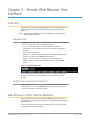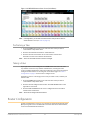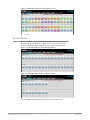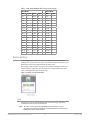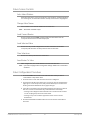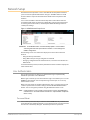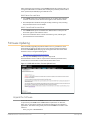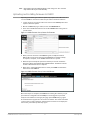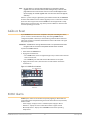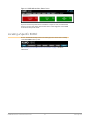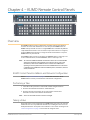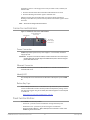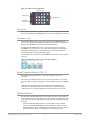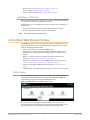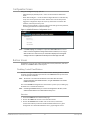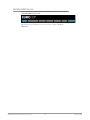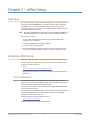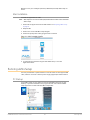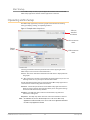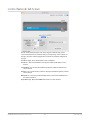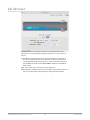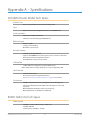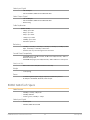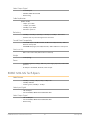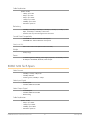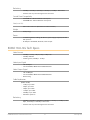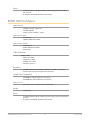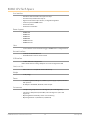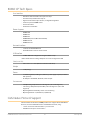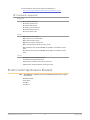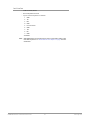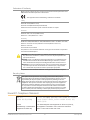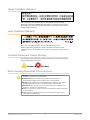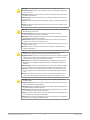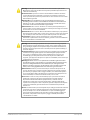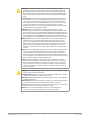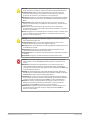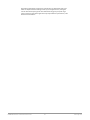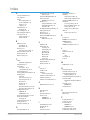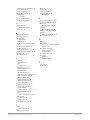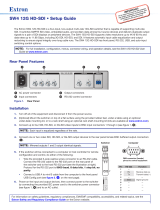KUMO
SDI Routers and Control Panels
Version 4.6
Published January 30, 2020
Installation and Operation Guide

KUMO SDI Routers and Control Panels v4.6 2 www.aja.com
Notices
Trademarks
AJA® and Because it matters.® are registered trademarks of AJA Video Systems, Inc.
for use with most AJA products. AJA™ is a trademark of AJA Video Systems, Inc. for
use with recorder, router, software and camera products. Because it matters.™ is a
trademark of AJA Video Systems, Inc. for use with camera products.
Corvid Ultra®, lo®, Ki Pro®, KONA®, KUMO®, ROI® and T-Tap® are registered trademarks of
AJA Video Systems, Inc.
AJA Control Room™, KiStor™, Science of the Beautiful™, TruScale™, V2Analog™ and
V2Digital™ are trademarks of AJA Video Systems, Inc.
All other trademarks are the property of their respective owners.
Copyright
Copyright © 2020 AJA Video Systems, Inc. All rights reserved. All information in
this manual is subject to change without notice. No part of the document may be
reproduced or transmitted in any form, or by any means, electronic or mechanical,
including photocopying or recording, without the express written permission of AJA
Video Systems, Inc.
Contacting AJA Support
When calling for support, have all information at hand prior to calling. To contact AJA
for sales or support, use any of the following methods:
Telephone +1.530.271.3190
FAX +1.530.271.3140
Web https://www.aja.com
Support Email suppor[email protected]
Sales Email [email protected]

KUMO SDI Routers and Control Panels v4.6 3 www.aja.com
Notices . . . . . . . . . . . . . . . . . . . . . . . . . . . . . . . . . . . . . .2
Trademarks . . . . . . . . . . . . . . . . . . . . . . . . . . . . . . . . . . . . . . . . . . . 2
Copyright . . . . . . . . . . . . . . . . . . . . . . . . . . . . . . . . . . . . . . . . . . . . 2
Contacting AJA Support . . . . . . . . . . . . . . . . . . . . . . . . . . . . . . . . . . . 2
Chapter 1 – Introduction . . . . . . . . . . . . . . . . . . . . . . . . . . .5
Overview. . . . . . . . . . . . . . . . . . . . . . . . . . . . . . . . . . . . . . . . . . . . .5
KUMO Features. . . . . . . . . . . . . . . . . . . . . . . . . . . . . . . . . . . . . . . . .6
KUMO Router Connections . . . . . . . . . . . . . . . . . . . . . . . . . . . . . . . . . 7
PS 1 & PS 2 Power Connectors. . . . . . . . . . . . . . . . . . . . . . . . . . . . . .7
RJ-45 Ethernet Connector . . . . . . . . . . . . . . . . . . . . . . . . . . . . . . . . 7
ID and Reset . . . . . . . . . . . . . . . . . . . . . . . . . . . . . . . . . . . . . . . . . 8
REF BNC Connector . . . . . . . . . . . . . . . . . . . . . . . . . . . . . . . . . . . . 8
Video Inputs and Outputs . . . . . . . . . . . . . . . . . . . . . . . . . . . . . . . . 8
RS-422 Connector . . . . . . . . . . . . . . . . . . . . . . . . . . . . . . . . . . . . . 8
KUMO Control Panel Connections . . . . . . . . . . . . . . . . . . . . . . . . . . . 9
KUMO Control and Monitoring . . . . . . . . . . . . . . . . . . . . . . . . . . . . . . 9
Default Network Settings. . . . . . . . . . . . . . . . . . . . . . . . . . . . . . . . .9
In This Manual . . . . . . . . . . . . . . . . . . . . . . . . . . . . . . . . . . . . . . . . . 9
Chapter 2 – Installation . . . . . . . . . . . . . . . . . . . . . . . . . . . 11
Overview. . . . . . . . . . . . . . . . . . . . . . . . . . . . . . . . . . . . . . . . . . . . 11
What’s In The Box?. . . . . . . . . . . . . . . . . . . . . . . . . . . . . . . . . . . . . . 11
KUMO Chassis Installation . . . . . . . . . . . . . . . . . . . . . . . . . . . . . . . . . 11
Space Requirements . . . . . . . . . . . . . . . . . . . . . . . . . . . . . . . . . . . 11
Cooling Requirements. . . . . . . . . . . . . . . . . . . . . . . . . . . . . . . . . . 12
Power Requirements. . . . . . . . . . . . . . . . . . . . . . . . . . . . . . . . . . . 12
Physical Equipment Setup . . . . . . . . . . . . . . . . . . . . . . . . . . . . . . . . . 12
Quick Start Conguration . . . . . . . . . . . . . . . . . . . . . . . . . . . . . . . . . 12
Default Auto Congure KUMO Router and Control Panel . . . . . . . . . . . 12
DHCP on an Existing Network . . . . . . . . . . . . . . . . . . . . . . . . . . . . . 13
Computer Auto Discovery . . . . . . . . . . . . . . . . . . . . . . . . . . . . . . . 13
Network Conguration via USB . . . . . . . . . . . . . . . . . . . . . . . . . . . . 14
KUMO Temporary Static IP Address . . . . . . . . . . . . . . . . . . . . . . . . . . . 14
Network Conguration In Depth. . . . . . . . . . . . . . . . . . . . . . . . . . . . . 15
LAN Connection Using a Hub or Switch. . . . . . . . . . . . . . . . . . . . . . . 16
Setup and Control Methods . . . . . . . . . . . . . . . . . . . . . . . . . . . . . . 17
Setup and Control from a Browser on macOS . . . . . . . . . . . . . . . . . . . . 17
Safari Browser: Type in KUMO Static IP Address . . . . . . . . . . . . . . . . . 17
Setup and Control from a Browser on Windows . . . . . . . . . . . . . . . . . . . 18
Windows: Using UPnP (Universal Plug and Play) . . . . . . . . . . . . . . . . . 18
Windows Browser: Type in KUMO Static IP Address . . . . . . . . . . . . . . . 18
Larger System Control Congurations . . . . . . . . . . . . . . . . . . . . . . . . . 20
TCP-IP Network Connection . . . . . . . . . . . . . . . . . . . . . . . . . . . . . . 20
Select KUMO to Control from Web Page . . . . . . . . . . . . . . . . . . . . . . 21
Assign KUMO CP and CP2 to Control KUMO Routers . . . . . . . . . . . . . . 21
Locating a Specic KUMO Device on the Network . . . . . . . . . . . . . . . . . 22
Chapter 3 – Router Web Browser User Interface. . . . . . . . . . . .23
Overview. . . . . . . . . . . . . . . . . . . . . . . . . . . . . . . . . . . . . . . . . . . . 23
Navigation Bar. . . . . . . . . . . . . . . . . . . . . . . . . . . . . . . . . . . . . . . 23
KUMO Home Screen Device Selection . . . . . . . . . . . . . . . . . . . . . . . 23
Web Browser Control Surface Operation. . . . . . . . . . . . . . . . . . . . . . . . 23
Performing a Take . . . . . . . . . . . . . . . . . . . . . . . . . . . . . . . . . . . . 24
Taking a Salvo . . . . . . . . . . . . . . . . . . . . . . . . . . . . . . . . . . . . . . . 24
Router Conguration . . . . . . . . . . . . . . . . . . . . . . . . . . . . . . . . . . . . 24
Mode Selection . . . . . . . . . . . . . . . . . . . . . . . . . . . . . . . . . . . . . . 25
Button Settings . . . . . . . . . . . . . . . . . . . . . . . . . . . . . . . . . . . . . . 26
Salvos Conguration . . . . . . . . . . . . . . . . . . . . . . . . . . . . . . . . . . . . 27
Contents

KUMO SDI Routers and Control Panels v4.6 4 www.aja.com
Salvos Screen Controls . . . . . . . . . . . . . . . . . . . . . . . . . . . . . . . . . 28
Salvo Conguration Procedure . . . . . . . . . . . . . . . . . . . . . . . . . . . . 28
Network Setup . . . . . . . . . . . . . . . . . . . . . . . . . . . . . . . . . . . . . . . . 29
User Authentication . . . . . . . . . . . . . . . . . . . . . . . . . . . . . . . . . . . 29
Firmware Updating . . . . . . . . . . . . . . . . . . . . . . . . . . . . . . . . . . . . . 30
Unpack the Software . . . . . . . . . . . . . . . . . . . . . . . . . . . . . . . . . . 30
Uploading and Installing Firmware to KUMO . . . . . . . . . . . . . . . . . . . 31
Safeboot Reset . . . . . . . . . . . . . . . . . . . . . . . . . . . . . . . . . . . . . . . . 32
KUMO Alarms . . . . . . . . . . . . . . . . . . . . . . . . . . . . . . . . . . . . . . . . . 32
Locating a Specic KUMO . . . . . . . . . . . . . . . . . . . . . . . . . . . . . . . . . 33
Chapter 4 – KUMO Remote Control Panels . . . . . . . . . . . . . . . 34
Overview. . . . . . . . . . . . . . . . . . . . . . . . . . . . . . . . . . . . . . . . . . . . 34
KUMO Control Panel Installation and Network Conguration . . . . . . . . 34
Performing a Take . . . . . . . . . . . . . . . . . . . . . . . . . . . . . . . . . . . . 34
Taking a Salvo . . . . . . . . . . . . . . . . . . . . . . . . . . . . . . . . . . . . . . . 34
Connectors and Indicators . . . . . . . . . . . . . . . . . . . . . . . . . . . . . . . 35
Panel Function Buttons . . . . . . . . . . . . . . . . . . . . . . . . . . . . . . . . . 35
Control Panel Web Browser Interface. . . . . . . . . . . . . . . . . . . . . . . . . . 37
Home Screen . . . . . . . . . . . . . . . . . . . . . . . . . . . . . . . . . . . . . . . 37
Conguration Screen . . . . . . . . . . . . . . . . . . . . . . . . . . . . . . . . . . 38
Buttons Screen . . . . . . . . . . . . . . . . . . . . . . . . . . . . . . . . . . . . . . 38
Network Screen . . . . . . . . . . . . . . . . . . . . . . . . . . . . . . . . . . . . . . 39
Identify KUMO Device . . . . . . . . . . . . . . . . . . . . . . . . . . . . . . . . . . 40
Chapter 5 – eMini-Setup . . . . . . . . . . . . . . . . . . . . . . . . . . 41
Overview. . . . . . . . . . . . . . . . . . . . . . . . . . . . . . . . . . . . . . . . . . . . 41
Acquiring eMini-Setup . . . . . . . . . . . . . . . . . . . . . . . . . . . . . . . . . . . 41
AJA Documentation . . . . . . . . . . . . . . . . . . . . . . . . . . . . . . . . . . . 41
Installing eMini-Setup . . . . . . . . . . . . . . . . . . . . . . . . . . . . . . . . . . . 42
PC Installation . . . . . . . . . . . . . . . . . . . . . . . . . . . . . . . . . . . . . . . 42
Mac Installation . . . . . . . . . . . . . . . . . . . . . . . . . . . . . . . . . . . . . . 43
Running eMini-Setup . . . . . . . . . . . . . . . . . . . . . . . . . . . . . . . . . . . . 43
PC Startup . . . . . . . . . . . . . . . . . . . . . . . . . . . . . . . . . . . . . . . . . 43
Mac Startup . . . . . . . . . . . . . . . . . . . . . . . . . . . . . . . . . . . . . . . . 44
Operating eMini-Setup . . . . . . . . . . . . . . . . . . . . . . . . . . . . . . . . . . . 44
Control Network Tab Screen . . . . . . . . . . . . . . . . . . . . . . . . . . . . . . . 45
Info Tab Screen . . . . . . . . . . . . . . . . . . . . . . . . . . . . . . . . . . . . . . . . 46
Appendix A – Specications . . . . . . . . . . . . . . . . . . . . . . . . 47
All KUMO Router Model Tech Specs. . . . . . . . . . . . . . . . . . . . . . . . . . . 47
KUMO 6464-12G Tech Specs . . . . . . . . . . . . . . . . . . . . . . . . . . . . . . . 47
KUMO 6464 Tech Specs . . . . . . . . . . . . . . . . . . . . . . . . . . . . . . . . . . 48
KUMO 3232-12G Tech Specs. . . . . . . . . . . . . . . . . . . . . . . . . . . . . . . . 49
KUMO 3232 Tech Specs. . . . . . . . . . . . . . . . . . . . . . . . . . . . . . . . . . . 50
KUMO 1616-12G Tech Specs. . . . . . . . . . . . . . . . . . . . . . . . . . . . . . . . 51
KUMO 1616 Tech Specs . . . . . . . . . . . . . . . . . . . . . . . . . . . . . . . . . . . 52
KUMO 1604 Tech Specs. . . . . . . . . . . . . . . . . . . . . . . . . . . . . . . . . . . 53
KUMO CP2 Tech Specs . . . . . . . . . . . . . . . . . . . . . . . . . . . . . . . . . . . 54
KUMO CP Tech Specs . . . . . . . . . . . . . . . . . . . . . . . . . . . . . . . . . . . . 55
GVG Native Protocol Support. . . . . . . . . . . . . . . . . . . . . . . . . . . . . . . 55
NP Commands Supported . . . . . . . . . . . . . . . . . . . . . . . . . . . . . . . 56
RS-422 Control Specications (Routers) . . . . . . . . . . . . . . . . . . . . . . . . 56
Appendix B – Safety & Compliance. . . . . . . . . . . . . . . . . . . .58
FCC Caution . . . . . . . . . . . . . . . . . . . . . . . . . . . . . . . . . . . . . . . . 58
Warranty and Liability Information . . . . . . . . . . . . . . . . . . . .66
Limited Warranty on Hardware. . . . . . . . . . . . . . . . . . . . . . . . . . . . . . 66
Limitation of Liability . . . . . . . . . . . . . . . . . . . . . . . . . . . . . . . . . . . . 66
Governing Law and Language; Your Rights . . . . . . . . . . . . . . . . . . . . . . 66
Index. . . . . . . . . . . . . . . . . . . . . . . . . . . . . . . . . . . . . . .68

KUMO SDI Routers and Control Panels v4.6 5 www.aja.com
Chapter 1 – Introduction
Overview
KUMO compact SDI routers are small and cost-effective, yet robust and reliable.
All KUMO routers support full-broadcast specifications over SD-SDI, HD-SDI, and
3G-SDI. A KUMO-12G router also supports single connector 12G-SDI. Additionally,
KUMO routers support SDI related protocols such as 270Mb/s DVB-ASI and Canon
3G-SDI RAW. KUMO routers are re-clocking, non-blocking, and ready for any
broadcast, production, or post production environment. Running Embedded
Linux, KUMO routers support powerful HTTP control and monitoring. Each KUMO
product contains an internal web server that allows immediate installation,
configuration, and operation without requiring additional software. It offers a
powerful user interface via any standard web browser. KUMO SDI routers are
available in five configurations:

KUMO SDI Routers and Control Panels v4.6 6 www.aja.com
• KUMO 1604 - sixteen SDI inputs and four outputs
• KUMO 1616 - sixteen SDI inputs and sixteen outputs
• KUMO 1616-12G - supports single connector 12G-SDI, sixteen inputs and
sixteen outputs
• KUMO 3232 - thirty two SDI inputs and thirty two outputs
• KUMO 3232-12G - supports single connector 12G-SDI, thirty two inputs and
thirty two outputs
• KUMO 6464 - sixty four SDI inputs and sixty four outputs
• KUMO 6464-12G - supports single connector 12G-SDI, sixty four SDI inputs
and sixty four outputs
Because of their compact sizes, KUMO SDI routers are ideal for space-sensitive
applications such as mobile sports trucks, edit suites, corporate video
installations, or live theatrical A/V rigs.
KUMO Features
The KUMO routers offer the following features for ease of use in a broad range of
SDI applications and workflows:
• KUMO 1604, 1616, and 3232 support for SD-SDI, HD-SDI, 3G-SD (SMPTE
259M/292M/424M)
• KUMO 1616-12G, 3232-12G, and 6464-12G support for SD-SDI, HD-SDI, 3G-SDI,
6G-SDI and 12G-SDI (SMPTE-259/292/424/2081/2082)
• KUMO v3.0 and above firmware supports dual and quad mode routing,
allowing users to group together inputs and outputs for multiple cable
applications like Dual Link, Quad HD, Quad split monitors, and even 8K video.
• KUMO v4.3 and above firmware supports salvos, controlled from the KUMO
router Web UI and the KUMO CP2 panel.
• Automatic cable equalization and re-clocking
• Supports all embedded VANC and HANC ancillary information, including
embedded audio
• Reference via BNC, passive loop, PAL/NTSC color black or Tri-level sync
• Output switch timing per SMPTE RP 168 when using an external reference
• 10/100/1000 Ethernet LAN
• Embedded Linux OS with internal web server for web browser control
• USB port for use with eMini-Setup for network configuration via USB.
• User authorization to restrict access via web browser
• Optional KUMO CP hardware 32 pushbutton remote control panel via
Ethernet
• Optional KUMO CP2 hardware 64 pushbutton remote control panel via
Ethernet
• 1RU form factor for 1604, 1616, and KUMO CP, 2RU for 3232 and KUMO CP2,
4RU for 6464
• Power loss recovery to the last operational state, both router and control
panel
• Redundant power supply (optional), isolated power inputs

KUMO SDI Routers and Control Panels v4.6 7 www.aja.com
NOTE: KUMO routers switch SDI signals in a manner compliant with SMPTE RP168-2009.
Because KUMO routers (or any similar router) switch the SDI stream without de-
serializing, the switch point can cause a temporary anomaly in the SDI stream.
This can cause downstream equipment, depending on the characteristics of
the SDI receiver(s), to react to the switch (for example, a monitor “glitch or roll”).
It is also possible that switching anomalies can appear on just one or more
outputs in the same group in the Dual and Quad modes and in salvos. This effect
occurs regardless of the relative timing of the SDI signals being switched, or any
reference input connected to the router.
KUMO Router Connections
Figure 1. KUMO Rear Panel Connections (3232 shown, other models similar)
SDI Video Inputs 1-32
(Top Two Rows)
Redundant 12 VDC
Power Supplies
PS1 & PS2
RJ-45 Ethernet
10/100/1000
LAN Connector
REF BNCs
Ext Ref Video
Looping
RS-422 Serial
9 Pin Female
D Connector
Identify
LED
Recessed
Reset Button
SDI Video Outputs 1-32
(Bottom Two Rows)
USB Port
(Newer
KUMOs)
PS 1 & PS 2 Power Connectors
Power to the KUMO unit is supplied by an external power supply module that
accepts a 110-240VAC, 50/60Hz power input and supplies +12 VDC to KUMO via
connector PS1 or PS2. One power supply is provided, and it may be connected
to either of the two power connectors. An optional second power supply can
provide redundancy to help protect against outages.
IMPORTANT: The power connector has a latch, similar to an Ethernet connector. Depress
the latch (facing the outside edge of the KUMO device) before disconnecting the
power cable from the unit.
Power Loss Recovery
If KUMO experiences a loss of power, when power is restored the router returns
to the previous state of all source to destination crosspoints, and all configured
source and destination names are retained. If a KUMO control panel configured
with a KUMO router loses power, when power is restored the control panel’s
configuration is retained, and button tallies will return to their previous states.
RJ-45 Ethernet Connector
The RJ-45 Ethernet connector allows you to connect KUMO to an Ethernet
10/100/1000 Ethernet LAN using CAT5 cable and access KUMO’s built in web
server. Multiple configurations are possible, including standalone control, a
local LAN, or a WAN. This also allows control over the network using GVG Native
Protocol.

KUMO SDI Routers and Control Panels v4.6 8 www.aja.com
ID and Reset
The ID (Identification) LED lights when you use the web interface to identify the
KUMO unit you are controlling. The Reset button (pinhole) below the LED allows a
safeboot reset of the unit as explained in "Safeboot Reset" on page 32.
REF BNC Connector
The REF BNC connector is the looping input for synchronizing the crosspoint
switch timing of KUMO to your house video signals. Apply an analog NTSC, PAL,
or Tri-level sync signal to this input. Be sure to terminate the second BNC with a 75
Ohm terminator, or if you loop to other equipment terminate the last connected
device.
When reference is present, KUMO will switch at the SMPTE RP168 designated
switch point with respect to the reference input. If no reference is present, the
KUMO will switch at random times.
Video Inputs and Outputs
Depending on your KUMO model, up to 64 SDI video inputs and outputs can be
connected to the video input and output BNC connectors.
Normal Mode
In Normal mode, BNC inputs and outputs have a one-to-one relationship with the
SDI signals being routed.
Dual and Quad Modes
In Dual mode, inputs and outputs use adjacent pairs of BNCs for each routed
signal. In Quad mode, four adjacent BNCs are used for each routed signal. See
"Mode Selection" on page 25.
RS-422 Connector
KUMO includes an RS-422 female DB-9 connector for making serial connections
to other equipment. This control connection enables interoperability with
other devices, including those that use GVG Native Protocol. See "RS-422 Control
Specifications (Routers)" on page 56 for more information.
Older Model RS-422 Adapter
Older KUMO 1604, 1616, and 3232 routers (serial numbers ending in -R0) needed
an RS-422 adapter for proper serial control operation (Figure 2) This adapter was
shipped with those older model routers. Be aware of this fact if your facility has a
mixture of older and newer KUMO routers that use RS-422 control.
NOTE: Only older KUMO 1604, 1616, and 3232 routers with a serial number ending in -R0
require this adapter. KUMO routers with serial numbers ending in -R1 or higher
do NOT require the adapter. This adapter is also NOT needed for any KUMO 6464
model router.

KUMO SDI Routers and Control Panels v4.6 9 www.aja.com
Figure 2. RS-422 Adapter
KUMO Control Panel Connections
Similar to the KUMO router, KUMO CP has an RJ-45 Ethernet connector and power
supply connectors, but has no BNC connectors and no RS-422 port.
KUMO Control and Monitoring
The KUMO router user-interface provides powerful remote setup, control, and
monitoring with:
• Zero-configuration Bonjour Protocol and support for UPnP networking
protocols
• Remote web browser control interface via Ethernet
• Optional KUMO CP (32 button) and KUMO CP2 (64 button) hardware control
panels, each unit able to control up to four KUMO routers
NOTE: The 32 button KUMO CP hardware Control Panel can be used with a KUMO
6464 router operating in Normal mode, but can only control the first 32 Inputs
and Outputs. The KUMO CP can be used to fully control a KUMO 6464 that
is operating in Dual or Quad mode. Control of KUMO routers in all modes is
available via the KUMO CP and CP2 button hardware panel, web browser,
Ethernet control, and RS-422.
• GVG Native Protocol built-in to allow serial or LAN interconnection (one
RS-422 or up to ten Ethernet) and interoperability with other equipment.
Specifically, KUMO can be controlled by the SMS 7000 portion of the GVG
Native Protocol. For details, refer to: "GVG Native Protocol Support" on page
55.
Default Network Settings
KUMO routers and control panels ship with DHCP enabled, making system
operation possible simply by connecting the KUMO device’s Ethernet cabling.
In addition, temporary default static IP addresses can be activated for initial
KUMO system configuration. See "KUMO Temporary Static IP Address" on page 14.
In This Manual
Chapter 1: Introduction lists features and gives a general description of the
product.
Chapter 2: Installation details KUMO installation, connections, and networking
configuration options.
Chapter 3: Web Browser User Interface provides complete instructions for
controlling and monitoring the KUMO router from a computer.
Chapter 4: KUMO Remote Control Panel details the configuration and operation
of the optional KUMO CP Control Panel.

KUMO SDI Routers and Control Panels v4.6 10 www.aja.com
Appendix A: Specifications lists technical specifications for the product.
Appendix B: Safety and Compliance information.
Warranty and Index

KUMO SDI Routers and Control Panels v4.6 11 www.aja.com
Chapter 2 – Installation
Overview
KUMO SDI routers are easy to set up and use. All of the steps for KUMO installation
and configuration are documented in this chapter, summarized as follows:
1. Install the chassis in an appropriate rack. If you are mounting multiple
KUMO units, try to place them visually in the same area so if you
communicate with them via a network attached computer, you can use the
KUMO’s Identify feature to flash the corresponding LED of the unit you’re
communicating with. Ensure you have an Ethernet cable routed to where
the KUMO will be placed.
2. Assemble the Ethernet network connections to a closed network or LAN
using Cat 5 Ethernet cable and any required switches and hubs.
3. Connect the KUMO to power, connecting the power cord to mains AC.
4. If necessary, congure device network settings for operation in your facility.
5. Cable the system SDI video source and destination equipment and
reference signals.
6. If operating with Dual Link or Quad Link signals, select the appropriate
KUMO operating mode.
Warning! Do not defeat the safety purpose of the grounding-type plug
Caution! To meet safety regulations for leakage current when using redundant
power supplies, connect the KUMO dual power supplies to separate branch circuits
What’s In The Box?
When you unpack your AJA KUMO SDI device, you’ll find the following
components:
• KUMO SDI router or KUMO control panel
• AC adapter and AC power cord
Please save all packaging for shipping KUMO should you wish to do so when
moving or sending it in for service.
KUMO Chassis Installation
Space Requirements
When planning equipment locations and mounting methods, take into account
the size of the chassis. KUMO devices are designed for EIA 19” equipment rack
mounting. See "Appendix A Specifications" for exact dimensions of each router
model.

KUMO SDI Routers and Control Panels v4.6 12 www.aja.com
Plan adequate space for cable routing from the back of the router chassis. Ensure
that SDI video cable connectors will not be stressed and that cables are not bent
or crimped in the process.
Cooling Requirements
When rack mounting or stacking multiple KUMO chassis, ensure there is adequate
airspace for cooling around the KUMO units. Note the location of cooling vents on
all equipment next to the KUMO and ensure none are obstructed.
Power Requirements
• Input Voltage: 110-240VAC, 50/60Hz
• Optional redundant power supply
Caution! KUMO is designed to take advantage of its chassis to aid in cooling. It is
common and expected for the densely populated chassis to have a warm front
panel in normal, active operating conditions.
Warning! Do not open the chassis. There are no user-serviceable parts inside.
Opening the chassis will void the warranty unless performed by an AJA service
center or licensed facility. Remove the brick power supply AC line cord(s) from
mains power when moving the unit
Physical Equipment Setup
1. Connect power supplies (1 or 2 for redundancy) to KUMO routers and
control panels.
IMPORTANT: The power connector has a latch, similar to an RJ-45 Ethernet connector.
Depress the latch (facing the outside edge of the KUMO device) before
disconnecting the power cable from the unit.
1. Connect source and destination SDI equipment (this step can be deferred).
2. Connect network:
• Direct Connection: connect a KUMO router to a KUMO CP (if used), or to a
Mac or PC, via an Ethernet Cable.
• LAN Connection: connect a KUMO router (and a KUMO CP if used) to a hub
or switch and connect a PC or Mac to the same LAN via a hub or switch.
NOTE: KUMO devices are compatible with both Cat 5 straight-through and cross-over
Ethernet cables—they automatically detect whichever is used.
3. Proceed to your desired network conguration method using one of the
procedures presented later in the chapter.
Quick Start Configuration
Default Auto Configure KUMO Router and Control Panel
If you purchased a KUMO control panel along with a KUMO router, the easiest
way to get your system operating is to simply direct connect them with a single
Ethernet cable and power up both units.

KUMO SDI Routers and Control Panels v4.6 13 www.aja.com
NOTE: The KUMO 6464 router in Normal mode (64 sources and destinations) can be fully
controlled with the newer KUMO CP2. The original 32 button KUMO CP hardware
Control Panel can fully control a KUMO 6464 router operating in Dual or Quad
mode. A 32 button KUMO CP can control first 32 Inputs and Outputs of a KUMO
6464 router operating in Normal mode.
KUMO devices are compatible with both Cat 5 straight-through and cross-over
Ethernet cables. The KUMO CP will use an Auto Configure function to set itself up
to operate with the KUMO router it is directly connected to. The KUMO CP panel
buttons will light and, if SDI BNC connections have been made, you will be able to
route sources to destinations.
Figure 3. KUMO Router Direct Connection to KUMO CP
Direct Cat 5
Ethernet Cable
Connection
KUMO CP
KUMO Router
The KUMO CP Auto Configure assigns Router Select Button 1 to the attached
router.
NOTE: A KUMO CP that has had its network settings configured previously will not use
automatic configuration to find a directly connected KUMO router. However, you
can force the KUMO CP to enter into Auto Configuration Mode by pressing the
RTR 1 and SHIFT DEST buttons simultaneously for four seconds.
DHCP on an Existing Network
Another easy way to get your KUMO system operating is to connect KUMO
routers to an existing network configured with a DHCP server. When the units
reset during power up, they will see the DHCP server and automatically be given
compatible IP network settings. If auto discovery is configured on a computer on
that network, that computer will be able to find and control the KUMO router via
a web browser (see below).
Computer Auto Discovery
Computers can support network auto discovery, which makes the network
configuration process easy. Two methods of connecting using this technique are
described below.
Older macOS Configuration with Safari Browser Using Bonjour
MacOS Safari browser versions 10 and earlier have Bonjour functionality built-in,
which can be used to auto-detect and connect to an Ethernet device like a KUMO
Router.
NOTE: Apple removed Bonjour support from Safari versions 11 and higher.
To find a KUMO router using Bonjour on a supported version of Safari:
1. Ensure the KUMO to be controlled is powered up and connected via
Ethernet (directly to a Mac or via LAN).
2. Start Safari browser on a Mac.
3. Click on the top menu Bookmark->Bonjour->Webpages drop-down and
click on a listed AJA KUMO router or control panel.
NOTE: If Bonjour is not visible in the Bookmark drop-down, go to Safari->Preferences-
>Advanced and check the “Include Bonjour in the Bookmarks menu” checkbox.

KUMO SDI Routers and Control Panels v4.6 14 www.aja.com
4. Safari will display the KUMO web user-interface, which you can use to
control and congure that KUMO device.
Windows PC Configuration using UPnP
If your Windows PC supports UPnP protocols (most do) and UPnP network
discovery service is enabled (refer to your Microsoft Windows documentation),
you can control KUMO routers by simply selecting one from a device list:
1. Ensure the KUMO to be controlled is powered up and connected via
Ethernet (directly to the PC or via LAN).
2. Use your Windows Control Panel or File Explorer to go to Computer-
>Network.
3. Look at the list under “Other Devices”—double click a KUMO’s name to
launch your Windows PC’s default browser.
4. The browser will display the KUMO web user-interface, which you can use to
control and congure that KUMO device.
Network Configuration via USB
KUMO devices equipped with USB ports can configured for network operation
using AJA's eMini-Setup utility program. The general procedure is:
1. Acquire eMini-Setup from the AJA website and install the eMini-Setup
application onto a computer.
2. Connect the KUMO to that computer’s USB port.
3. Launch the eMini-Setup application.
4. Go to the Network tab where the IP address settings are displayed. You can
use the existing DHCP assigned IP address, or it can be changed manually.
See "Chapter 5 eMini-Setup" on page 41 for additional information.
KUMO Temporary Static IP Address
KUMO devices also offer a factory default static IP address, allowing a direct and
fail-safe way to connect via a computer connected to KUMO either directly or via
a LAN connection. The computer you use will need to be set to a static IP address
that is compatible with the KUMO temporary IP address. Once connected, the
KUMO device’s network settings can be reconfigured to work with your facility
network. The KUMO default static IP address is temporary and is intended only to
allow an initial connection.
NOTE: All KUMO routers and control panels have the same temporary static IP address,
so more than one device set to this default cannot reside on the same network
simultaneously. Work with only one device at a time.
Table 1. KUMO Device Temporary Static IP Address Values
Device IP address Subnet Mask
KUMO Router and KUMO CP 192.168.101.1 255.255.255.0
NOTE: The default static address is temporary and will be disabled the next time KUMO
restarts. Any changes in the Network configuration will be saved upon restart.
To set KUMO to its temporary static IP address:
1. Power up the KUMO device and wait for it to boot normally.
2. Set the KUMO device to its static IP address:

KUMO SDI Routers and Control Panels v4.6 15 www.aja.com
• For a KUMO router, insert a straightened paper clip or similar device into the
reset slot on the rear and hold for five seconds and then release. The KUMO
will restart with the default IP. When the KUMO router default IP is set the
Identify LED will blink.
• For a KUMO CP/CP2, press and hold the two SHIFT buttons on the panel
for five seconds and then release. When the KUMO CP default IP is set, the
Source and Destination buttons will flash alternately.
NOTE: If a KUMO webpage on a computer is open when that KUMO device is reset, the
information displayed on the webpage is not updated automatically.
Figure 4. KUMO Router and KUMO CP Default Static IP Setting
Press Both Buttons
Recessed Button
Under Slot
KUMO Router
KUMO Control Panel
IMPORTANT: Be sure to record your computer’s existing TCP-IP settings before the
next step so that you can return the computer to normal operation after this
procedure.
3. Congure your computer to 192.168.101.X. Do not use .1 at the end of the
address to avoid duplicate IP addresses.
4. Start a web browser and enter 192.168.101.1 as the web address. This is the
KUMO temporary static IP address.
5. Once you’ve connected using the static IP, you can then enter a desired
network conguration using the KUMO device’s Network tab.
Network Configuration In Depth
A LAN is a shared network that includes other Ethernet devices all attached via
a hub or digital switch. LANs may be divided into zones separated by software
or hardware routers. Routers may also be used to connect the LAN to an
outside wide area network (WAN) such as the Internet. Devices on a LAN have IP
addresses which may be fixed and permanent, or dynamically assigned by the
network (DHCP with DNS server).
NOTE: Once connected and properly configured, the KUMO router can then be
controlled by a web browser or one or more KUMO CP control panels. KUMO and
KUMO CP are equipped with zeroconf (Bonjour) and support UPnP networking
protocols but initially start up as DHCP active devices. If you are operating on a
DHCP server, KUMO will take an assigned IP address and appear on the network.
Caution! When attaching KUMO to a standard static IP LAN, you must configure
KUMO components with a new, unique IP address. You should first talk to your
network administrator and find out how it should be connected (TCP/IP Static IP
or DHCP). Your IT department will be able to supply the information you need to
install KUMO on a LAN.

KUMO SDI Routers and Control Panels v4.6 16 www.aja.com
KUMO uses TCP-IP network communications and Ethernet connections (a
10/100/1000 Ethernet port) for crosspoint control, status monitoring, and
software updates. KUMO devices have an internal HTTP web server that works
with a standard web browser on a Mac or PC. An Ethernet cable can also be used
to connect an optional KUMO CP (control panel) directly to a KUMO router for
operation without a computer.
KUMO devices are compatible with both Cat 5 straight-through and cross-over
Ethernet cables—they automatically detect whichever is used.
KUMO’s internal HTTP networking software supports three levels of network
control:
• Closed KUMO network – uses Default Auto Configure (KUMO CP), or Bonjour
(Mac or PC).
• Auto Configured LAN – employs a Bonjour or UPnP enabled computer/
browser to automatically connect devices and allows KUMO web browser User
Interface (UI).
• Standard TCP-IP network – employs DHCP or Static IP addressing and allows
the KUMO web-based UI and an unlimited number of KUMO routers and up to
32 KUMO CP control points.
The following web browsers have been tested and approved for use with KUMO
(Bonjour capability is recommended):
• Firefox - latest version on all platforms
• Safari - latest version on Mac and Windows
• Internet Explorer - version 10 and higher on Windows
• Chrome - latest version on all platforms (Bonjour is supported)
Once connected, you can use a web browser to:
• Configure any TCP/IP settings
• Select and name KUMO routers and control panels
• Assign a KUMO panel to be able to control specific KUMO routers
• Name sources and destinations
• Make Source to Destination assignments (signal routing)
• Change router operating mode (Normal, Dual Mode, Quad Mode)
• Set a variety of operational and monitoring options
LAN Connection Using a Hub or Switch
In a LAN connection, connect one or more KUMO routers to your LAN or closed
network using Cat 5 Ethernet cable and an Ethernet hub or switch; then power up
the equipment.
Figure 5. KUMO Routers on LAN with Web Browser UI
Control Unlimited KUMO
Routers via TCP/IP
LAN Switches or
Hubs
Web Browser
User Interface

KUMO SDI Routers and Control Panels v4.6 17 www.aja.com
Setup and Control Methods
Regardless of direct connection or LAN connection, KUMOs are controlled
over a network by connecting to KUMO’s internal web server with a standard
web browser on a Mac or PC. To do this you first need to establish a network
connection between the computer and the KUMO to be controlled. There are
various methods supported for doing this depending on the operating system
and/or web browser being used.
When using KUMO in a DHCP or Static IP addressed network, it is best to select
and maintain a consistent network scheme. If you use a mix of DHCP and Static
IP addresses, inconsistent performance can result. The most stable operation is
achieved when all IP addressing is either DHCP or Static
Setup and Control from a Browser on macOS
Safari Browser: Type in KUMO Static IP Address
KUMO offers a factory default static IP address. The default static IP address
is temporary and is intended only to allow an initial connection. Once you’ve
connected using the static IP, you can then enter a desired network configuration
using KUMO’s Network tab.
NOTE: The default static address is temporary and will be disabled the next time KUMO
restarts. Any changes in the Network configuration will be saved upon restart.
1. Set the KUMO to its factory default IP address. See "KUMO Temporary Static
IP Address" on page 14 for this procedure.
2. Congure your computer to communicate on the 192.168.101.X subnet as
shown below:
IMPORTANT: First record existing TCP-IP settings so that you can return your computer to
normal operation after this procedure.
A. Go to your System Preferences>Network and select Ethernet and Configure:
Manually.
Figure 6. Mac Network Setup Screen (System Preferences -> Network)

KUMO SDI Routers and Control Panels v4.6 18 www.aja.com
B. Input the address information shown below:
• IP Address: 192.168.101.X (do not use .1 in the last octet).
• Subnet Mask: 255.255.255.0
C. Click Apply.
3. Ensure the KUMO device to be controlled is connected to the Mac via
Ethernet (directly or via LAN).
4. Start Safari and enter 192.168.101.1 as the web address. This is the KUMO
temporary static IP address.
5. Once you’ve connected to KUMO’s web interface, recongure KUMO’s
network parameters as desired using the KUMO device’s Network tab.
6. Restore your computer to its normal network settings using this procedure
and the IP addresses you recorded earlier.
Setup and Control from a Browser on Windows
The easiest methods of setting up a controlling a KUMO device from a PC running
Windows are:
• Setup and Control from a Browser on Windows using UPnP
• Setup and Control from a Browser on Windows using a Static IP Address
Windows: Using UPnP (Universal Plug and Play)
This method was covered earlier in this chapter.
See "Windows PC Configuration using UPnP" on page 14.
Windows Browser: Type in KUMO Static IP Address
KUMO offers a factory default static IP address. The default static IP address
is temporary and is intended only to allow an initial connection. Once you’ve
connected using the static IP, you can then enter a desired network configuration
using KUMO’s Network tab.
NOTE: The default static address is temporary and will be disabled the next time KUMO
restarts. Any actual changes made to KUMO's Network configuration will be
saved and used upon restart.
1. Set the KUMO to its factory default IP address. See "KUMO Temporary Static
IP Address" on page 14 for this procedure.
2. Congure your computer to 192.168.101.X as shown below (this example is
for a PC running Windows 7 connected directly to KUMO, other Windows
versions use similar procedures):
A. Use Control Panel to access your Local Area Network properties. In Windows
7 the path is:
• Control Panel > Network and Sharing Center
B. Then, under “Connections” click on the Local Area Connection for the PC’s
Ethernet port.

KUMO SDI Routers and Control Panels v4.6 19 www.aja.com
Figure 7. Windows 7 Network Configuration Screens
C. In the resulting General dialog screen, select the Properties button.
D. Then on the Networking tab, select Internet Protocol Version 4 and click
the Properties button below.
IMPORTANT: Record your computer's existing TCP-IP settings. You will later need to
restore these original settings so that you can return your computer to normal
operation after this procedure.
E. Finally, click the “Use the following IP address:” radio button and enter the
IP Address and Subnet Mask below:
• IP Address: 192.168.101.X (do not use .1 in the last octet).
• Subnet Mask: 255.255.255.0
F. Click the OK button to store the changes.
3. Connect the Windows PC to KUMO’s RJ-45 port (either direct or through
your LAN)
4. Point your web browser to 192.168.101.1 as the web address. This is the
KUMO temporary static IP address.
5. Once you’ve connected to KUMO’s web interface, recongure KUMO’s
network parameters as desired using the KUMO device’s Network tab.
6. Restore your computer to its normal network settings using this procedure
and the IP addresses you recorded earlier.

KUMO SDI Routers and Control Panels v4.6 20 www.aja.com
Larger System Control Configurations
Figure 8. Multiple KUMO Routers and KUMO CPs with Web Browser UI Control.
LAN Switches or
Hubs
Multiple KUMO CPs anywhere on the network,
each CP can control up to four compatible
KUMO routers at a time.
Multiple KUMO Routers anywhere on the network,
controllable by any compatible KUMO CP.
Web Browser
User Interface
Compatibility:
* KUMO CP2 can control
any KUMO Router in
any mode.
* KUMO CP can control
any KUMO Router
except 6464 in Normal
mode.
NOTE: The 32 button KUMO CP hardware Control Panel cannot be used with a KUMO
6464 router operating in Normal mode (only 32 buttons for 64 sources and
destinations). However the KUMO CP can be used when the KUMO 6464 is
operating in Dual or Quad mode. Control of the KUMO 6464 router in all modes
is available via the KUMO CP2 64 button hardware panel, web browser, Ethernet
control, and RS-422.
If the KUMO will be attached to a WAN, talk to your IT administrator and obtain
the details on how to configure the KUMO (DHCP or static IP).
TCP-IP Network Connection
KUMO supports traditional TCP-IP networking through DHCP or Static IP
addressing.
IMPORTANT: When using KUMO in a DHCP or Static IP addressed network, it is best to
select and maintain a consistent network scheme. If a mixture of DHCP and
Static IP addresses are used, inconsistent performance can result. The most stable
operation is achieved when all IP addressing is either DHCP or Static.
Default DHCP Configuration
DHCP is the default initial configuration routine for KUMO devices. If you start
up on a DHCP network, KUMO will accept assigned IP addresses. After DHCP
initialization, use your zeroconf browser to view the KUMO web page and view
the assigned IP address.
Page is loading ...
Page is loading ...
Page is loading ...
Page is loading ...
Page is loading ...
Page is loading ...
Page is loading ...
Page is loading ...
Page is loading ...
Page is loading ...
Page is loading ...
Page is loading ...
Page is loading ...
Page is loading ...
Page is loading ...
Page is loading ...
Page is loading ...
Page is loading ...
Page is loading ...
Page is loading ...
Page is loading ...
Page is loading ...
Page is loading ...
Page is loading ...
Page is loading ...
Page is loading ...
Page is loading ...
Page is loading ...
Page is loading ...
Page is loading ...
Page is loading ...
Page is loading ...
Page is loading ...
Page is loading ...
Page is loading ...
Page is loading ...
Page is loading ...
Page is loading ...
Page is loading ...
Page is loading ...
Page is loading ...
Page is loading ...
Page is loading ...
Page is loading ...
Page is loading ...
Page is loading ...
Page is loading ...
Page is loading ...
Page is loading ...
-
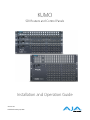 1
1
-
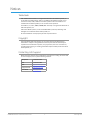 2
2
-
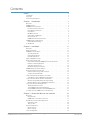 3
3
-
 4
4
-
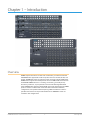 5
5
-
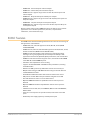 6
6
-
 7
7
-
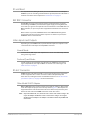 8
8
-
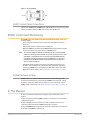 9
9
-
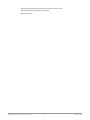 10
10
-
 11
11
-
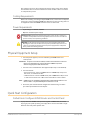 12
12
-
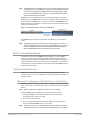 13
13
-
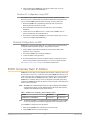 14
14
-
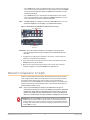 15
15
-
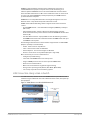 16
16
-
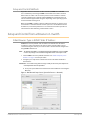 17
17
-
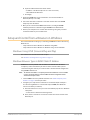 18
18
-
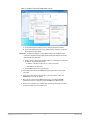 19
19
-
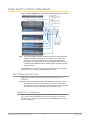 20
20
-
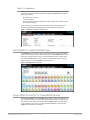 21
21
-
 22
22
-
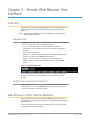 23
23
-
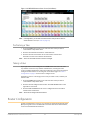 24
24
-
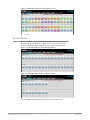 25
25
-
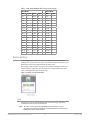 26
26
-
 27
27
-
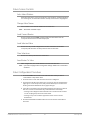 28
28
-
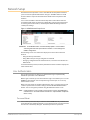 29
29
-
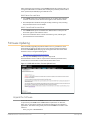 30
30
-
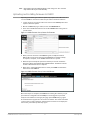 31
31
-
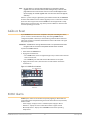 32
32
-
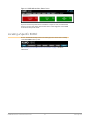 33
33
-
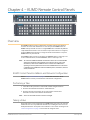 34
34
-
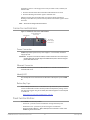 35
35
-
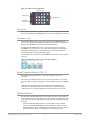 36
36
-
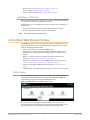 37
37
-
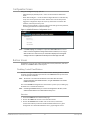 38
38
-
 39
39
-
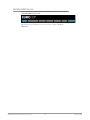 40
40
-
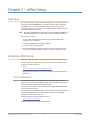 41
41
-
 42
42
-
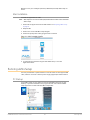 43
43
-
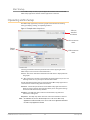 44
44
-
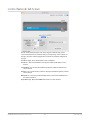 45
45
-
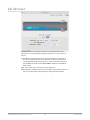 46
46
-
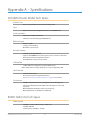 47
47
-
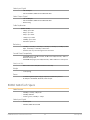 48
48
-
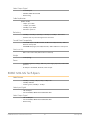 49
49
-
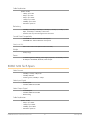 50
50
-
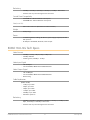 51
51
-
 52
52
-
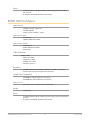 53
53
-
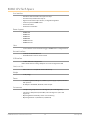 54
54
-
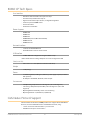 55
55
-
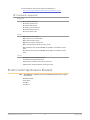 56
56
-
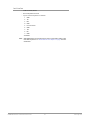 57
57
-
 58
58
-
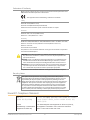 59
59
-
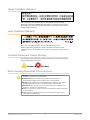 60
60
-
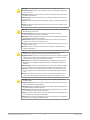 61
61
-
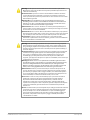 62
62
-
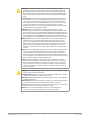 63
63
-
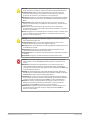 64
64
-
 65
65
-
 66
66
-
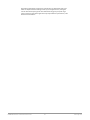 67
67
-
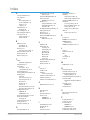 68
68
-
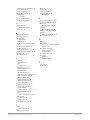 69
69
AJA KUMO 3232-12G User manual
- Category
- Supplementary music equipment
- Type
- User manual
Ask a question and I''ll find the answer in the document
Finding information in a document is now easier with AI
in other languages
- italiano: AJA KUMO 3232-12G Manuale utente
- português: AJA KUMO 3232-12G Manual do usuário
Related papers
-
AJA KUMO Quick start guide
-
AJA Mini-Connect Operating instructions
-
AJA macOS Big Sur User guide
-
AJA 12GDA Operating instructions
-
AJA HELO Quick start guide
-
AJA H262 User guide
-
AJA Ki Pro Quad Installation and Operation Guide
-
AJA FiDO 12G Series User guide
-
AJA KONA IP User manual
-
AJA Hi5-12G User manual
Other documents
-
ATEN VS146 Quick start guide
-
Brickcom NR-1604 \ Quick Installation Manual
-
Extron 12G HD-SDI 101 User manual
-
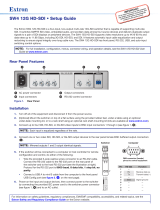 Extron electronics SW4 12G HD-SDI Installation guide
Extron electronics SW4 12G HD-SDI Installation guide
-
evertz 500VMDA User manual
-
 gofanco PRO-12GSDI4P User manual
gofanco PRO-12GSDI4P User manual
-
AVLink 12S-108 Owner's manual
-
Opticis BR-400 User manual
-
Mitsubishi PCA-A24KA7 Catalogue
-
Mitsubishi Electric MHK2 Owner's manual