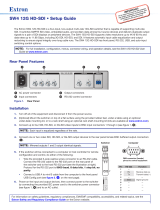KUMO SDI Routers and Control Panels v4.6 4 www.aja.com
Salvos Screen Controls . . . . . . . . . . . . . . . . . . . . . . . . . . . . . . . . . 28
Salvo Conguration Procedure . . . . . . . . . . . . . . . . . . . . . . . . . . . . 28
Network Setup . . . . . . . . . . . . . . . . . . . . . . . . . . . . . . . . . . . . . . . . 29
User Authentication . . . . . . . . . . . . . . . . . . . . . . . . . . . . . . . . . . . 29
Firmware Updating . . . . . . . . . . . . . . . . . . . . . . . . . . . . . . . . . . . . . 30
Unpack the Software . . . . . . . . . . . . . . . . . . . . . . . . . . . . . . . . . . 30
Uploading and Installing Firmware to KUMO . . . . . . . . . . . . . . . . . . . 31
Safeboot Reset . . . . . . . . . . . . . . . . . . . . . . . . . . . . . . . . . . . . . . . . 32
KUMO Alarms . . . . . . . . . . . . . . . . . . . . . . . . . . . . . . . . . . . . . . . . . 32
Locating a Specic KUMO . . . . . . . . . . . . . . . . . . . . . . . . . . . . . . . . . 33
Chapter 4 – KUMO Remote Control Panels . . . . . . . . . . . . . . . 34
Overview. . . . . . . . . . . . . . . . . . . . . . . . . . . . . . . . . . . . . . . . . . . . 34
KUMO Control Panel Installation and Network Conguration . . . . . . . . 34
Performing a Take . . . . . . . . . . . . . . . . . . . . . . . . . . . . . . . . . . . . 34
Taking a Salvo . . . . . . . . . . . . . . . . . . . . . . . . . . . . . . . . . . . . . . . 34
Connectors and Indicators . . . . . . . . . . . . . . . . . . . . . . . . . . . . . . . 35
Panel Function Buttons . . . . . . . . . . . . . . . . . . . . . . . . . . . . . . . . . 35
Control Panel Web Browser Interface. . . . . . . . . . . . . . . . . . . . . . . . . . 37
Home Screen . . . . . . . . . . . . . . . . . . . . . . . . . . . . . . . . . . . . . . . 37
Conguration Screen . . . . . . . . . . . . . . . . . . . . . . . . . . . . . . . . . . 38
Buttons Screen . . . . . . . . . . . . . . . . . . . . . . . . . . . . . . . . . . . . . . 38
Network Screen . . . . . . . . . . . . . . . . . . . . . . . . . . . . . . . . . . . . . . 39
Identify KUMO Device . . . . . . . . . . . . . . . . . . . . . . . . . . . . . . . . . . 40
Chapter 5 – eMini-Setup . . . . . . . . . . . . . . . . . . . . . . . . . . 41
Overview. . . . . . . . . . . . . . . . . . . . . . . . . . . . . . . . . . . . . . . . . . . . 41
Acquiring eMini-Setup . . . . . . . . . . . . . . . . . . . . . . . . . . . . . . . . . . . 41
AJA Documentation . . . . . . . . . . . . . . . . . . . . . . . . . . . . . . . . . . . 41
Installing eMini-Setup . . . . . . . . . . . . . . . . . . . . . . . . . . . . . . . . . . . 42
PC Installation . . . . . . . . . . . . . . . . . . . . . . . . . . . . . . . . . . . . . . . 42
Mac Installation . . . . . . . . . . . . . . . . . . . . . . . . . . . . . . . . . . . . . . 43
Running eMini-Setup . . . . . . . . . . . . . . . . . . . . . . . . . . . . . . . . . . . . 43
PC Startup . . . . . . . . . . . . . . . . . . . . . . . . . . . . . . . . . . . . . . . . . 43
Mac Startup . . . . . . . . . . . . . . . . . . . . . . . . . . . . . . . . . . . . . . . . 44
Operating eMini-Setup . . . . . . . . . . . . . . . . . . . . . . . . . . . . . . . . . . . 44
Control Network Tab Screen . . . . . . . . . . . . . . . . . . . . . . . . . . . . . . . 45
Info Tab Screen . . . . . . . . . . . . . . . . . . . . . . . . . . . . . . . . . . . . . . . . 46
Appendix A – Specications . . . . . . . . . . . . . . . . . . . . . . . . 47
All KUMO Router Model Tech Specs. . . . . . . . . . . . . . . . . . . . . . . . . . . 47
KUMO 6464-12G Tech Specs . . . . . . . . . . . . . . . . . . . . . . . . . . . . . . . 47
KUMO 6464 Tech Specs . . . . . . . . . . . . . . . . . . . . . . . . . . . . . . . . . . 48
KUMO 3232-12G Tech Specs. . . . . . . . . . . . . . . . . . . . . . . . . . . . . . . . 49
KUMO 3232 Tech Specs. . . . . . . . . . . . . . . . . . . . . . . . . . . . . . . . . . . 50
KUMO 1616-12G Tech Specs. . . . . . . . . . . . . . . . . . . . . . . . . . . . . . . . 51
KUMO 1616 Tech Specs . . . . . . . . . . . . . . . . . . . . . . . . . . . . . . . . . . . 52
KUMO 1604 Tech Specs. . . . . . . . . . . . . . . . . . . . . . . . . . . . . . . . . . . 53
KUMO CP2 Tech Specs . . . . . . . . . . . . . . . . . . . . . . . . . . . . . . . . . . . 54
KUMO CP Tech Specs . . . . . . . . . . . . . . . . . . . . . . . . . . . . . . . . . . . . 55
GVG Native Protocol Support. . . . . . . . . . . . . . . . . . . . . . . . . . . . . . . 55
NP Commands Supported . . . . . . . . . . . . . . . . . . . . . . . . . . . . . . . 56
RS-422 Control Specications (Routers) . . . . . . . . . . . . . . . . . . . . . . . . 56
Appendix B – Safety & Compliance. . . . . . . . . . . . . . . . . . . .58
FCC Caution . . . . . . . . . . . . . . . . . . . . . . . . . . . . . . . . . . . . . . . . 58
Warranty and Liability Information . . . . . . . . . . . . . . . . . . . .66
Limited Warranty on Hardware. . . . . . . . . . . . . . . . . . . . . . . . . . . . . . 66
Limitation of Liability . . . . . . . . . . . . . . . . . . . . . . . . . . . . . . . . . . . . 66
Governing Law and Language; Your Rights . . . . . . . . . . . . . . . . . . . . . . 66
Index. . . . . . . . . . . . . . . . . . . . . . . . . . . . . . . . . . . . . . .68