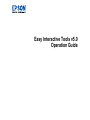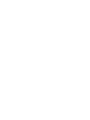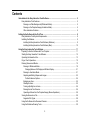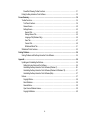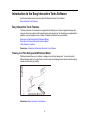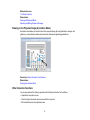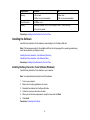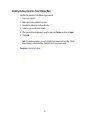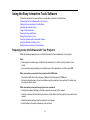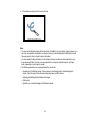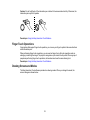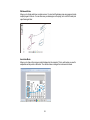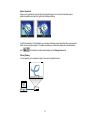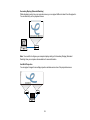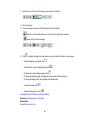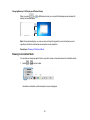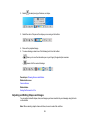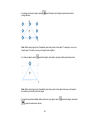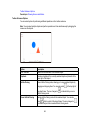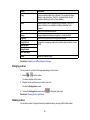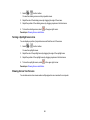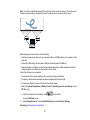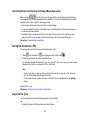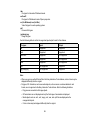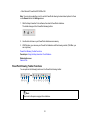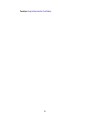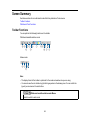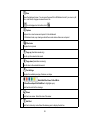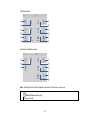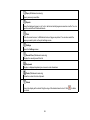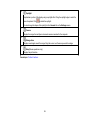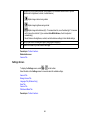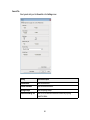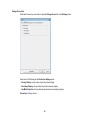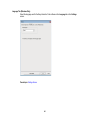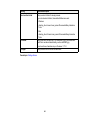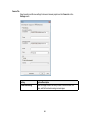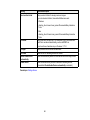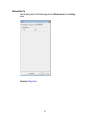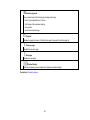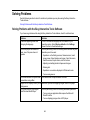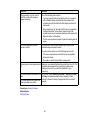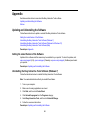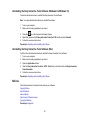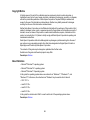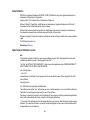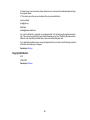Easy Interactive Tools v5.0
Operation Guide


3
Contents
Introduction to the Easy Interactive Tools Software ................................................................................ 5
Easy Interactive Tools Features........................................................................................................... 5
Drawing on a Plain Background (Whiteboard Mode) ....................................................................... 5
Drawing on the Projected Image (Annotation Mode) ....................................................................... 6
Other Interactive Functions ............................................................................................................. 6
Setting Up the Software for the First Time ................................................................................................ 8
Easy Interactive Tools System Requirements...................................................................................... 8
Installing the Software .......................................................................................................................... 9
Installing the Easy Interactive Tools Software (Windows) ............................................................... 9
Installing the Easy Interactive Tools Software (Mac) ..................................................................... 10
Using the Easy Interactive Tools Software ............................................................................................. 11
Preparing to Use the Software with Your Projector ............................................................................ 11
Starting the Easy Interactive Tools Software...................................................................................... 12
Operating the Interactive Pen............................................................................................................. 13
Finger Touch Operations.................................................................................................................... 15
Drawing Screens and Modes ............................................................................................................. 15
Drawing in Whiteboard Mode ........................................................................................................ 19
Changing Between Full Display and Window Display............................................................... 21
Drawing in Annotation Mode.......................................................................................................... 21
Adjusting and Editing Shapes and Images .................................................................................... 22
Toolbar Submenu Options ........................................................................................................ 24
Enlarging an Area.......................................................................................................................... 25
Shading an Area............................................................................................................................ 25
Turning a Spotlight on an Area ...................................................................................................... 26
Drawing Across Two Screens........................................................................................................ 26
Operating a Mouse from the Projected Image (Mouse Operations)............................................... 28
Saving the Screens to a File............................................................................................................... 28
Supported File Types .................................................................................................................... 28
Using the Software with a Document Camera.................................................................................... 30
Using the Slideshow Drawing Tools ................................................................................................... 30

4
PowerPoint Drawing Toolbar Functions ........................................................................................ 31
Exiting the Easy Interactive Tools Software ....................................................................................... 32
Screen Summary ....................................................................................................................................... 34
Toolbar Functions .............................................................................................................................. 34
Tool Panel Functions..................................................................................................................... 36
Camera Screen ............................................................................................................................. 40
Settings Screen ............................................................................................................................. 42
General Tab.............................................................................................................................. 43
Enlarge Screen Tab .................................................................................................................. 45
Language Tab (Windows Only)................................................................................................. 46
Save Tab .................................................................................................................................. 47
Camera Tab.............................................................................................................................. 49
Whiteboard Mode Tab .............................................................................................................. 51
Whiteboard Tools Functions............................................................................................................... 52
Solving Problems ...................................................................................................................................... 54
Solving Problems with the Easy Interactive Tools Software ............................................................... 54
Appendix .................................................................................................................................................... 56
Updating and Uninstalling the Software ............................................................................................. 56
Getting the Latest Version of the Software .................................................................................... 56
Uninstalling the Easy Interactive Tools Software (Windows 7) ...................................................... 56
Uninstalling the Easy Interactive Tools Software (Windows 8.x/Windows 10)............................... 57
Uninstalling the Easy Interactive Tools Software (Mac)................................................................. 57
Notices ............................................................................................................................................... 57
Copyright Notice............................................................................................................................ 58
About Notations............................................................................................................................. 58
General Notice............................................................................................................................... 59
Open Source Software License..................................................................................................... 59
Copyright Attribution...................................................................................................................... 60

5
Introduction to the Easy Interactive Tools Software
See the information here to learn more about the Easy Interactive Tools software.
Easy Interactive Tools Features
Easy Interactive Tools Features
The Easy Interactive Tools software is an application that allows you to draw on projected images. By
using your finger (on projectors that support finger touch operation) or the interactive pen supplied with a
projector, or your computer mouse, a variety of interactive functions become available.
Drawing on a Plain Background (Whiteboard Mode)
Drawing on the Projected Image (Annotation Mode)
Other Interactive Functions
Parent topic: Introduction to the Easy Interactive Tools Software
Drawing on a Plain Background (Whiteboard Mode)
Whiteboard mode allows you to add text or images to a solid color background. You can also select
different backgrounds such as grid lines or a music sheet. Lined backgrounds could be useful for writing
minutes or notes during a meeting.
Parent topic: Easy Interactive Tools Features

6
Related references
Tool Panel Functions
Related tasks
Drawing in Whiteboard Mode
Adjusting and Editing Shapes and Images
Drawing on the Projected Image (Annotation Mode)
Annotation mode allows you to add notes to the projected image. By using illustrations, images, and
graphics, you can enhance classroom lessons and create more appealing presentations.
Parent topic: Easy Interactive Tools Features
Related tasks
Drawing in Annotation Mode
Other Interactive Functions
You can also perform the following operations with the Easy Interactive Tools software:
• Operate the computer's mouse
• Control a Epson document camera connected to a computer
• Edit content drawn on the projected screen

7
• Save the content you created
• Network teleconferencing
When you connect a projector to a computer over a network using the Epson iProjection software, you
can share the projected screen with a remote location.
When used with the Easy Interactive Tools software, you can share annotations and drawings made
on the projected screen with multiple locations.
For more information about the Epson iProjection software, visit the Epson Web site.
Parent topic: Easy Interactive Tools Features
Related references
Tool Panel Functions
Related tasks
Operating a Mouse from the Projected Image (Mouse Operations)
Using the Software with a Document Camera
Adjusting and Editing Shapes and Images

8
Setting Up the Software for the First Time
Check the system requirements necessary to run the Easy Interactive Tools software, and then install
the software.
Easy Interactive Tools System Requirements
Installing the Software
Easy Interactive Tools System Requirements
Your computer must meet the following system requirements to use the Easy Interactive Tools software.
Requirement Windows Mac
Operating system Windows 7
• Ultimate (32- and 64-bit)
• Enterprise (32- and 64-bit)
• Professional (32- and 64-bit)
• Home Premium (32- and 64-bit)
• Home Basic (32-bit)
OS X
• 10.11.x (64-bit)
macOS
• 10.12.x (64-bit)
• 10.13.x (64-bit)
• 10.14.x (64-bit)
Windows 8.1
• Windows 8.1 (32- and 64-bit)
• Windows 8.1 Pro (32- and 64-bit)
• Windows 8.1 Enterprise (32- and 64-
bit)
Windows 10
• Home (32- and 64-bit)
• Pro (32- and 64-bit)
• Enterprise (32- and 64-bit)
• Education (32- and 64-bit)
CPU Intel Core2 Duo 1.2 GHz or faster
(Intel Core i3 or faster recommended)
Intel Core2 Duo 1.2 GHz or faster
(Intel Core i5 or faster
recommended)

9
Requirement Windows Mac
Memory 1 GB or more
(2 GB or more recommended)
2 GB or more
(4 GB or more recommended)
Hard disk space 100 MB or more
Display Resolution between 1024 × 768 (XGA) and 1920 × 1200 (WUXGA)
16-bit color or greater
Parent topic: Setting Up the Software for the First Time
Installing the Software
Install the Easy Interactive Tools software by downloading it from the Epson Web site.
Note: If the language selected for the installation differs from the language of the operating system being
used, the screens may not display correctly.
Installing the Easy Interactive Tools Software (Windows)
Installing the Easy Interactive Tools Software (Mac)
Parent topic: Setting Up the Software for the First Time
Installing the Easy Interactive Tools Software (Windows)
Install the Easy Interactive Tools software on your computer.
Note: You need administrator rights to install the software.
1. Turn on your computer.
2. Make sure all running applications are closed.
3. Download the software from the Epson Web site.
4. Follow the on-screen instructions to install.
5. When you see the license agreement, accept the terms and click Next.
6. Click Install.
Parent topic: Installing the Software

10
Installing the Easy Interactive Tools Software (Mac)
Install the Easy Interactive Tools software on your computer.
1. Turn on your computer.
2. Make sure all running applications are closed.
3. Download the software from the Epson Web site.
4. Follow the on-screen instructions to install.
5. When you see the license agreement, accept the terms, click Continue, and then click Agree.
6. Click Install.
Note: For interactive projectors, you need to install the Easy Interactive Driver for Mac. Visit the
Epson Web site to download the Easy Interactive Driver for your projector model.
Parent topic: Installing the Software

11
Using the Easy Interactive Tools Software
Follow the instructions in these sections to use the Easy Interactive Tools software.
Preparing to Use the Software with Your Projector
Starting the Easy Interactive Tools Software
Operating the Interactive Pen
Finger Touch Operations
Drawing Screens and Modes
Saving the Screens to a File
Using the Software with a Document Camera
Using the Slideshow Drawing Tools
Exiting the Easy Interactive Tools Software
Preparing to Use the Software with Your Projector
Make the following preparations to use the Easy Interactive Tools software with your projector.
Note:
• Some projector models require a USB cable for interactivity. For details, see the projector User's
Guide.
• If you see a message prompting you to allow access to other applications on a Mac, select OK.
When connecting a computer to the projector with a USB cable:
• Connect the USB cable to the computer's USB port and the projector's USB-B port.
• Set up the interactive pen or finger touch feature using the projector's menu system. For details, see
the projector User's Guide.
When connecting a computer to a projector over a network:
• Configure the network settings so that the computer can connect to the network.
• Connect a wireless LAN module (if necessary) or a LAN cable so that the projector can connect to the
network.
• Select the network settings from the projector's menu system.
• Install the Epson iProjection software on your computer.

12
• In the Epson iProjection software, open the Set options screen, select the General settings tab, and
select Use Easy Interactive Tools.
Parent topic: Using the Easy Interactive Tools Software
Starting the Easy Interactive Tools Software
You can start the Easy Interactive Tools software with these steps.
1. Turn on the projector and project images from the computer.
2. Start the Easy Interactive Tools software on the computer.
• Windows 7: Click > All Programs > EPSON Projector > Easy Interactive Tools Ver.X.XX.
• Windows 8.1: Navigate to the Apps screen and select Easy Interactive Tools Ver.X.XX.
• Windows 10: Click > Easy Interactive Tools Ver.X.XX.
• Mac: From the Applications folder, double-click Easy Interactive Tools Ver.X.XX.
The Easy Interactive Tools software starts. A plain window and toolbar open in the Whiteboard
mode.
Note: If you want to open a previously saved file, you can open the file by double-clicking the .eit file
or selecting > from the toolbar.

13
Note:
• If you start the Easy Interactive Tools software while playing a movie, the movie playback screen may
turn black. Restart the application that is playing the movie.
• Before you begin drawing on the projected image using this software, save any drawings drawn with
the projector's interactive feature and clear the screen.
Parent topic: Using the Easy Interactive Tools Software
Operating the Interactive Pen
You can use the interactive pen supplied with your projector to operate the Easy Interactive Tools
software. The functions and shape of the interactive pen differ depending on the projector model it came
with. For details, see your projector User's Guide.
1. Check that there is a battery in the interactive pen and then turn it on.
2. Press the pen tip button to the screen to select an icon.

14
3. Press and move the pen on the screen to draw.
Note:
• You can use two interactive pens at the same time, if available for your projector model. However, you
can only use one while connected to a network or while on a window displayed in Whiteboard mode.
See your projector User's Guide for more information.
• You can operate the Easy Interactive Tools software with up to six devices at the same time (up to
three devices with Mac), such as a mouse connected to a computer, interactive pens, and finger
touch, depending on your projector model.
• The following operations can only be performed by one device:
• Operations on the Settings screen, Camera screen, Insert image screen, Select background
screen, Open file screen, Save file screen, Export screen, and Print screen
• Adjusting and editing identical shapes and images
• Entering text
• Operations on a window displayed in Whiteboard mode

15
Caution: Do not hold the tip of the interactive pen or allow it to become cracked or dirty. Otherwise, the
interactive pen may fail to operate.
Parent topic: Using the Easy Interactive Tools Software
Finger Touch Operations
On projectors that support finger touch operation, you can use your finger to perform the same functions
as the interactive pen.
When performing finger touch operations, you can use two fingers for multi-touch operations such as
enlarging or reducing the image. The projector recognizes up to six multi-touch points. When a group of
people are performing finger touch operations, all members must use the same drawing tool.
Parent topic: Using the Easy Interactive Tools Software
Drawing Screens and Modes
The Easy Interactive Tools software provides two drawing modes. When you change the mode, the
screen changes as shown below.

16
Whiteboard Mode
Allows you to display and draw on a plain screen. You can treat the drawing area as a page and create
multiple pages to draw on. You can also save your drawings as a file (using .eit or .iwb file format) and
open them again later.
Annotation Mode
Allows you to draw on the image currently displayed on the computer. This is useful when you need to
emphasize certain points or add notes. You can also draw on images from a document camera.

17
Mouse Operations
Allows you to operate the computer from the projected image. You can use the interactive pen to
perform operations such as click, right-click, and drag and drop.
In the Easy Interactive Tools software, you can select a drawing screen according to the environment in
which you are using the projector. To enable annotating on a secondary display or extended desktop,
click > on the toolbar, and then select settings on the Enlarge Screen tab.
Primary Display
You can project your computer's screen to draw on the projected screen.

18
Secondary Display (Extended Desktop)
While displaying content on your computer screen, you can project different content from the projector.
You can draw only on the projected screen.
Note: You must first configure your computer display settings for Secondary Display (Extended
Desktop). See your computer documentation for more information.
Use Multi-Projection
You can project images from multiple projectors and draw across two of the projected screens.

19
Drawing in Whiteboard Mode
Drawing in Annotation Mode
Adjusting and Editing Shapes and Images
Enlarging an Area
Shading an Area
Turning a Spotlight on an Area
Drawing Across Two Screens
Operating a Mouse from the Projected Image (Mouse Operations)
Parent topic: Using the Easy Interactive Tools Software
Drawing in Whiteboard Mode
You can draw on a plain page in Whiteboard mode. You can add pages and display a page list screen
where you can perform additional page operations.
1. Make sure that is displayed on the toolbar. If or is displayed, click it and select .
Whiteboard mode starts and a new page is displayed.
Note: To open a previously saved file, select > from the toolbar.
2. Select to select pen type, thickness, or shape.

20
3. Select the color of the pen or the shape you are using on the toolbar.
4. Draw on the page.
5. To erase drawings, select one of the following tools from the toolbar:
• allows you to use the interactive pen or your finger (if supported) as an eraser.
• erases all of the current drawings.
6. Click to display the page list screen where you can add, delete, duplicate, or move pages.
• To add and display a new page, click .
• To duplicate the currently displayed page, click .
• To delete the currently displayed page, click .
• To change the displayed page in the page list screen, select a thumbnail image.
• To change the display order, drag and drop a thumbnail image.
• To insert the image, click .
• To select the background, click .
Changing Between Full Display and Window Display
Parent topic: Drawing Screens and Modes
Related tasks
Saving the Screens to a File
Page is loading ...
Page is loading ...
Page is loading ...
Page is loading ...
Page is loading ...
Page is loading ...
Page is loading ...
Page is loading ...
Page is loading ...
Page is loading ...
Page is loading ...
Page is loading ...
Page is loading ...
Page is loading ...
Page is loading ...
Page is loading ...
Page is loading ...
Page is loading ...
Page is loading ...
Page is loading ...
Page is loading ...
Page is loading ...
Page is loading ...
Page is loading ...
Page is loading ...
Page is loading ...
Page is loading ...
Page is loading ...
Page is loading ...
Page is loading ...
Page is loading ...
Page is loading ...
Page is loading ...
Page is loading ...
Page is loading ...
Page is loading ...
Page is loading ...
Page is loading ...
Page is loading ...
Page is loading ...
-
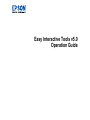 1
1
-
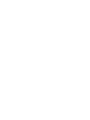 2
2
-
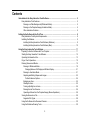 3
3
-
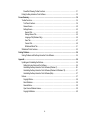 4
4
-
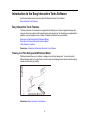 5
5
-
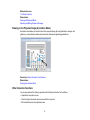 6
6
-
 7
7
-
 8
8
-
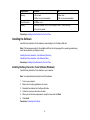 9
9
-
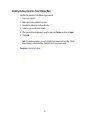 10
10
-
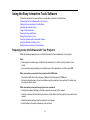 11
11
-
 12
12
-
 13
13
-
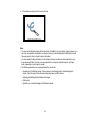 14
14
-
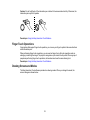 15
15
-
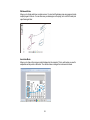 16
16
-
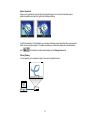 17
17
-
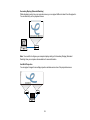 18
18
-
 19
19
-
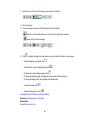 20
20
-
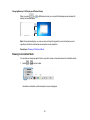 21
21
-
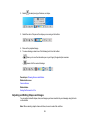 22
22
-
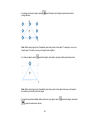 23
23
-
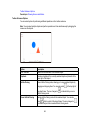 24
24
-
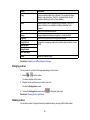 25
25
-
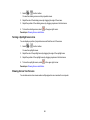 26
26
-
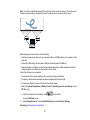 27
27
-
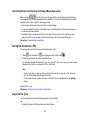 28
28
-
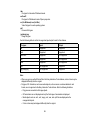 29
29
-
 30
30
-
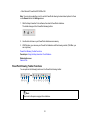 31
31
-
 32
32
-
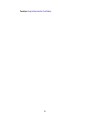 33
33
-
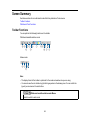 34
34
-
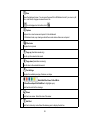 35
35
-
 36
36
-
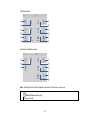 37
37
-
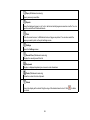 38
38
-
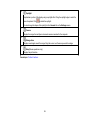 39
39
-
 40
40
-
 41
41
-
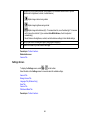 42
42
-
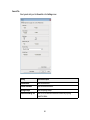 43
43
-
 44
44
-
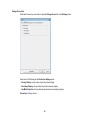 45
45
-
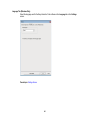 46
46
-
 47
47
-
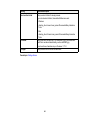 48
48
-
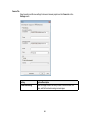 49
49
-
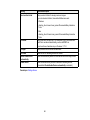 50
50
-
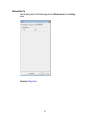 51
51
-
 52
52
-
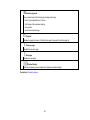 53
53
-
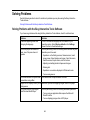 54
54
-
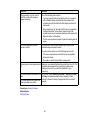 55
55
-
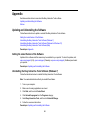 56
56
-
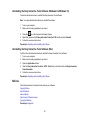 57
57
-
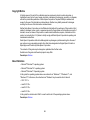 58
58
-
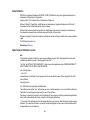 59
59
-
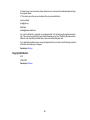 60
60
Epson BrightLink 1480Fi Operating instructions
- Type
- Operating instructions
- This manual is also suitable for
Ask a question and I''ll find the answer in the document
Finding information in a document is now easier with AI
Related papers
-
Epson V11H741522 Operating instructions
-
Epson BrightLink 710Ui Operating instructions
-
Epson 425Wi Upgrade Tips
-
Epson 425Wi Tips
-
Epson ELPDC07 Document Camera Operating instructions
-
Epson ELPDC07 Document Camera Operating instructions
-
Epson BrightLink 536Wi Operating instructions
-
Epson 436Wi Tips
-
Epson BrightLink 710Ui Operating instructions
-
Epson BrightLink Pro 1410Wi User manual
Other documents
-
Sharp PN-ZC01 Datasheet
-
 T'nB MFPCD03C1 Datasheet
T'nB MFPCD03C1 Datasheet
-
Samsung HMX-Q10UN User guide
-
Sharp 70LCDINT-Combo Owner's manual
-
Sharp PN-L802B-PKG4 User manual
-
Sharp PN-L601B User manual
-
Ricoh D8600 Operating instructions
-
Ricoh D6520 Operating instructions
-
Ricoh D6520 Operating instructions
-
Dahua LPH86-ST470-P User manual