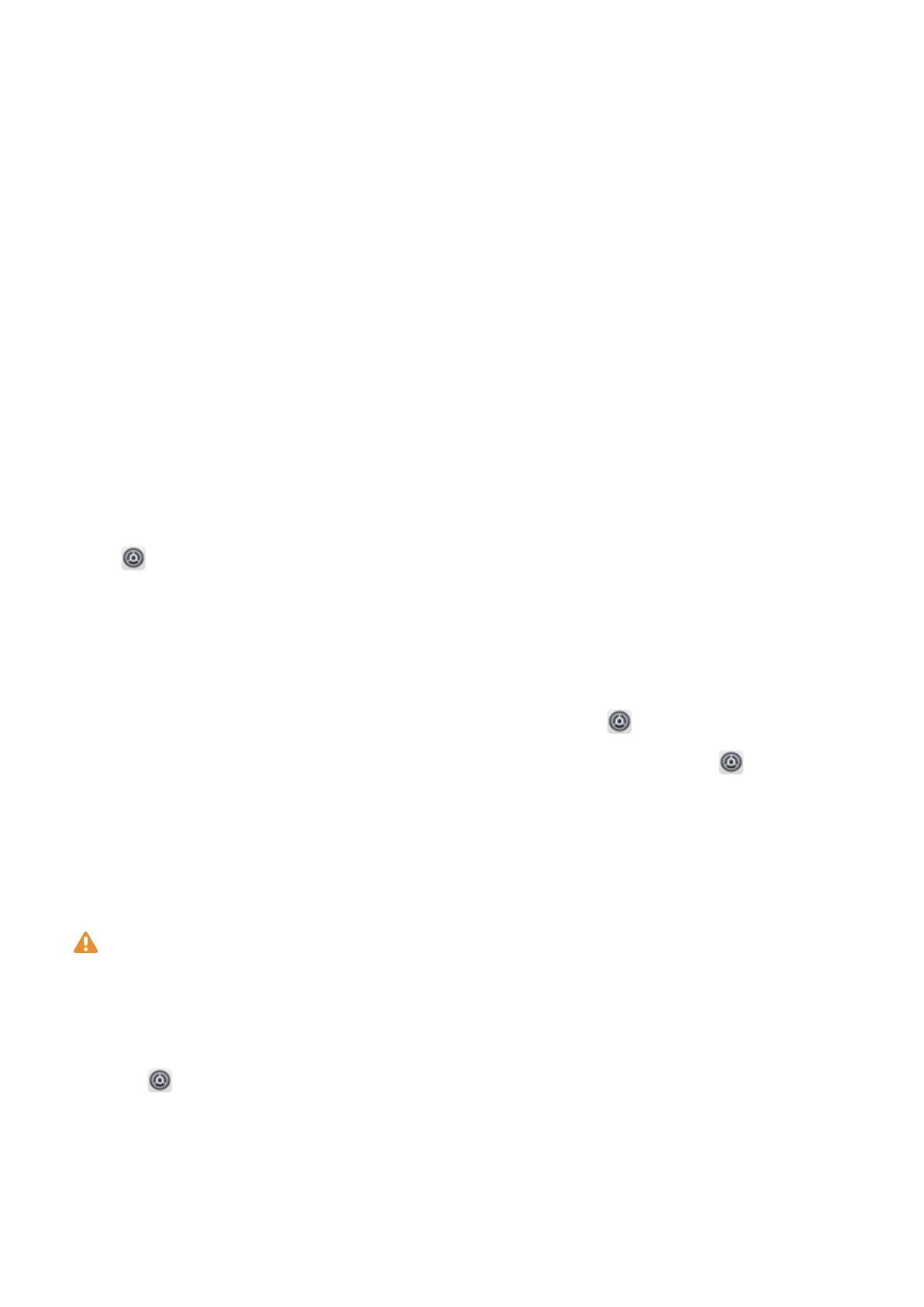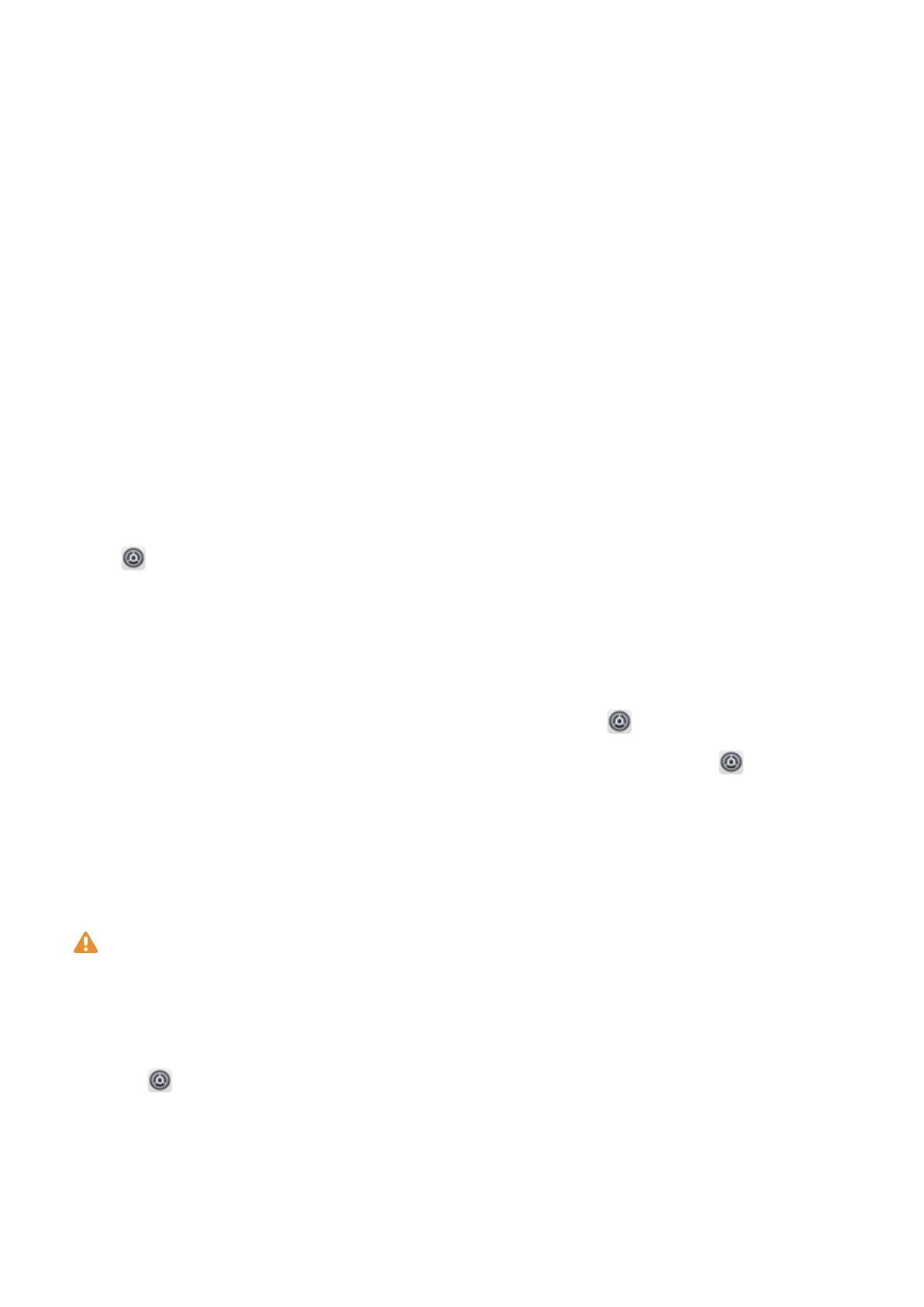
2 If you have selected Enable Pick up to wake device to enhance the Face unlock experience,
your Phone will turn the screen on and recognise your face to unlock the screen automatically
after you pick up your Phone and hold it to your face. If you do not wish to use this feature,
deselect this option. Touch Continue and follow the onscreen instructions to enrol your facial
information.
3 There are three ways to unlock the screen using this feature:
l Direct unlock: Turn on the screen. Your Phone will recognise your facial features and unlock
the screen after they are matched.
l Swipe to unlock: Turn on the screen. After your Phone has recognised your facial
information, swipe your
nger on the lockscreen to unlock your device.
l Smart lock screen notication display: If you have enabled Slide to unlock and Smart
lock screen notications, notication details will not display on the lockscreen until your
Phone recognises your facial features.
l Access app lock: If you enable Access app lock, the face unlock function can be used to
access apps and locked apps.
Pick Up to Lock
Open
Settings, go to Security & privacy > Face unlock. When enroling the face data, select
Enable Pick up to wake device to enhance the Face unlock experience, and set the Face unlock
method to Direct unlock. Once the setup is complete, you can simply raise your Phone to unlock the
screen, without a password or ngerprint.
If you haven't selected Enable Pick up to wake device to enhance the Face unlock experience
when enroling the face data, you can set up this feature later: Open Settings, go to Security &
privacy > Face unlock, set the Face unlock method to Direct unlock. Then open Settings, go
to Smart assistance > Motion control > Pick up, and select Wake up device.
Enrol a Fingerprint
You can enrol a ngerprint on your Phone and then use your ngerprint to unlock your screen or
access your Safe or App Lock without a password.
l
Fingerprint unlocking is only available when your unlock method is set to Pattern, PIN or
Password. You will be required to unlock your Phone using the screen unlock password after
the device is restarted or if your ngerprint is not recognized.
l Before enrolling a ngerprint, make sure your nger is clean and dry.
1 Open Settings.
2 Go to Security & privacy > Fingerprint ID > Fingerprint management > Change unlock
method, select Pattern, 4-digit PIN, Custom PIN or Password, and then follow the onscreen
instructions to set an unlock password.
3 Once you have set an unlock password, touch New
ngerprint to enrol a ngerprint.
New Device
9