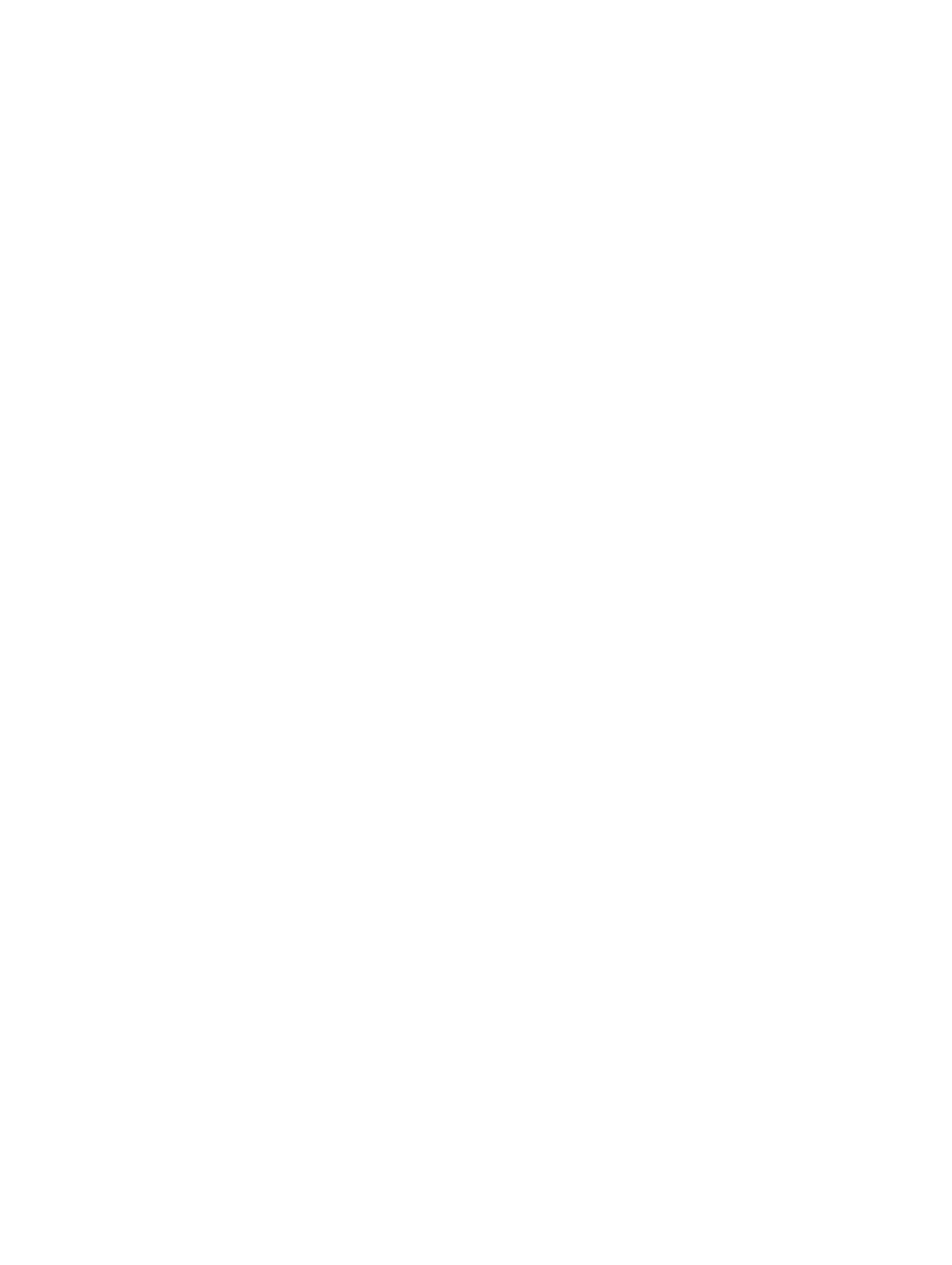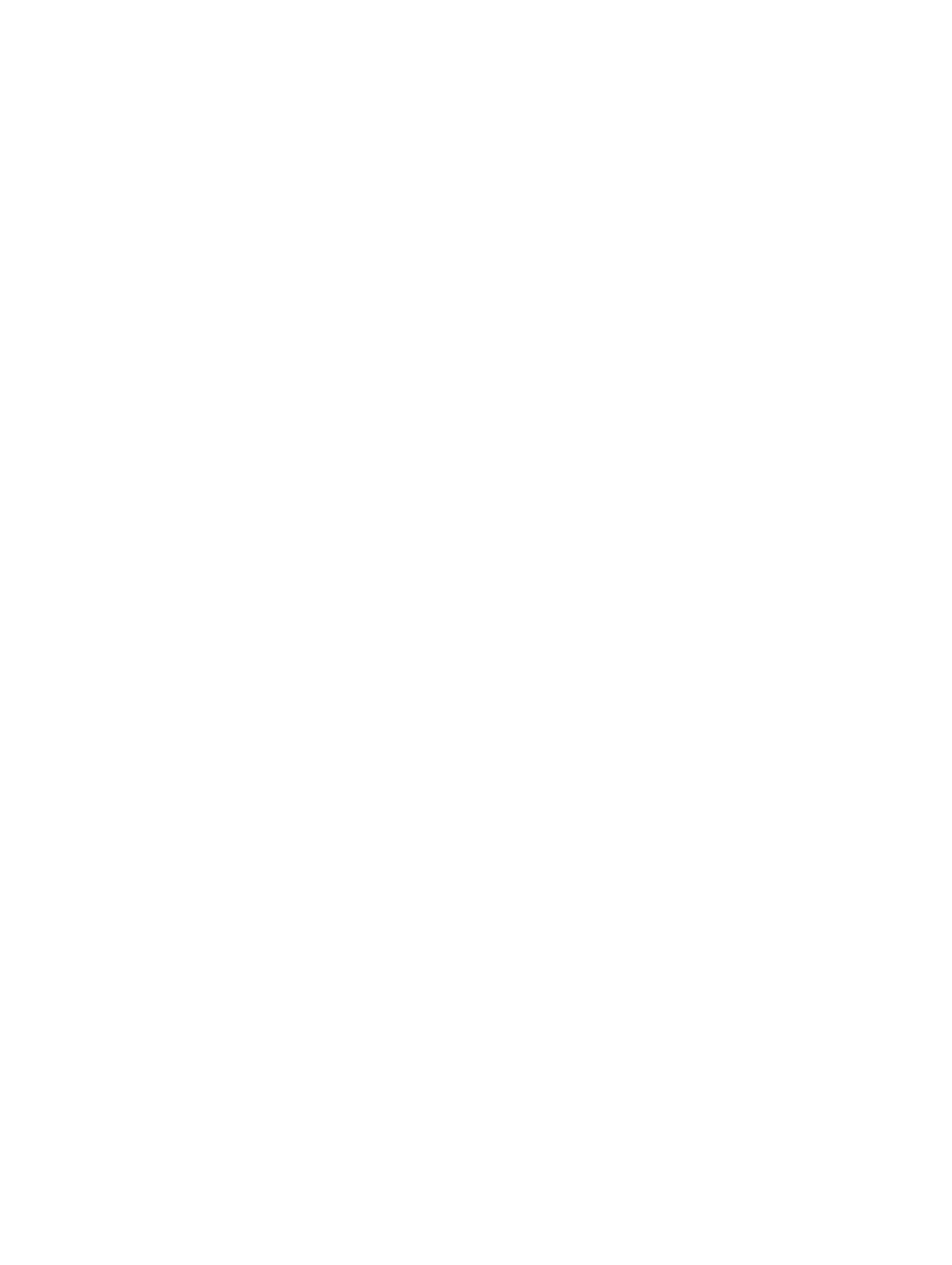
To use the console port, you need the following equipment:
• VT100-compatible terminal, a desktop, or a portable computer with a serial port running VT100
terminal emulation software, such as Microsoft HyperTerminal.
• A serial cable (provided) with a USB type-A connector for the console port and DB-9 connector for
the terminal.
To connect a terminal to the switch console port, perform the following tasks:
1. Connect the DB-9 connector on the serial cable to the terminal or computer running VT100
terminal emulation software.
2. Configure the terminal emulation software as follows:
a. Select the appropriate serial port (for example, COM 1) to connect to the console.
b. Set the data rate to 115200 baud.
c. Set the data format to 8 data bits, 1 stop bit, and no parity.
d. Set the flow control to none.
e. Set the terminal emulation mode to VT100.
f. Select Terminal keys for Function, Arrow, and Ctrl keys. Ensure that the setting is for
Terminal keys (not Microsoft Windows keys).
The default enable password is calvin.
3. Connect the USB connector on the cable directly to the switch console port. The console port is
located on the left side of the front-end ports.
Invoking the X-Loader and U-Boot CLIs
During the boot process, you can perform various configuration tasks by accessing the X-Loader and U-
Boot CLIs, such as running memory tests (X-Loader) and activating the backup image or recovering a
password (U-Boot).
You are first prompted to enter the X-Loader CLI by pressing the ESC key when the following message
displays:
Hit ESC key to stop autoboot
If you do not press a key, the boot process continues and you are prompted to enter the U-Boot CLI by
pressing any key.
After performing any of the X-Loader or U-Boot tasks, the switch automatically reboots when you exit
the CLI. To continue with the boot process without entering either CLI, do not press ESC key.
Installing and Configuring the FN I/O Module
11