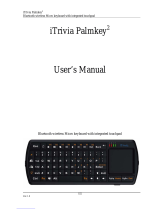Page is loading ...

Wireless Keyboard with Touchpad
For Surface Pro 8 & Surface Pro X
User Manual

Pairing Instructions
Step 1. Push the power button upward , the indicator will be on for 3 seconds and then
be off.
Step 2. Press “Fn+ ” keys together to enter pairing mode. The Bluetooth indicator
will flash blue.
Step 3. Go to your “Settings” screen on your tablets with Bluetooth –enabled device,
activate its Bluetooth function and search for the keyboard device.
Step 4. “Fintie EB335” should appear.
Step 5. Select “Fintie EB335” on your device and the keyboard will now be paired.
The Bluetooth indicator will be off.
Notes:
1. Only one device can be actively paired at one time.
2. After pairing for the first time, your device will connect to the keyboard
automatically when opening the keyboard.
3. In case of connection failure, delete the pairing record from your device, and try the
above procedures again.
Backlight Guide (Only for Keyboard with backlight)
Lighting ON/OFF Key.
1. Pressing the first time turns on the light.
Pressing the second time increases brightness.
Pressing the third time turns the light off.
2. +﹀/︿to change the backlight colors. (7-color backlit)
3. When the battery is less than 20%, the backlight will be off.
4. The backlight won’t work until the keyboard paired with device.
Sleep Mode
The keyboard will enter sleep mode after remaining idle for 10 minutes.
To activate it, press any key and wait for 3 seconds.
Charging
1. Use the included USB cable for charging. Plug one end into the keyboard and the
other end into your preferred USB charger. (USB charger is not included.)
2. When charging, the power indicator will turn red. Generally, it takes around 4 hours
for a full charge. (Output: DC 5 V/500 mA.)

Package Contents
1 x Wireless Keyboard with Touchpad
1 x Type-c Charging Cable
1 x User Manual
Specifications
Bluetooth Version
Bluetooth 5.1
Touchpad
left and right click's cursor
control.
Operating Range
Up to 33 feet or 10 meters
Working Voltage
3.7V
Working Current (Backlight on)
130 - 160mA
Working Current (Backlight off)
2.5mA
Charging Current
200mA
Sleeping Current
0.1mA
Re-connect Time
3 seconds
Stand-by Time
365 days
Charge Time
4 hours
Uninterrupted Work Time with Backlight On
5 hours
Uninterrupted Work Time without Backlight
On
240 hours
Lithium Battery Capacity
750mAh
Frequency Band
2400 to 2483.5 MHz
Maximum Radio-frequency Power
0 dBm
Battery Type
Li-ion Polymer Battery
Chemical Substances
Lithium Cobalt Oxide,
Copper, Graphite, Aluminum
Product Overview

①Power on/off: Push the power button upward to turn on, the indicator will be on for
3 seconds and then be off.
To turn off, slide the power button to downward.
②Bluetooth pairing: Press “ Fn + ” keys together for pairing.
③Backlight on/off(Only for keyboard with backlight).
Keys and Function
Press Fn key and hot key together to activate action.
Mute
Volume -
Volume+
Play/pause
Brightness-
Brightness+
Screenshot
Cursor to the
Front
Cursor to the
end
Page up
Page down
Insert
Lock
screen
Power display
Touchpad
on/off
Press hot key directly to activate action.
Mouse
right button
Backlight on/off
Set up your keyboard
Magnetic absorption

Touchpad
Press the “Fn+ ” keys to disable the touchpad mode;
press the “Fn+ ” keys again, it will open the touchpad mode.
Touchpad Gesture
Gesture
Finger action picture
Function
1-finger tap
Left-click
1-finger slide
Move cursor
1-finger double-click and
hold
Drag and drop
2-fingers tap
Right-click
2-fingers move outward
Zoom in browser
2-fingers move inward
Zoom out browser
2-fingers vertical/ horizontal
movement
Scroll / Pan
3-fingers slide to the left
Switch between open windows
3-fingers slide to the right
Switch between open windows
3-fingers click
Open cortana

3-fingers slide up
Open the window of Task browser
3-fingers slide down
Show Desktop
Set up the sensitivity of Touchpad
Settings - Accessibility - Mouse pointer and touch - Mouse - Additional mouse
settings - Pointer Options - Move "Select a pointer speed" to fast , tick "Enhance
pointer precision"
Trouble Shooting
If your device doesn’t respond to the keyboard, try the following steps:
1. Restart your device.
2. Switch the keyboard off and back on.
3. Delete the Bluetooth keyboard from the search list, then follow the instruction and
try to connect again.
4. If your keyboard does not establish or maintain a Bluetooth connection, reset the
Bluetooth module by charging the keyboard.
5. If your keyboard does not operate correctly after charging, please contact the
authorized retailer.
Safety Tips
• Keep away from sharp objects.
• Do not disassemble the product.
• Dispose of battery according to local laws.
• Do not place heavy objects on the keyboard.
• Keep the product away from oils, chemicals, and organic liquids.
• Use only a damp, soft cloth, like microfiber, to wipe the keyboard.
FCC Caution
NOTE: This equipment has been tested and found to comply with the limits for a
Class B digital device, pursuant to part 15 of the FCC Rules. These limits are
designed to provide reasonable protection against harmful interference in a
residential installation. This equipment generates uses and can radiate radio
frequency energy and, if not installed and used in accordance with the instructions,
may cause harmful interference to radio communications. However, there is no
guarantee that interference will not occur in a particular installation. If this
equipment does cause harmful interference to radio or television reception, which

can be determined by turning the equipment off and on, the user is encouraged to
try to correct the interference by one or more of the following measures:
- Reorient or relocate the receiving antenna.
- Increase the separation between the equipment and receiver.
-Connect the equipment into an outlet on a circuit different from that to which the
receiver is connected.
-Consult the dealer or an experienced radio/TV technician for help
Changes or modifications not expressly approved by the party responsible for
compliance could void the user's authority to operate the equipment.
This device complies with Part 15 of the FCC Rules. Operation is subject to the
following two conditions:
(1) this device may not cause harmful interference, and
(2) this device must accept any interference received, including interference that may
cause undesired operation.
/