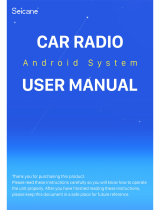8581 BMW Screen Instruction Manual
Preparation before using
Installation:
1、Check whether the accessories are fully arrived or not.
2、Plug our screen main harness with car original radio power cable, and install
the other label’s cables to car. Last start the engine then screen will be turned on,
and check whether the connections and screen are working normally or not.
It is working normally if screen shows this one page
Notice:
1、if original system shows abnormal, then need to set it on android setting-factory
setting(password is 8888)-select the correct car mode. Until it shows normally that
the original bmw system display area is in the same size as the original car screen.
2、if the sound is abnormal or totally haven’t, then need to switch to aux audio
source on original bmw system. (There are partial car models need to be
connected with the original fiber optic cable)
Product Schematic
Note: Pictures are just for reference. The interface of some models are different