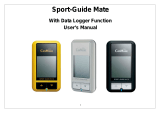Page is loading ...

FunTrek 130
User Manual
Version: 5.0
Holux Technology Inc.
www.holux.com

ii
Copyright Declaration:
HOLUX is trademarks of HOLUX Technology, Inc.
All other trademarks belong to registered companies.
Note:
The contents of this manual will be modified without further notice.
Without the written consent of HOLUX Technology, Inc, this manual may not be
translated or copied. Copyright ©2009 HOLUX Technology, Inc. All rights
reserved.
The operation temperature for the product is between -10℃~60℃.
Operating or recharging in an environment with a temperature over 45℃ might
cause the system to malfunction. However, this should be considered a normal
phenomenon. Please do not operate under extreme temperatures.

iii
Safety Precautions
1.
Use the power adapter included with the package. Using other power adapters than the
one provided will result to malfunction and could prove to be dangerous.
2.
The device should only be used with the supplied batteries.
•
About the power adapter:
1.
Do not use the power adapter in a wet environment. When hands and feet are wet, do not
touch the power adapter.
2.
While using the power adaptor, ensure that the area is well ventilated. Do not let paper or
other material cover the power adaptor, as this will interfere with cooling. Do not use the
power adaptor whilst it is in a bag.
3.
Do not attempt to repair the device. If device is damaged or is in a wet environment,
replace the device immediately.
4.
It is not recommended to charge from a PC because the PC power voltage is not enough
to supply the device.
•
About the battery
1.
Use only the original factory approved power adapter.
2.
A Lithium battery is built into the device. To prevent fire or skin burns, do not disassemble,
pierce, impact, or expose the battery to fire. The battery will crack, explode, or release
dangerous chemicals if placed in a fire.
•
Important instructions
1.
Note: Replacing with an incorrect battery may result in an explosion. When disposing of
the battery, follow the instructions. The replacement battery must be a factory approved
original.
2.
Regulations must be observed when recycling or disposing of batteries.
3.
The battery should only be used in this device.

- -
iv
Table of Contents
Copyright Declaration: ................................................................................................................ii
Safety Precautions .................................................................................................................... iii
Table of Contents ......................................................................................................................iv
Product introduction................................................................................................................... 1
Product Spec ...................................................................................................................... 2
Spec. ........................................................................................................................... 2
Unit Overview .............................................................................................................. 3
Basic Operation ......................................................................................................................... 5
Power on and off ................................................................................................................ 5
Charging Battery ................................................................................................................ 5
Right button ........................................................................................................................ 7
Backlight...................................................................................................................... 7
Auto Light .................................................................................................................... 7
New Track ................................................................................................................... 7
Mark Waypoint ............................................................................................................ 9
Left button......................................................................................................................... 13
Trip Computer ........................................................................................................... 13
Change Trip Computer Items............................................................................. 13
Page Display Selection ...................................................................................... 14
View Altitude.............................................................................................................. 15
Compass ................................................................................................................... 16
General information................................................................................................... 17
Map Navigation ......................................................................................................... 18
Lock/Unlock the screen............................................................................................. 18
Screen Lock ....................................................................................................... 18
Unlock the screen .............................................................................................. 19
Connect to PC ........................................................................................................... 20
Storage mode..................................................................................................... 20
Folders ............................................................................................................... 20
Charging mode .................................................................................................. 21
Screenshot ................................................................................................................ 21
Main menu list.......................................................................................................................... 22
Status Bar ......................................................................................................................... 22
Main Menu........................................................................................................................ 27
Setup ......................................................................................................................... 27
Profile ................................................................................................................. 27
Odometer.................................................................................................... 28
Sport mode ................................................................................................. 28
Auto track.................................................................................................... 29
Log Interval ................................................................................................. 30
Personal profile........................................................................................... 31

- -
v
Background................................................................................................. 33
Calibration.......................................................................................................... 34
Compass..................................................................................................... 34
Altitude........................................................................................................ 36
Screen ........................................................................................................ 38
System ............................................................................................................... 39
Left Key....................................................................................................... 39
Altitude Mode.............................................................................................. 41
Screen Lock................................................................................................ 42
Backlight ..................................................................................................... 42
Beep ........................................................................................................... 43
Auto Power Off ........................................................................................... 44
Coordinates Setup...................................................................................... 45
Shortcut ...................................................................................................... 49
Unit Setup ................................................................................................... 49
Time Setup.................................................................................................. 51
File Saving Location ................................................................................... 52
Language.................................................................................................... 53
Clear Odometer/CO2.................................................................................. 53
Alert.................................................................................................................... 55
Distance alert.............................................................................................. 55
BAR ALT (Barometer Altitude) alert ............................................................ 56
Time alert .................................................................................................... 57
Factory ............................................................................................................... 58
Version ............................................................................................................... 59
Tools .......................................................................................................................... 61
G-Finder ............................................................................................................. 61
Calendar ............................................................................................................ 63
Alarm Clock........................................................................................................ 63
Calculator........................................................................................................... 64
Stopwatch .......................................................................................................... 65
Unit Conversion ................................................................................................. 66
Health................................................................................................................. 68
Emer. (Emergency info) ..................................................................................... 68
Tracks........................................................................................................................ 70
View Track.......................................................................................................... 70
Area Calculation................................................................................................. 71
Track Detail ........................................................................................................ 72
Delete Track....................................................................................................... 72
View multiple Tracks .......................................................................................... 73
Waypoints.................................................................................................................. 74
View Waypoints.................................................................................................. 74
Waypoint Detail .................................................................................................. 75
Geocaching ............................................................................................................... 75

- -
vi
Information ......................................................................................................... 76
GeoRadar .......................................................................................................... 77
Compass............................................................................................................ 78
Mark Found........................................................................................................ 79
Add Geocaching Notes ...................................................................................... 80

- -
1
Product introduction
FunTrek 130 is a latest handheld GPS navigation device. It comes with a variety of GPS
applications:
GPS Positioning: hidden antenna design, high-sensitivity GPS receiver chip can
quickly position
Electronic compass: Provides direction for location information, with compass
function.
Altimeter: Measure the altimeter by using the GPS altitude and pressure
altimeter calibration.
Touch screen LCD: 3-inch-wide touch screen, you can click your fingers sliding
intuitive operation.
Chinese handwriting input: The system provides simple Chinese handwriting
functions, can be free to write on the screen.
Mode switching: a variety of GPS application mode can be switched according
to recreational sports or navigation page is displayed.
Water resistant: IPX6
Navigation function: with navigation guidance capabilities.
Records Information: store destinations (including coordinates, altitude, time,
name, description and type) and trail information
Personal assistant tools: Add calendar, computers and stopwatch
Geo-Caching: Using the GPS positioning capabilities to carry out treasure hunt.
FunTrek 130 is not only a hand-held GPS device, which includes walking, bicycle car
navigation and other recreational resources, with a convenient mode of operation to meet
various needs of customers.

- -
2
Product Spec
Spec.
CPU
Samsung S3C2416, 400MHz
GPS chip
High Sensitivity (-159dBm) GPS Chip.
Memory
Built-in 2GB Flash.
Support SD V2.0
Display
3.0” WQVGA (16:9) TFT LCD
Transflective Touch Screen (Sunlight
viewable)
240 x 400 Pixels Resolution
Sensors
3D Digital Compass
Altimeter
Auto backlight adjustment sensor
Battery
Battery life: 8.5 hrs (on the basis of 50%
backlight brightness & 1/5 duty)
Removable, Li-Ion 1050mAh
Operating Temperature
Charge: 0℃~45℃
Discharge: -20℃~60℃
Waterproof
IPX-6
IO interface
USB 2.0 high speed (mini USB
connector)
Adaptor (For indoor use only)
Input: 100-240Vac, 0.5A, 50/60Hz
DC Input:5V, 1A
Operating Temp: 0℃~40℃
Storage Temp: -20℃~65℃
Dimension
58 x 105 x 23 mm
Weight
124g (with battery)
Environment temperature
Operating Temp: -10℃~60℃
Storage Temp: -20℃~70℃

- -
3
Unit Overview
Component Function Description: (Front View)
Item Description
Touch Screen LCD The device is using the touch-screen control.
Right button When the device is powered off, press the right button for 3
seconds to turn on this device.
When powered on, press this button for 3 seconds to turn off.
Left button When the device is powered on, press the left button to
switch Main Menu, Trip Computer page and Navigation.
LED 1. The LED flashes red when charging
2. The LED stop flashing but glows when charging is
complete.
3. The LED dims when the USB is unplugged.
4. The LED will first light a second, and the opening screen
prompts.
Component Function Description: (Rear View)
Item Description
Battery lid Press and push to open the battery lid for installing or
replacing batteries.
Screw holes Fix and secure screws.
Component Function Description:
Item Description
USB port Connect power or PC/NB for charger or data transfer.
Stylus Hanging Hole You can tie the bundled stylus to the device.

- -
4
Front View
Back View
Low Rear View

- -
5
Basic Operation
Power on and off
When device is on, hold down the right button for 3 seconds to power off. The prompt "Saving
data… please wait." will appear while the device is powering off.
Figure 1 Power off
When device is off, hold down the right button for 3 seconds to power on.
Charging Battery
You may choose one of the following methods to charge the device.
1. Connect the USB adapter to a wall outlet.
Figure 2 Connect the USB adapter to a wall outlet.

- -
6
2. Connect the USB cable to your computer.
Figure 3 Connect the USB cable to your computer.

- -
7
Right button
The main function of the Right button is to turn on/off the device; it also contains shortcut keys
to adjust backlight brightness, new a track and mark waypoints.
Figure 4 Right Button Shortcut page
Backlight
You can adjust the backlight brightness by following below steps:
1. Press the right button once to enter the operation page as shown above.
2. Click button to increase/decrease the backlight brightness.
Auto Light
FunTrek 130 is equipped with a sensor that automatically detects the ambient light level
and adjusts the backlight brightness to save power.
Step:
Press the right button once to enter the operation page.
Select the in the backlight adjustment area and the backlight brightness will
be automatically adjusted to suit the ambient light.
New Track
You can also use the right button to add a track.

- -
8
Step:
Press the right button once to enter the operation page.
The middle area of the screen shown as is the
operation area. Click the "New Track" button, you will be prompted a
dialogue box for you to save your track log.
Figure 5 New track
Note:
The current track will be saved when a new track is created. The new track will
appear in the track log list.
Check to enter the Digital Keyboard. You can press the left right
arrow sign to switch among different symbol input methods to edit the track
log name.
Enter the track log’s name, and press the confirmation button to save the
track log.

- -
9
Figure 6 a new track started
Press button to pause recording; press button to start/continue
recording.
Note:
If you don’t define the track name manually, the device will use default name to
save the track log automatically.
The device will firstly save the track log existing in memory, and then start to
record new track log.
When turned off, the track log will save to the FunTrek 130 automatically. When
connected this device with your computer, you can use the built-in memory of
the device to operate track log.
Please save track logs regularly so they are not accidentally lost.
When auto power off is enabled, the track log will automatically be saved when
powering off.
When device power is off due to low battery the track log will be automatically
saved.
When device is powered off manually, the track log will be automatically saved.
The track log will be lost if power is accidentally interrupted or the battery is
removed after a crash.
When the device is connected to a computer, the track logs in memory can be
manipulated.
Mark Waypoint
You can also use the right button to mark a waypoint.
Step:
Press the right button once to enter the operation page.
The bottom of page is the area to mark waypoints.

- -
10
Press the "Mark Waypoint" button, you will be prompted a dialogue box for
you to name the waypoint.
Figure 7 Mark Waypoint
Press to enter the symbol input page, and edit the point name.
Figure 8 Edit new waypoint name
After edit the name, press the confirmation button , and you will be prompted
to select waypoint category.

- -
11
Figure 9 Waypoint category
Press confirmation button “” to enter the category list. In the list, you can define
the category. Use the up/down button to skip to next/previous page.
Figure 10 select a waypoint category
Select the category, and press the confirmation button .
If you don’t define the waypoint manually, the device will use default name to save
the waypoint automatically.
When finished, you will be prompted a message that new waypoint is successfully
marked.

- -
12
Figure 11 waypoint marked
Note: If the GPS positioning is not ready yet, the device will not mark a waypoint, and
the screen prompts “No GPS signal! Marking waypoint failed!”.
Figure 12 Marking waypoint failed

- -
13
Left button
Trip Computer
Figure 13 Trip Computer pages
Press the left button to enter the Trip Computer screen
Step:
Press the left button once to enter the Trip Computer.
In the Trip Computer, you can view travel distance, travel time, current speed and
altitude, etc.
Use button to enter the next page, which contains information of current
speed, heart rate, calories, and CO2 reduced, etc.
Change Trip Computer Items
You can change the screen layout to 3 pages or 6 pages in screen.
Step:
You can use the setting button to select the frequently used items (3 or .6
items to be
Press the setting button you can select the item that you want to change.
Click the item to enter the trip computer list, and use the up/down button to flip
page and search.

- -
14
Figure 14 Select Items
Select the item to be added, press confirmation button to change.
Page Display Selection
You can use and button to change the number of pages displayed on
the screen.
: displays 3 items of Trip Computer on screen.
: displays 6 items of Trip Computer on screen.
Figure 15 Pages shown on screen
/