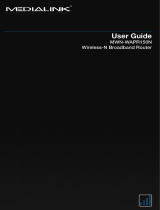Page is loading ...


Wireless N USB Adapter - User Guide
- 1 - | Page
Copyright Statement
is a registered trademark of Medialink Products, LLC. All products and
product marks mentioned herein are the trademarks or registered trademarks of
their respective holders. Copyright of the entire product, including its accessories
and software, belongs to Medialink Products, LLC. No individual or party is permitted
to copy, plagiarize or imitate this product without the expressed written consent of
Medialink Products, LLC.
All the photos and product specifications mentioned in this guide are for references
only. As there may be future upgrades to software and hardware, Medialink Products
cannot be not be responsible for informing users about changes to this product or its
software. For more information, visit our website at www.medialinkproducts.com
.

Wireless N USB Adapter - User Guide
- 2 - | Page
FCC STATEMENT
This equipment has been tested and found to comply with the limits for a Class B digital
device, pursuant to part 15 of the FCC Rules. These limits are designed to provide
reasonable protection against harmful interference in a residential installation. This
equipment generates, uses and can radiate radio frequency energy and, if not installed and
used in accordance with the instructions, may cause harmful interference to radio
communications. However, there is no guarantee that interference will not occur in a
particular installation. If this equipment does cause harmful interference to radio or
television reception, which can be determined by turning the equipment off and on, the user
is encouraged to try to correct the interference by one or more of the following measures:
• Reorient or relocate the receiving antenna.
• Increase the separation between the equipment and receiver.
• Connect the equipment into an outlet on a circuit different from that to which
the receiver is connected.
• Consult the dealer or an experienced radio/ TV technician for help.
This device complies with part 15 of the FCC Rules. Operation is subject to the following two
conditions:
1) This device may not cause harmful interference.
2) This device must accept any interference received, including interference that
may cause undesired operation.
Any changes or modifications not expressly approved by the party responsible for
compliance could void the user’s authority to operate the equipment.
FCC RF Radiation Exposure Statement
This device has been tested for compliance with FCC RF Exposure (SAR) limits in the typical
laptop computer configuration and this device can be used in desktop or laptop computers
with side mounted PCMCIA slots. This device cannot be used with handheld PDAs (personal
digital assistants). This device and its antenna must not be co-located or operated in
conjunction with any other antenna or transmitter.
CE Mark Warning
This is a class B product. In a domestic environment, this product may cause radio
interference, in which case the user may be required to take adequate measures.

Wireless N USB Adapter - User Guide
- 3 - | Page
Table of Contents
C
OPYRIGHT / FCC STATEMENT .................. 1-2
TABLE OF CONTENTS ............................. - 3 -
I
NTRODUCTION .........................................4
P
RODUCT FEATURES ...................................5
P
ACKAGE CONTENTS ..................................5
I
NSTALLATION GUIDE .................................6
I
NSTALL SOFTWARE ...................................7
C
LIENT UTILITY INTERFACE ........................ 11
S
TATION MODE ....................................... 11
Station Mode Topology .......................... 11
S
TATION MODE - “STATUS” TAB ................... 12
S
TATION MODE - “SITE SURVEY” TAB ............ 13
S
TATION MODE - “PROFILE MANAGEMENT” TAB 14
S
TATION MODE - “STATISTICS” TAB .............. 15
S
TATION MODE - “WPS SETTING” TAB .......... 16
AP
MODE – GENERAL INFO ........................ 17
AP
MODE - BASIC SETTING ........................ 18
AP
MODE - SECURITY SETTING ................... 19
AP
MODE - ACCESS CONTROL ..................... 20
AP
MODE - ABOUT TAB ............................ 21
Appendix One: Acronyms and Terms ........ 22
Appendix Two: Product Specification ........ 23
Appendix Three: How to connect with PSP…24

Wireless N USB Adapter - User Guide
4 | Page
Introduction
Your Medialink MWN-USB150N utilizes the latest standard in wireless networking
technology, 802.11n (Draft 2.0). This state of the art standard increases
transmission range, increases throughput and reduces “dead spots”.
This adapter was carefully designed to make installation as simple as possible. In
most cases, even the most novice user will complete installation within just a few
minutes.
WPS (Wi-Fi Protected Setup) simplifies password entry and frees you from having to
remember long passwords.
Support for PSP, NDS and WII connections with Xlink Kai allows for a rich on-line
gaming experience.
The Medialink MWN-USB150N is a high performance Wireless N USB Adapter with
improved range, faster throughput and state of the art security.

Wireless N USB Adapter - User Guide
5 | Page
Product Features
• EZ Install – Simplified Installation via Graphical User Interface.
• Microsoft WHQL Certification ensures compatibility with Windows OS.
• Supports Windows 2000, XP, Vista 32-Bit, Vista 64-bit, Linux & MAC.
• Complies with 802.11n (Draft 2.0), 802.11g and 802.11b standards.
• High Speed USB 2.0 port, backward compatible with USB1.0.
• 150Mbps maximum send/receive throughput.
• Supports 20MHz/40MHz frequency bandwidth.
• Auto-detects network transmission rate.
• Provides Both Infrastructure and Ad-Hoc mode.
• Supports Soft AP to Quickly Establish Wireless LAN Networking.
• Supports PSP, WII, NDS with Xlink Kai for on-line gaming.
• Supports 64/128-bit WEP, WPA, WPA2 encryption methods and 802.1x
security authentication standard.
• Supports WPS (Wi-Fi Protected Setup) encryption method to eliminate the
need to remember long passwords.
• Supports WMM to make voice and video as smooth as possible.
Package Contents
Unpack the contents of your USB Adapter, and locate the following items:
Wireless USB Adapter
USB Seat
Installation CD
Quick Installation Guide

Wireless N USB Adapter - User Guide
6 | Page
Installation Guide
*IMPORTANT NOTE* - DO NOT INSERT YOUR MEDIALINK WIRELESS USB ADAPTER
INTO YOUR COMPUTER USB PORT UNTIL AFTER THE SOFTWARE IS INSTALLED.
Please follow the simple steps in this Guide to get your computer quickly connected
to your wireless network.
Before you begin, please be sure you have the following:
PC with an available USB slot
Minimum 300MHz processor and 32MB memory
Windows 2000, XP, Vista 32-bit, Vista 64-bit (For Linux or MAC instructions,
please refer to “USER MANUAL” on the installation CD).
An 802.11n, 802.11g or 802.11b Access Point or Router

Wireless N USB Adapter - User Guide
7 | Page
Install Software
STEP 1. Insert CD into an
available CD-ROM drive.
NOTE: The following Screen shots illustrating the installation procedure are from a Windows XP installation. Other
operating systems may show slightly different dialogue boxes but the installation procedures will be the
same.
STEP 2. Click Install Software

Wireless N USB Adapter - User Guide
8 | Page
STEP 3. Click Next to start
installation.
STEP 4. Click Next to continue.
(Installation may take a few
minutes. Please wait.)

Wireless N USB Adapter - User Guide
9 | Page
STEP 5. Click Finish to
complete the software
installation.
STEP 6. Insert the USB
Adapter into an available
USB slot.
Please wait while hardware drivers are installed.
(For Windows 2000 & Windows Vista you will be prompted to restart your computer)

Wireless N USB Adapter - User Guide
10 | Page
The tray icon will turn green to indicate communication with the router. CONGRATULATIONS! You’re
Medialink adapter is now successfully connected to your wireless network.
STEP 7. Connect to your network
You will see a tray icon
appear in your system tray at the bottom of the screen after the
software and hardware installation are completed successfully.
STEP 8. Double-click the tray icon
to launch the configuration utility.
STEP 9. Click on the SITE SURVEY tab.
STEP 10. Select your network and click CONNECT.
Note - If your router has security enabled, please insert your router password and wait for your
router authentication.

Wireless N USB Adapter - User Guide
11 | Page
Chapter 3 Client Utility Interface
The Medialink configuration utility is used for management of the Medialink MWN-USB150N
Wireless USB Adapter. To access it’s features, double-click the tray icon
to launch the
configuration utility. If the tray icon is not present, Click “Start”, “All Programs” “Medialink”
and finally “MWN-USB150N”; or click the Medialink shortcut on your PC’s desktop.
Note:
With Windows XP, users can select either the Medialink Client Utility Interface or the Windows XP internal
wireless application to configure and manage the Medialink MWN-USB150N wireless adapter.
There are two client utility applications available from the Medialink Client Utility Interface:
Station mode and AP mode.
Note:
Station Mode is the default mode and is the best mode to use when connecting to a wireless router.
Station Mode
Station Mode Topology
In Station Mode, the MWN-USB150N serves as a wireless client to receive wireless signals
from a wireless router in order to access the Internet.

Wireless N USB Adapter - User Guide
12 | Page
Station Mode - “Status” Tab
When the “STATUS” tab is selected, the wireless network status, SSID, Authentication type, Encryption Type, IP
address, subnet mask and gateway are displayed.

Wireless N USB Adapter - User Guide
13 | Page
Station Mode - “Site Survey” Tab
The “SITE SURVEY” tab is used to scan and display the available wireless networks. The signal strength of the
available networks along with the encryption type will also be displayed.
Click Connect: to select and connect to the desired network.
Click Refresh: to rescan for available wireless networks.

Wireless N USB Adapter - User Guide
14 | Page
Station Mode - “Profile Management” Tab
The “PROFILE” tab allows you to save multiple profiles for quick connection to various networks.
Click UP/DOWN: To change a profile’s sequence in the list.
Click Connect: To activate an existing profile.
Click New: To create a new profile and configure the site status and security setting.
Click Modify: To modify an existing profile.
Click Delete: To delete an existing profile.

Wireless N USB Adapter - User Guide
15 | Page
Station Mode - “Statistics” Tab
The “STATISTICS” tab is used to display Rx and Tx data packets, including the success and error packet amount.
Click Clear: to refresh the statistics.

Wireless N USB Adapter - User Guide
16 | Page
Station Mode - “WPS Setting” Tab
The WPS is available only when used with WPS-compliant routers.
PIN: Enter the Pin code and click “PIN” to automatically connect the wireless adapter to available networks.
PBC: Click “PBC” to auto-check available connections.
Refresh: To update the Pin code.
Rescan: To rescan for available WPS-compliant wireless networks.
Connect: To connect the WPS wireless network.
Disconnect: To disconnect from the current connected wireless network.

Wireless N USB Adapter - User Guide
17 | Page
AP Mode – General Info
In cases where wireless access to an Ethernet network is desired, the Medialink MWN-USB150N can serve as an
access point to transmit wireless signals and to allow other wireless clients to access the network.
Note: AP Mode does not take the place of a router or modem which is required for internet access.
AP Mode Topology

Wireless N USB Adapter - User Guide
18 | Page
AP Mode - Basic Setting
This window is used to configure the AP’s basic parameters, including SSID, Wireless Mode and Channel.
SSID: Here you can give your AP a Wireless Network ID name (SSID).
Wireless Mode: Here you can set the AP to operate at 802.11b, 802.11g, or 802.11b/g/n mixed.
Channel: 1~11 channels provided.
Restore Default: to restore the set parameters to default factory default settings.
Apply: to make the changes made take effect.

Wireless N USB Adapter - User Guide
19 | Page
AP Mode - Security Setting
This window is used to configure the wireless network’s security authentication, providing WEP, WPA-PSK,
WPA2-PSK, and WPA-PSK/WPA2-PSK encryption methods.
WEP:10/26 bits Hex or 5/13 ASCII support.
WPA-PSK:8~32 bits ASCII support.
WPA2-PSK:8~32 bits ASCII support.
WPA-PSK/WPA2-PSK:8~32 bits ASCII support.
Note:
1. The Hex characters include 0~9 numbers and a~f letters.
2. ASCII characters include any numbers/letters and characters.
/