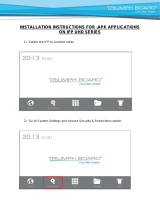Page is loading ...

User Manual
INTERACTIVE FLAT
PANEL UHD Series
65″/ 75″/ 86″/ 98″
2020

2
Contents
1. Product Description…………………………….……………………...………3
2. Technical Specifications………………………………………………………4
3. Safety Warning………………………………………………………...………….7
Placement…………………………………………………………………………………...…7
Power Supply……………………………………………….…………………………………7
Screen………………………………………………………………………………………….7
Range of Visibility……………………………………………………………………...…….7
Temperature………………………………………………………………………………...…7
Humidity……………………………………………………………………………………….7
Ventilation………………………………………………………………………………….….8
Headphones…………………………………………………………………………..............8
Standby……………………………………………………………………………………...…8
Battery………………………………………………………………………………………....8
Caution…………………………………………………………………………………….….8
Notes on Cleaning……………………………………………………………………….…...8
Notes on Maintenance……………………………………………………………………....8
Power Switch Status Indicator……………………………………………………….……8
4. Preparing for Installation……………………………………………….…….9
Unpacking …………………………………………………………………………….………9
Accessories………………………………………………………………………………. ….9
Installation of Wall Mount………………………………………………………………….10
Control Panel…………………………………………………………………………....……11
5. Remote control………………………………………………………………...…12
Precautions………………………………………………………………………......12
Button instructions……………………………………………………………...….12
Instructions for Use…………………………………………………………………13
6. IFP Interface Inputs, Outputs……………………………...……………......13
7. Connection and Set Up……………………………………………………….15
HDMI Connection………………………………………………………………...….16
RS232 Connection……………………………………………………………...…...17
8. Android System……………………………………………………………...…...18
9. Basic Operations………………………………………………………......…….19
Start-up/shutdown…………………………………………………………...……...19
Source Switching…………………………………………………………...……….19
Display Settings…………………………………………………………...…...……19
Audio Settings……………………………………………………………...….…….19
Security and Privacy……………………………………………………...…...…...19
Keyboard and Input Method……………………………………………...…...….19
Language Selection………………………………………………………...…...….20
System Time………………………………………………………………...……….20
Screenshot…………………………………………………………………...……….20
10. Network Settings……………………………………………………………………20
Wireless Network…………………………………………………………...…...….20
Wired Network……………………………………………………………...…...……20
Wireless Hotspot…………………………………………………………...…...…...21
11. Troubleshooting………………………………………………………...…….…22
12. Maintenance……………………………………………………………...…….…24
13. Repair Service and Contacts……………………………………...………...25

3
1. Product Description
TRIUMPH BOARD INTERACTIVE FLAT PANEL
TRIUMPH BOARD INTERACTIVE FLAT PANEL is a fully integrated, professional, multi-touch UHD IFP with
amazing performance and stunning display quality.
TRIUMPH BOARD INTERACTIVE FLAT PANEL is an effective presentations tool for showing lessons, or
presentations interactively in any classroom or meeting room. The latest IR LED optical technology allows 20
finger touch, with up to 20 users being able to write and draw using fingers or a stylus.
TRIUMPH BOARD OPS PC for INTERACTIVE FLAT PANEL (optional for IFP UHD Series)
TRIUMPH BOARD OPS PC for IFP is a powerful, fully integrated personal computer for the TRIUMPH BOARD
Interactive Flat Panel Series with the Android system.
TRIUMPH BOARD OPS PC for IFP includes a Microsoft® Windows® 10 Pro (OEM) license with
language selection options and preinstalled applications.

4
2. Technical Specifications
TRIUMPH BOARD 65″ INTERACTIVE FLAT PANEL
EAN: 8592580115363
Screen Type: Open Cell DLED Backlight
Resolution: 3840 × 2160
Brightness: 450 cd/m2
Contrast: 1200:1 (4000:1 Dynamic)
Response time: 6 ms
Refresh Frequency: 60 Hz
Display Area: 1428,48 (H) x 803,52 (V) (56.22″ H x 31.62″ V)
Outline Dimensions: 1506,3 x 901,3 x 89,2 mm (59.3″ x 35.4″ x 3.5″)
Package Dimensions: 1660 x 1045 x 245 mm (65.3″ x 41.14″ x 9.6″)
Net / Gross weight: 42 / 57,5 kg (92.5 / 126.7 lb.)
TRIUMPH BOARD 75″ INTERACTIVE FLAT PANEL
EAN: 8592580115370
Screen Type: Open Cell DLED Backlight
Resolution: 3840 × 2160
Brightness: 450 cd/m2
Contrast: 1200:1 (4000:1 Dynamic)
Response time: 8 ms
Refreshing Frequency: 60 Hz
Display Area: 1649,66 (H) x 927,94 (V) mm (64.92″ H x 36.5″ V)
Outside Dimensions: 1735,98 x 1034,52 x 103,75 mm (68.38″ x 40.75″ x 4.08″)
Package Dimensions: 1880 x 1160 x 280 mm (74″ x 45.66″ x 11.0)
Net / Gross weight: 58,5 / 75,5 kg (128.9 / 166.4 lb.)
TRIUMPH BOARD 86″ INTERACTIVE FLAT PANEL
EAN: 8592580115387
Screen Type: Open Cell DLED Backlight
Resolution: 3840 × 2160
Brightness: 400 cd/m2
Contrast: 1200:1 (4000:1 Dynamic)
Response time: 8 ms
Refreshing Frequency: 60 Hz
Display Area: 1895,04 (H) x 1065,96 (V) mm (74.6″ H x 41.97″)
Outline Dimensions: 1989,18 x 1180,22 x 119,9 mm (78.31″ x 46.5″ x 4.5″)
Package Dimensions: 2140 x 1340 x 280 mm (84.25″ x 52.75″ x 11.0″)
Net / Gross weight: 77 / 100 kg (169.7 / 220.4 lb.)
TRIUMPH BOARD 98″ INTERACTIVE FLAT PANEL
EAN: 8592580116520
Screen Type: Open Cell DLED Backlight
Resolution: 3840 × 2160
Brightness: 460 cd/m2
Contrast: 1200:1 (4000:1 Dynamic)
Response time: 8 ms
Refreshing Frequency: 60 Hz
Display Area: 2158,84 (H) x 1214,35 (V) mm (84.99″ H x 48.8″)
Outline Dimensions: 2244,9 x 1340,4 x 108,2 mm (88.38″ x 52.7″ x 4.2″)
Package Dimensions: 2525 x 1750 x 435 mm (99.4″ x 68.89″ x 17.1″)
Net / Gross weight: 137.5 / 191 kg (303.1 / 421 lb.)

5
Touch System
Touch Input: 20 Touch Input (Windows support with driver)
Sensor type: Infrared Transmission (multi-touch)
Response Time: < 10 ms
Output Coordinates: 32768×32768
Communication Mode: USB 2.0
Writing Screen: Antireflective Tempered glass (Mohs hardness of 7)
Inputs and Outputs
HDMI IN:
3
HDMI OUT:
1
DisplayPort:
VGA:
1
1
PC AUDIO:
1
Y Pb Pr:
1
LAN:
2
AV IN:
1
AV OUT:
1
EARPHONE:
1
SPDIF:
1
USB:
2
PC/Android USB:
2
TOUCH USB:
2
RS232 IN:
1
Sound System
Power Amplification:
2 x 15 W (2.0)
Power
Power Requirements:
100 – 240 V AC 50/60 Hz
Overall Power Consumption:
< 167 W / 320 W / 388 W*
Standby Power Consumption:
< 0.5 W
* depends on the model
Ambient Conditions
Operation Temperature:
0°C ~ 40°C
Operation Humidity:
20% ~ 80% RH
Storage Temperature:
- 10°C ~ 60°C
Storage Humidity:
10% ~ 60% RH

6
TRIUMPH BOARD OPS PC for IFP (optional for IFP UHD Series)
EAN: 8592580115233
Processor: Intel i3-7100U Kaby Lake
Graphics: Integrated Intel® HD Graphics
Sound Card: Integrated High Definition Audio Stereo
Network: Integrated 10/100/1000 Mbps
Memory: 2x4 GB DDR4
Hard Drive: 128 GB SSD disk
Wi-Fi: 802.11 ac (2,4/5 GHz) + Bluetooth 4.0
USB: 2x USB 2.0 and 2x USB 3.0
Lan Port (RJ45): 1
HDMI Output 1
Audio: Side Headphone and Mic Port
Operating System: Microsoft Windows 10 Professional (OEM)
64-bit MultiLang
Net / Gross Weight: 0,9 / 1 kg (2 / 2.2 lb.)
TRIUMPH BOARD OPS PC PRO for IFP (optional for IFP UHD Series)
EAN: 8592580115578
Processor: Intel i7-8665U 4M up to 4.8GHz
Graphic card: Integrated Intel® HD Graphics
Sound Card: Integrated High Definition Audio Stereo
Network: Integrated 10/100/1000 Mbps
Memory: 2x4 GB DDR4
Hard Drive: 256 GB SSD disk
Wi-Fi: 802.11 ac (2.4/5 GHz) + Bluetooth 4.0
USB: 2x USB 3.0 and 2x USB 3.1
Lan Port (RJ45): 1
HDMI Output 1
Audio: Side Headphone and Mic Ports
Operating System: Microsoft Windows 10 Professional (OEM)
64-bit MultiLang
Net / Gross Weight: 1,5 / 1,7 kg (3.3 / 3.7 lb.)
Android System
Version: Android 8.0
CPU: ARM A73+A53
GPU: Mali G51
RAM: 3 GB
ROM: 16 GB

7
3. Safety Warning
Before using the device, please read the instructions carefully.
Placement
• Do not place the device on surfaces that are unstable, easy to tilt or which can fall.
• Do not place the device in places with direct sunlight, or near sources of heat, such as electric heaters
or bright light sources.
• Do not use the device next to radiation emitting equipment.
• Do not place the device in damp places or places where it might be exposed to moisture or liquids.
• Do not insert any items inside of the device.
• Do not place heavy objects on the device.
Power Supply
• Please verify compatibility between the voltage rating on back shell nameplate and the main power
supply voltage rating.
• In case of thunderstorm and lightning weather, please unplug power cord and antenna plug.
• When no one is indoors or the device will not be in use for an extended period of time, please unplug
the power cord.
• Please protect the power cord from physical or mechanical damage.
• Please use the original power cord, and do not modify or extend the power cord.
• Please check and make sure the AC power ground wire is connected.
Screen
• When writing on screen, please do not use hard or sharp objects instead of styluses.
• When the screen requires cleaning, please unplug the power cord first.
• Please use a soft, dust-free, dry cloth to wipe the screen.
• Do not use water or a spray cleaner to clean the device.
• Please contact the service center for internal cleaning of the device.
• Do not display image with high brightness on the screen for a long time.
• Please turn off the device after usage, it is not made for 24/7 use. Recommended screen time 16/7.
Range of Visibility
• The best distance between the eyes of viewer and the screen is 2 to 7 times of the screen diagonal.
• The best viewing angle between the eyes of viewer and screen is within 178 degrees up and down, left
and right.
Temperature
• Do not place the device near an electric radiator or heating unit.
• When moving the device from a low temperature area to a high temperature area, before connecting
the device to power, please leave the device idle in the new environment for some time to allow for
temperature adjustment, to sufficiently diffuse internal condensation prior to powering on.
• The device’s normal working temperature is 0~40°C, storage temperature is -10~60°C.
Humidity
• Do not expose the device to rain, moisture, or places near water.
• Please make sure the indoor environment is dry and cool, the device’s normal working humidity is
20 - 80% RH, storage humidity is 10~60% RH.

8
Ventilation
• Please place the device in ventilated places and ensure the device’s good heat dissipation.
• Please ensure ventilation spaces 10 cm (4 inches) on the sides and back, and 30 cm (12 inch) on the
top of the device.
Headphones
• Extended use of headphones at high volumes may damage hearing. If external headphones/earbuds
are needed, please turn down the device volume in advance.
Power button
• If you hold the power button on the front of the device for 1s, this will not completely shut off the device,
but only place the device in standby mode. For complete shutdown it is necessary to press and hold the
power button for 3s.
• If the control diode flashes, do not switch off the IFP with the power switch or do not unplug the device
from the socket. As a result, your equipment may not power on and repair by a service technician may
be required. The device can be turned off using the main switch and unplugged from the socket when
the light is still red.
Battery
• Please dispose of used batteries properly, and recycle.
• To avoid danger, please do not let children touch the battery, and avoid contact with water.
Caution
• This device may cause radio interference in the living environment. In this case, the user may be required
to take practical measures to mitigate the effects.
Notes on Cleaning
• There are vents on back cover, please do not use any liquid on or spray this area directly during cleaning.
• It is recommended to use TRIUMPH Cleaning Pads for cleaning the screen (see page 21)
Power Switch Status Indicators
• ″I″ means power on, ″O″ means power off.
Notes on Maintenance
• This device can only be serviced by a certified engineer.

9
4. Preparing for Installation
Unpacking
Accessories
Quick Start Guide (on the 8GB USB), User Manual, (on the 8GB USB), styluses, cleaning pads,
remote control, Wi-Fi USB adapter, power cables (UK, US, EU), touch USB cable, USB Flash Drive
and VC Camera Bracket.
Quick Start Guide 2x Stylus Cleaning Pads Remote control
Power cable (US, UK, EU) Touch USB Cable
USB Flash Drive HDMI Cable VC Camera Bracket

10
Installation of Wall Mount
Precautions
• For installation of the wall-mount bracket, at least two professional workers are needed; you should not
attempt to install it alone, otherwise injury may result.
• During installation, assistance from professional workers is needed to designate the installation, and
measurements should be taken to make sure the wall can bear a certain amount of external force. Make
sure the wall mount is installed on a wall or other surface which can provide strong support.
• This device should be installed on a vertical plane, not on an oblique plane; also, it should not be installed
in a horizontal position; otherwise damage of the device or personal injury may be caused.
• To avoid damage of the device or injury, keep the wall mount out of the reach of children.
• Tighten the screws during installation to avoid device damage and injury.
• The installation is shown in the figure below; ventilation space should be maintained around the device.
! Wall Mount is included in the package with the device.

11
Control Panel
Item
Description of Function
1. Indicator Light
Remote control receiver
Light sensing receiver
- Indicates if the IFP is turned ON or OFF (green ON, red
OFF)
- Receiver for remote control signal
- Receiver for light sensor
2. Power
Turns Interactive Flat Panel ON/OFF,
Standby mode by holding the button for 1s
3. Homepage
IFP goes to Android home menu
4. Return and touch unlock
Go Back and Touch Unlock
5. Setting
Short press: IFP goes to Settings
Long press: Freeze screen on
6. Vol -
Turn volume down
7. Vol +
Turn volume up
8. Switch
Main power switch for IFP for connecting to power source

12
5. Remote Control
Precautions:
• Aim the remote control at the remote receiver when using the remote control. Any object placed between
the remote control and the remote receiver may interfere with operation.
• Protect the remote control from vibration. Do not expose the remote control to direct sunlight as heat
may deform it.
• When the remote receiver is subject to direct sunlight or strong light, the remote control may malfunction.
In such case, please change the angle of lighting or the device, or operate the remote control closer to
the remote receiver.
• Replace the batteries in case of low battery as low battery power will reduce the range of the remote
control. If the remote control is to be left unused for a long period of time or the batteries are depleted,
please remove the batteries as battery leakage may damage the remote control.
• Do not use batteries of different types or mix a new battery with a used one. Always replace batteries in
pairs.
• Do not throw the batteries into a fire or recharge or disassemble the batteries. Do not recharge, short-
circuit, disassemble/assemble, heat or burn any used batteries. Please dispose of waste batteries
according to applicable environmental regulations. Do not expose batteries to any hot environment, like
direct sunlight or fire.
Remote control button instructions:
Button
Description
Power
Switch between power on and power
(off)
Source
Open/close the signal source list
Navigation keys
Select or adjust menu options
Ok
Confirm the operation
Menu
Show/Hide the main menu
Home
Display the Android homepage
Back
Return to the previous interface
OPS
Switch to OPS source
Annotation
Switch to annotation application
Screenshot
Take a screenshot
Vol -
Decrease the volume
MUTE
Enable/Disable sound
Vol +
Increase the volume

13
Remote Control Use Instructions
Install Batteries
1) Open back cover of battery compartment on the back of remote control.
2) Install AAA type batteries according to the corresponding electrode, make sure the battery positive and
negative poles are correctly placed (“+” to “+”, “-“ to “-“), please do not mix old and new batteries.
3) After batteries are installed, close the back cover of battery compartment, and snap the clip fastener shut
against the bottom of the remote.
6. IFP Interface Inputs, Outputs
Front interface of IFP:
Left side of IFP interface:
Bottom Left side of IFP interface:

14
Ports
Description of Function
USB
Connect USB devices such as portable hard drives, USB drives, USB
keyboard and mouse, etc.
Port serves as both a USB Android media port and a USB OPS port, it is
automatically switchable with the signal source.
TOUCH USB
External computer touch signal input. Default touch function is available
under optional built-in OPS PC. When connecting an external computer, in
addition to connecting external computer VGA and audio signals, the
external computer’s USB port needs to be connected to the equipment.
Under the condition that driver is installed, the external computer can
be touch controlled through the equipment (touch function is effective in
PC, VGA and HDMI channel by default).
HDMI
HDMI 1
HDMI 2
For connection to display devices with HDMI output function. Maximum resolution
supported by HDMI port is 4K@60HZ, when 4K@60HZ signals are played, the
EDID version in the OSD menu should be switched to EDID2.0.
DP
Connected to display devices with DP output function. The maximum resolution
supported by the DP port is 4K@60HZ. The signal quality depends on length and
quality of the DP cable.
USB 2
USB 1
Used to connect external devices to the Android system of the device, which
enables data reading via the file manager of this device.
SPDIF
SPDIF Out – digital optical audio output. This port can output the device’s audio
signals to external speakers with a SPDIF-IN port.
HDMI OUT
HDMI-OUT port can output Audio &Video signals to the HDMI-IN port of the
second device, the second device can replay the Audio &Video signals to the third
device, so on and so forth. The maximum relaying amount depends on quality and
length of the HDMI cable, it is recommended to use the cables provided by TB.
LAN 1
LAN 2
LAN interface, connecting RJ45 terminals.
RS 232 IN
Serial interface, used for mutual transfer of data between devices
YPbPr
Component video input
AV IN
Composite video input
AV OUT
Composite video output
AUDIO-OUT
3,5 mm (0.138″) connector Audio Out. Audio-OUT port can be connected with a
headset or an external speaker.
PC-AUDIO
External computer audio input
VGA
Input for video signal formats supported by the VGA port

15
7. Connection and Set Up
CAUTION
For your own safety and the safety of the device, please do not connect any power cord before the external
device has been prepared.
External Computer and Touch Connection
Connecting of VGA cable and USB touch cable:
1. Use VGA line to connect to VGA output port of external computer, and meanwhile use headphone
audio line to connect to external computer audio output interface.
2. Use a USB cable to connect to the external computer USB port.
3. After connection is completed, plug in power cord, and switch POWER to ON.
4. Start external computer.
5. Press key , and the equipment is powered on.
6. Press the INPUT key to switch to VGA channel.
NOTE:
For external computer output, the device’s best resolution is 3240x2160. The
VGA standard does not support this resolution. If you want to display data in a
resolution higher than FULL HD like 4K, then we recommend using a
connection between the external computer and device via HDMI/Display Port
cable.

16
Connecting of HDMI cable and USB touch cable:
HDMI /HDMI1 / HDMI2
1. Use HDMI line to connect to HDMI output port of external computer
2. Use a USB cable to connect to the external computer USB port.
3. After connection is completed, plug in power cord, and switch POWER to ON.
4. Start external computer.
5. Press key , and the equipment is powered on.
6. Press the INPUT key to switch to HDMI channel.

17
RS232 Serial port connection
Serial port line
After using the serial port line to connect central control equipment and the device, certain functions of the
device can be controlled via the central control device, such as: device ON/OFF, and adjustment of sound
volume, etc. RS232 codes are available on our support webpage: https://www.triumphboard.com/support/.

18
8. Android System
Call up Control menu
Place two fingers on the screen (about 20-50mm apart) and keep in position more than two seconds
under any source to call up two touch system tool menus.
Main control menu Control submenu
Home (Return to Android Home Page) Screenshot
System Settings Lock screen
Quick access list of running applications Adjust volume up and down
Source (Inputs) Adjust brightness up and down
Annotation overlay (Drawing) Spotlight
Step back Clear Cache
Submenu
Disappearing of Control menu
Press on control submenu button for more than two seconds or wait 7 seconds until it disappears
automatically.

19
9. Basic Operations
Start-up / shutdown
Use 100-240V AC as the power supply.
The Power button on the panel and the remote control can be used to switch between power ON and OFF state.
Auto standby shutdown
In the Android main interface, whether there is signal input or not, the device will not auto shutdown.
In the non-Android main interface, if there is no signal input within 15 min, the device will automatically set off.
Settings save before shutdown
Before shutdown, the device will save the display and sound settings. Upon restart, these settings will be used.
Source Switching
You can use the remote control or 2 touch menu function to switch the source by the following methods:
Method one: press the “Signal Source” key on the remote controller to call “Signal Source Menu”, press the
cursor key on the remote control to select a signal source, press the “OK” key, the device will switch to the
selected input signal source.
Method two: Start 2 touch menu and press on Source button, Source Settings will open on the side of the screen,
select signal source, the device will switch to the selected input signal source.
Display Settings
Start 2 touch menu > System Settings > Display, to adjust display frame back light, color temperature, aspect
ratio, image mode, saturation and so on. (adjustable only on non-Android input).
Audio Settings
Start 2 touch menu > System Settings > Sound, to adjust volume, bass, treble, sound output device and so on.
Security and Privacy
Start 2 touch menu > System Settings > Safety and Privacy, to change password, set start-up screen lock,
change lock screen password and so on.
The initial password is 888888. The password can be changed after entering initial password in Safety and
Privacy settings.
If the password is forgotten, please contact after-sale personnel (see page 25) for super password and how to
reset the password.
Keyboard and input Method
System Settings > Language & Input Method > Current Input Method, the system is provided with an “Android
Keyboard”.

20
Language selection
System Settings > Language & Input Method > Language and select the desired language.
Select System Time
System Settings > Date & Time > Set Date & Time. The system will automatically synchronize the time from the
network; in case the device is not connected to network, date and time has to be set manually.
Screenshot
Press the “Screenshot” key on the remote control or on 2 touch Menu (in the submenu) to take a screenshot.
The screenshot picture is stored in the “\Pictures\Screenshots” folder in the local file management.
10. Network Settings
Wireless Network
1. System Settings > WLAN
2. Turn on Wi-Fi switch
3. Select the network to be connected from Network List, enter the connecting password
and press connect
4. If there is no desired network in Network List, manually add a network.
USB 3.0 Wi-Fi USB adapter with hotspot connectivity is included in the package.
This Wi-Fi USB Adapter is intended only for use in the Android mode.
Due to bandwidth limitations the adapter is designed to be plugged into the following ports:
USB 1, USB 2.
Ethernet
There are two LAN network ports on this device, LAN 1 can be used to connect to a wired
network. When one network port is connected to a router, the other port can be connected to an
external device. The device’s Android system, OPS (Windows system only) and the external
device form a LAN, which can be connected to the network simultaneously.
1. Connect the one end of the network cable to the network port of this device before using wired network,
and then connect the other end to a router.
2. Select System Settings > Ethernet
3. Turn on connecting switch
4. Select “DHCP” in IP settings, IFP will automatically obtain an IP address and connect to network.
5. Select “Static” in IP settings, manually input IP address, gateway, network prefix length, DSN address,
and then click “Save” to connect to network.
/