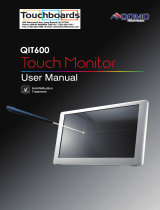2
Contents
1. Product Description .............................................................................................. 4
2. Technical Specifications ...................................................................................... 5
3. Safety Warning ...................................................................................................... 9
Placement .......................................................................................................................................... 9
Power Supply .................................................................................................................................... 9
Screen ................................................................................................................................................ 9
Range of Visibility ............................................................................................................................. 9
Temperature ...................................................................................................................................... 9
Humidity ............................................................................................................................................. 9
Ventilation ........................................................................................................................................ 10
Headphones .................................................................................................................................... 10
Standby ............................................................................................................................................ 10
Battery .............................................................................................................................................. 10
Caution ............................................................................................................................................. 10
4. Preparing for Installation ................................................................................... 11
Unpacking ........................................................................................................................................ 11
Accessories ..................................................................................................................................... 11
Control Panel ................................................................................................................................... 12
5. Terminal Interface ............................................................................................... 13
6. Remote
control
................................................................................................... 14
Remote control button
instructions
........................................................................................... 14
Detailed function description of remote control buttons ........................................................... 15
Remote control use instructions ................................................................................................... 16
Install Batteries ........................................................................................................................... 16
Range of remote control ............................................................................................................ 16
7. Connection and Settings .................................................................................... 17
External Computer and Touch Connection .................................................................................. 17
Audio and video equipment ........................................................................................................... 18
AV ................................................................................................................................................. 18
HDMI1 / HDMI2 / HDMI3 / HDMI4 (4K2K)*……………………………………………………………………………….18
Coaxial connection ......................................................................................................................... 19
Video output connection ................................................................................................................ 19
VGA output connection .............................................................................................................. 19
USB Equipment connection .......................................................................................................... 20
Network cable connection ............................................................................................................. 20
Microphone connection ................................................................................................................. 20
WAN connection ............................................................................................................................. 20
USB equipment connection ........................................................................................................... 21