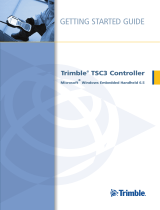Page is loading ...

S10 Series
Data Collector
Getting Started

1
1. Appearance
Mini USB socket
Touch panel
Reset button
Earpiece
Back strap holder
Bottom
Function Keys
Microphone
Camera Key
Power Key
Front
GPS Antenna
USB cable Lock Nut

Back
Back cover
Speaker
Camera
External antenna connector
Back strap holder
Lock Screw

2. Operating step
I. Charge
II. Fix TF card/SIM card/battery.
III. Turn on the collector
IV. Connect to PC to install application or data
V. Collect GIS data with internal GPS and GIS application
VI. Upload data
• Charge
Insert the Li-ion battery into the battery charger to charge
Remark: mini USB cable can also be used to charge the receiver.
When normally charged, there is charging icon in the screen if
receiver is off and there is charging icon to the top right corner in
the screen if receiver is on
•Fix TF card/SIM card/Battery
1. Turn the back cover screw to the open position
according to the instruction on the back cover and take
off the back cover ( figure 1 )
2. Fix the SIM card and TF card according to the instruction
in the battery cabin ( figure 2 )
3. Fix the battery

(Figure 2)
instruction on the back cover
(Figure 1)
Turning Lock
Counter clockwise rotation
•Turn on/off collector
1 Make sure there is enough power in battery, or connect
receiver to PC with mini USB cable (with battery in )
2. Press power button for 35 seconds to turn on (until
the boot screen appears)/ turn off. Remark: If receiver is
down, press the reset button in the bottom of receiver
to reset
4. Fix the back cover and turn the back cover screw to
the lock position according to the instruction on the
back cover ( figure 1 )

•
1. Make sure Microsoft ActiveSync application has been
installed in PC
2. Connect receiver to PC with mini USB cable
3. ActiveSync application connect receiver and PC
automatically. There is icon appears in the tool bar
of PC and ‘Synchronization Setup Wizard’ appears
meantime, click ‘Cancel’
4. Click ‘Browse’ to check the files in receiver, then transfer
data between PC and receiver
Connect to PC
•Install Application
1. Make sure S10 is connect with PC via ActiveSync
2. Click install file on PC to start the installation. If the install
file is compatible for mobile device, copy the file into S10
and click to start the installation
3. Select installation directory in S10 ‘Flash Storage’ is
suggested, click ‘install’. Remark: It’s suggested to
install the application in ‘Flash Storage’, save data in
TF card

•Use GPS
GPS port number is COM3, Baud Rate is 9600
1. Start→File Explorer→Program Files→mGpsCmd
2. Setting GPS port→com3, Baud Rate→9600,
then open GPS
3. Select menu ‘GPS status’, waiting connection, then you
will see the GPS position

•Use Camera
1. Select ‘Start->Picture & Video’select ‘Camera’ or
camera icon to take photos. Click screen and select
‘OK’ to exit
2. Press camera key to take photos. Click screen and
select ‘OK’ to exit
•Wireless ConnectionBluetooth/GPRS/WIFI
1. Select ‘Start→Settings→Connections→Wireless
management’, click the icon on the right of
‘Bluetooth’ to activating the Bluetooth device
2. Select ‘Start→Settings→Bluetooth’, click ‘Add new
device…’, system will search available Bluetooth device.
Select the device in refurbished list and click ‘Next’ in the
bottom right corner, input password
3. Select ‘Next’, input password in external Bluetooth
device and finish the connection. Remark: The password
is used to the connection between Bluetooth devices and
can be setup freely, such as ‘1234’
Bluetooth
1. Make sure there's SIM card in receiver
2. Select ‘Start→Settings→Connections→Connections’
GPRS

1. Select 'Start→Settings→Connections→Wi-Fi'
2. Click ‘Search for Networks’, select a network that
listed. Follow the installation guide to input password
and finish the connection
WIFI
3. Useful Settings
Screen response
Select ‘Start→Settings→System→Screen’, click ‘Align
Screen’ icon and follow the guide to align the screen
Adjust backlight
Select ‘Start→Settings→System→Backlight', adjust
backlight status according to the guild
3. Click ‘Add a new modem connection’
4. Input connection name, select ‘Cellular Line (GPRS)’,
click ‘Next’
5. Input ‘cmnet’, click ‘Next’
6. Click ‘Finish’ and add new connection successfully
7. Click ‘Manage existing connections’
8. Click on the new connection for a while and select
‘Connect’
9. There is GPRS identifier on the signal icon on the
top right corner, indicates the successful connection

Auto power off
Select ‘Start→Settings→System→Power→Advanced’,
set the power off time in different conditions
Remove programs
Select ‘Start→Settings→System→Remove Programs’,
select the program in the list and click ‘OK’ to remove
Restore Factory Defaults
Select ‘Start→Settings→System→Restore Factory
Defaults’, restore factory defaults settings according to
the guide
Caution: All the data and programs will be lost, If restore
factory defaults settings
4. Environmental
• Operating temperature: -10~+60
• Storage temperature: -30℃~+70℃
• Drop: 1.2m drop onto all faces
• Casing: Dustproof and resistant to heavy wind-driven
rain per IP65 standard
• Humidity: 5% ~ 95% (non-condensing)
Appendix ‐ Product Safety Warnings
Safety and compliance information

Use responsibility – Read all instructions and safety
information before use to avoid injury
Battery safety
Charge battery only in temperature ranging
from 0℃ to 40℃
CAUTION: Danger of explosion if battery is incorrectly
replaced. Replace only with the same or equivalent type
of battery recommended by the manufacturer
The maximum operating ambient temperature of the
switching power supply declared by the manufacturer
is 50℃.Dispose of used batteries according to battery
manufacturer’s instructions
WiFi safety
Turn WiFi off in areas where WiFi use is prohibited or
when it may cause interference or danger, such as in
airplanes while flying
Care and maintenance
S10 is an electronic product and should be treated with
care, to reduce the risk of fire, electronic shock, or
product damage
• Do not expose this device to rain, moisture, or any
type of liquid that corrodes electronic circuits. If your
10

USB Data Cables
This version supports the USB interface. You can
connect your S10 with the PC via the USB&data cable,
copying or moving the files amid the S10 and PC, or
browsing the images, record files and video files saved
in the S10 via the PC
1. Insert the USB data cable connector into the USB
interface of the S10
2. Connect the other terminal of the USB data
cable with the USB interface of the PC
device gets wet, immediate turn the power off. Allow
the device to dry completely before using it again
• Clean the display with a soft cloth, and be careful not
to wipe the display with anything abrasive
• Do not expose your device to extreme heat(-10℃)
or cold (60℃) For example, donot leave it in the trunk
of your car in high heat conditions
• Do not attempt to open the device other than as
instructed in this manual
• Rough handling can break internal circuitry
• Do not use harsh chemicals, cleaning solvents, or
strong detergents to clean the device.
• Use only the recommended accessories.
• Do not excessive sound pressure from earphones and
headphones, which can cause hearing loss
11

General Specificaons
12
Size: 158mm x 85mm x 25mm
Weight: 270g (without battery)
320g (with battery)
Battery capacity of 3000mAh / 3.7V Voltage
12+ hours typical operational time
5 hours recharge time
Smart Battery System
Input at 5V DC, 750mA
Only use the specified S10 AC adapter
Actual time may vary, based on a variety of conditions
Windows Mobile 6.1/6.5
624MHz CPU / 256MB RAM
5.0MP Camera with AF
256M Flash storage / MicroSD max up to 8GB
3.7”VGA LCD with 480 x 640 resolution
Speaker and Mic
Professional GPS and GPS antenna
Support external GPS antenna
2-5m GPS accuracy*
TTFF: Cold Start < 50 seconds
Hot Start < 10 seconds
NMEA-0183 Protocol output
Bluetooth v2.0
WiFi connection
GSM/GPRS, 850/900/1800/1900MHz
Temperature: Operation: -20 to +60℃ Storage: -30 to +70℃
Waterproof: IP65
Drop: 1.2m height on to a concrete floor
• FCC Part 15
• CE
Enviroment
Regulatory
Communication
Physical
Battery
SystemSystem
GPS
Performance

Warranty Terms
HowayGIS S10 Series are guaranteed against
defective material and workmanship under normal
use and application consistent with this Manual.
The equipment is guaranteed for the period
indicated, on the warranty card accompanying the
product, starting from the date that the product is
sold to the original purchaser by HowayGIS’
Authorized Dealers.
During the warranty period, HowayGIS will, at its
option, repair or replace this product at no additional
charge. Repair parts and replacement products will
be furnished on an exchange basis and will be
either reconditioned or new. This limited warranty
does not include service to repair damage to the
product resulting from an accident, disaster, misuses,
abuse or modification of the product.
Warranty service may be obtained from an authorized
13

CAUTION
THE CONNECTION TO USB INTERFACES
HAS TO BE LIMITED TO USB2.0 VERSION
OR HAIGHERTHE CONNECTION TO
SO CALLED POWER USE IS PROHIBITED
HowayGIS warranty service dealer. If this product is
delivered by mail, purchaser agrees to insure the
product or assume the risk of loss or damage in
transit, to prepay shipping charges to the warranty
service location and to use the original shipping
container or equivalent. A letter should accompany
the package furnishing a description of the problem
and/ or defect.
The purchaser’s sole remedy shall be replacement
as provided above. In no event shall HowayGIS be
liable for any damages or other claim including any
claim for lost profits, lost savings or other incidental
or consequential damages arising out of the use of,
or inability to use, the product.
14

Accessories
Item Picture ERP NO. Name Description Quantity
6 079-0011-0005 Getting Started 1
4 090-0000-0001 USB-MiniUSB
L=1500mm
USB Cable 1
5 010-0000-0002 USB Charger
USB Charger
No Cable
5V/1A
1
1
3 081-0000-0002 Stylus Black 127mm 1
A5
English
16 pages
1 018-0011-0001 Li-ion Battery 3.7V /3000 mAh 1
2 081-0000-0001 Strap Black 180*12mm
/