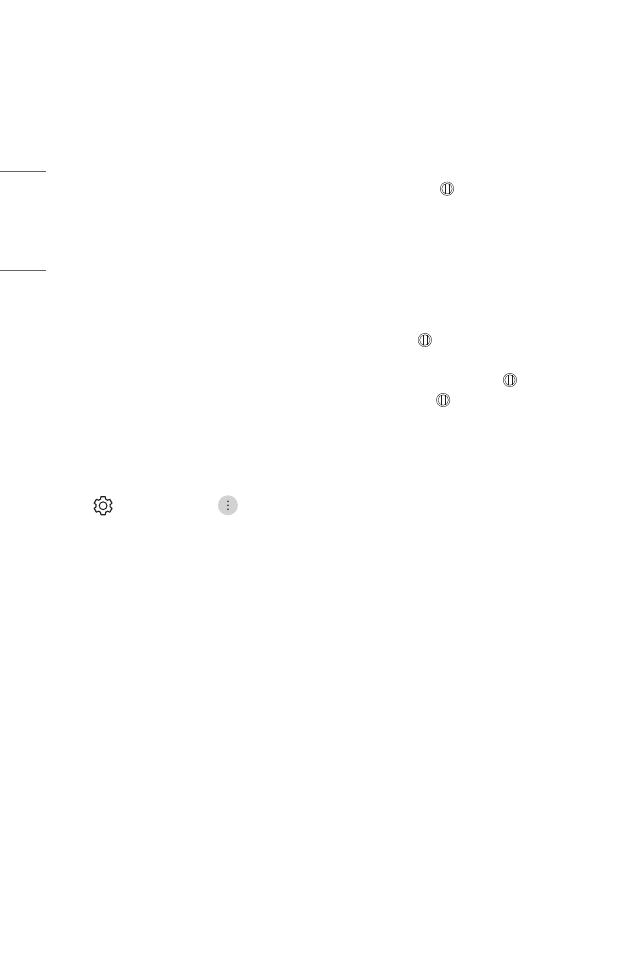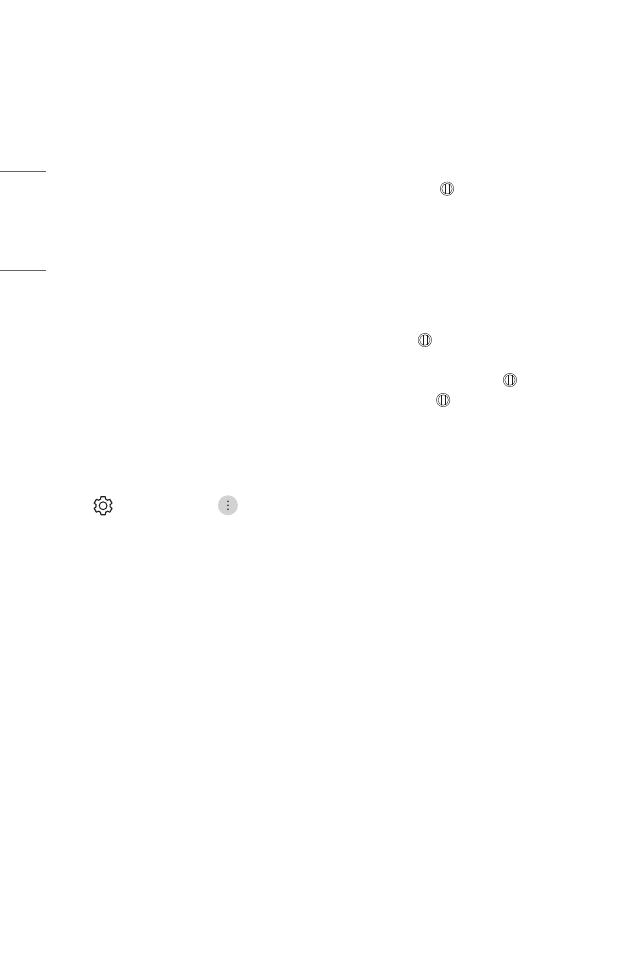
20
ENGLISH
Using the Magic Lighting Remote
1 If you shake the Magic Lighting Remote left and right or turn its wheel while
pointing it at the projector, a pointer will appear on the projector screen. If you
move the remote control in the direction you want, the pointer follows the
movement.
2 Move the pointer to the location you want and press the Wheel (OK)
button to execute the function.
3 If the pointer has not been used for a certain period of time, it will disappear.
When the pointer disappears from the screen, shake the Magic Lighting
Remote right and left. It will then re-appear. The pointer will disappear if you
press Up/Down/Left/Right buttons, and the remote will work as a standard
remote control.
4 You can control the projector by scrolling or pressing Wheel (OK) button
in the middle of Up/Down/Left/Right buttons. When viewing a screen that
requires scrolling, you can easily move up and down by scrolling the Wheel
(OK) button. When watching a video, you can press the Wheel (OK)
button to pause/play.
• If the pointer is not responding smoothly, you can reset the pointer by moving it
to the edge of the screen.
• You can set the pointer speed and size you want while it is on the screen.
(Q. Settings) → → [General] → [System] → [Additional Settings] →
[Pointer Options]
— [Tracking Speed]: Sets the pointer speed.
— [Pointer Size]: Selects the pointer size.
• Use the remote control within the working distance (within 10m). If there is
an obstacle between the projector and the remote control, it may not operate
properly.
• Depending on the peripherals (wireless router, microwave oven, etc.),
communication failures may occur.
• Impacts can cause the Magic Lighting Remote to malfunction.
• Take care not to bump into nearby furniture, electronic equipment, or other
people when using the Magic Lighting Remote.
• The Magic Lighting Remote may not work properly if a wireless router (AP) is
within 0.2m of the Projector. Your wireless router should be more than 0.2m
away from the Projector.