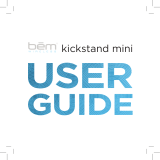ISED Statement
English: This device contains licence-exempt transmitter(s)/receiver(s) that
comply
with Innovation, Science and Economic Development Canada’s licence-exempt
RSS(s). Operation is subject to the following two conditions:
(1) This device may not cause interference.
(2) This device must accept any interference, including interference that may
cause
undesired operation of the device.
The digital apparatus complies with Canadian CAN ICES-3 (B)/NMB-3(B).
French: Cet appareil contient des émetteurs/récepteurs exempts de licence qui
sont conformes aux RSS exemptés de licence d'Innovation, Sciences et
Développement économique Canada.
L'exploitation est soumise aux deux conditions suivantes :
(1) Cet appareil ne doit pas provoquer d'interférences.
(2) Cet appareil doit accepter toute interférence, y compris les interférences
susceptibles de provoquer un fonctionnement indésirable de l'appareil.
l'appareil numérique du ciem conforme canadien peut - 3 (b) / nmb - 3 (b).
This device meets the exemption from the routine evaluation limits in section
2.5 of
RSS 102 and compliance with RSS 102 RF exposure, users can obtain Canadian
Information
on RF exposure and compliance.
cet appareil est conforme à l'exemption des limites d'évaluation courante dans
la section 2.5 du cnr - 102 et conformité avec rss 102 de l'exposition aux rf, les
utilisateurs peuvent obtenir des données canadiennes sur l'exposition aux
champs rf et la conformité.
This equipment complies with Canada radiation exposure limits set forth for an
uncontrolled environment.
Cet équipement est conforme aux limites d'exposition aux rayonnements du
Canada établies pour un environnement non contrôlé.
This equipment should be installed and operated with minimum distance 20cm
between the radiator & your body.
Cet équipement doit être installé et utilisé à une distance minimale de 20 cm
entre le radiateur et votre corps.