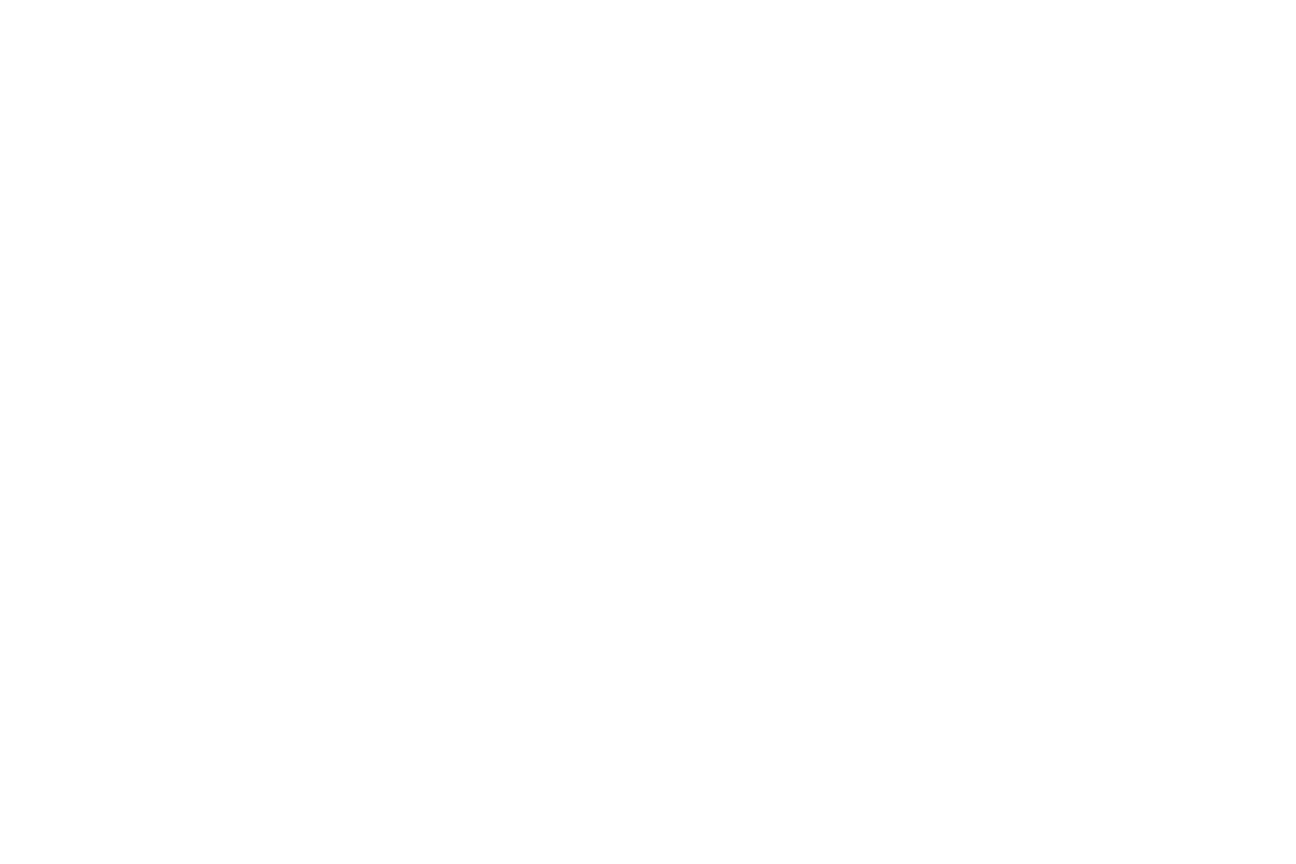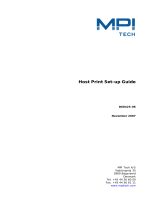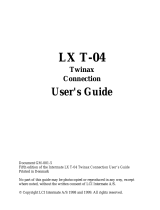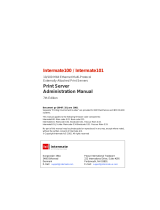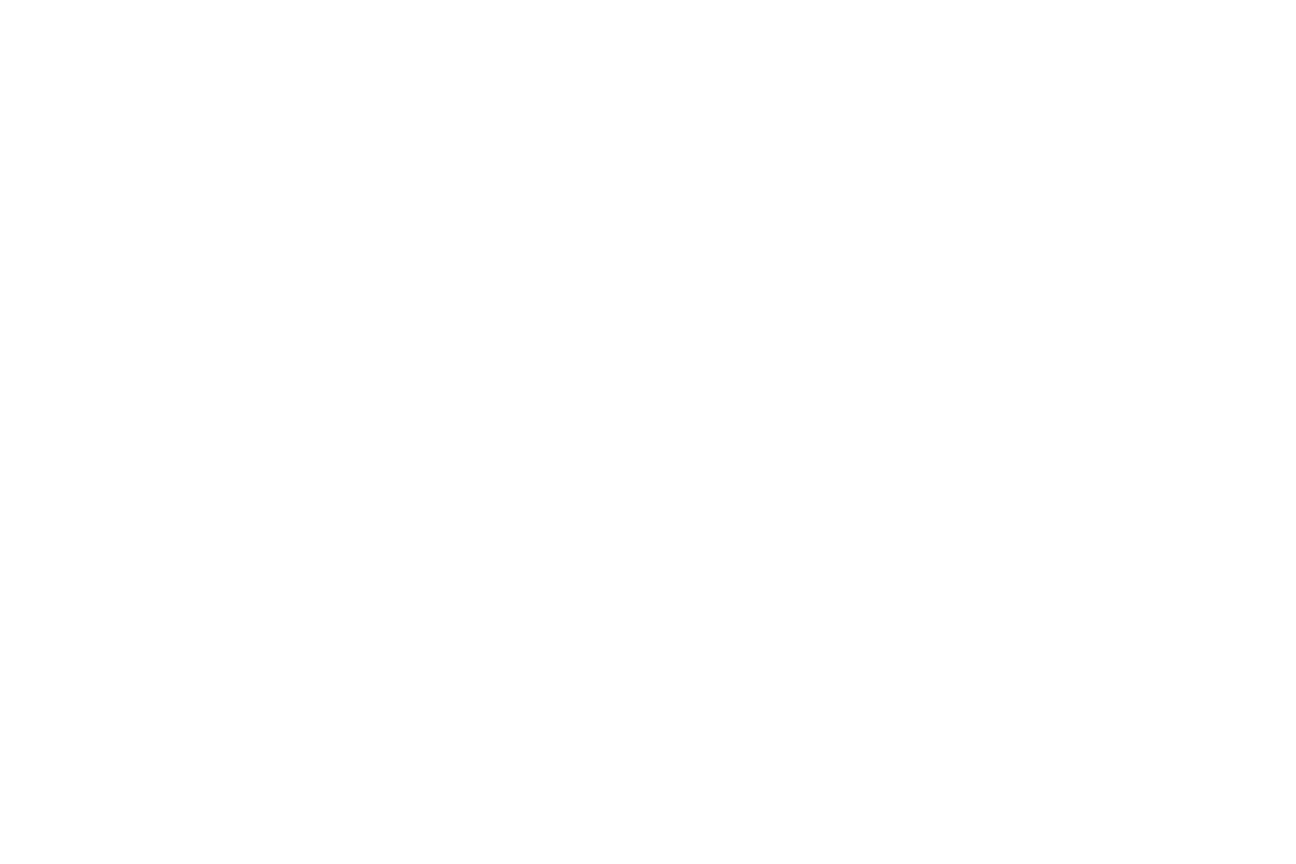
2Getting Started: Equipment Requirements and Specifications
Character String (SCS) jobs over the LAN and for formatting the
way SCS jobs are printed. Unless otherwise specified, references to
the AS/400 host also cover the iSeries host.
If you need information on the IPDS emulation provided in the
Card, please refer to the separate IPDS Emulation User’s Guide.
Information on how to install the Card is in separate documenta-
tion shipped with your printer.
If you need basic information on your printer and how to use it,
please refer to the printer’s specific documentation.
Equipment
Requirements
and
Specifications
Supported Products
With the appropriate option card installed, the following printers and
Muiltifunction Products (MFPs) are supported:
• Lexmark C770, C772, C780, C782, C920, C935 (IPDS color
printing, SCS monochrome printing)
• Lexmark T640, T642, T644, W840
• Lexmark X644e MFP, X646e MFP, X646ef MFP, X850e MFP,
X852e MFP, X854e MFP
IMPORTANT: Unless otherwise stated, the term
printer in this manual refers to both printers and
MFPs.
• Lexmark X782e MFP, X940e MFP, X945e MFP (IPDS color
printing, SCS monochrome printing)