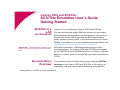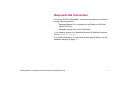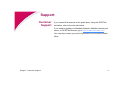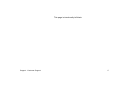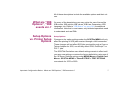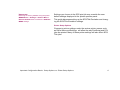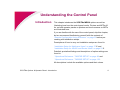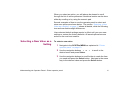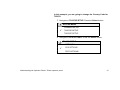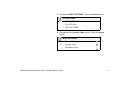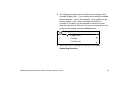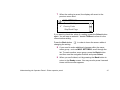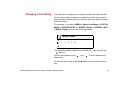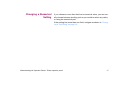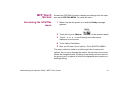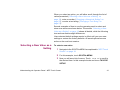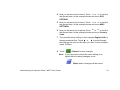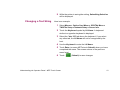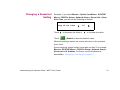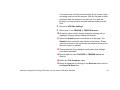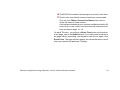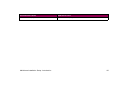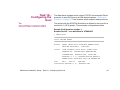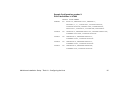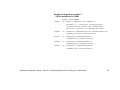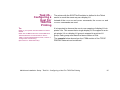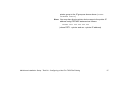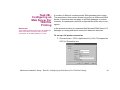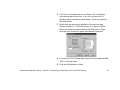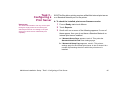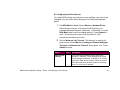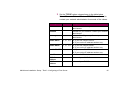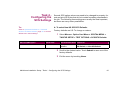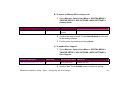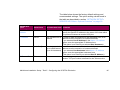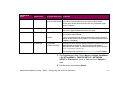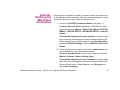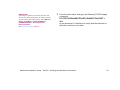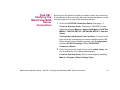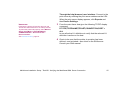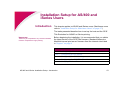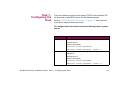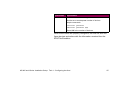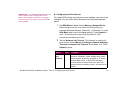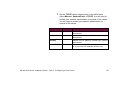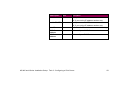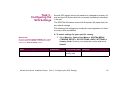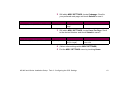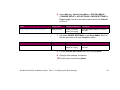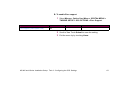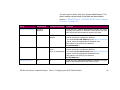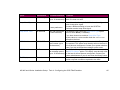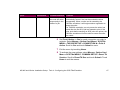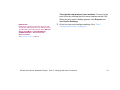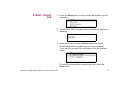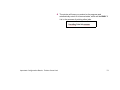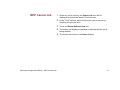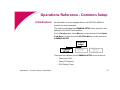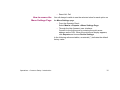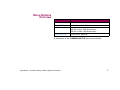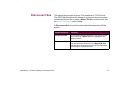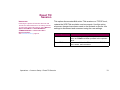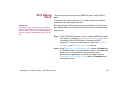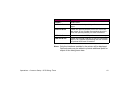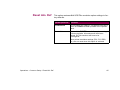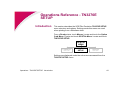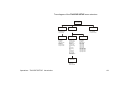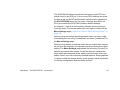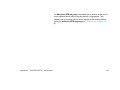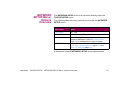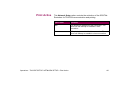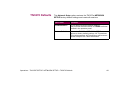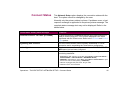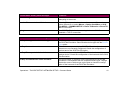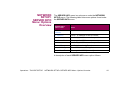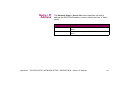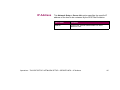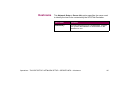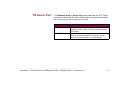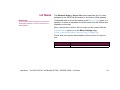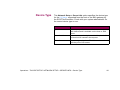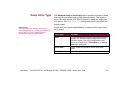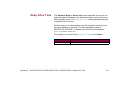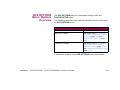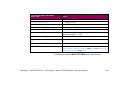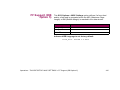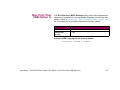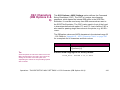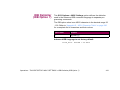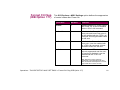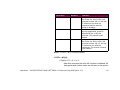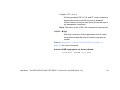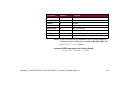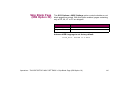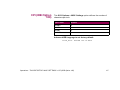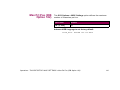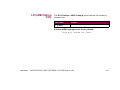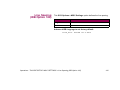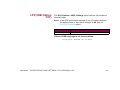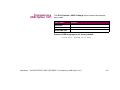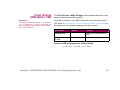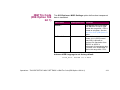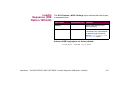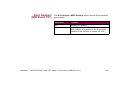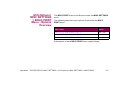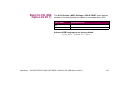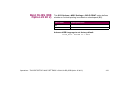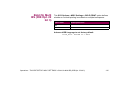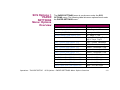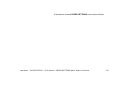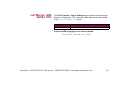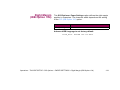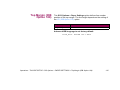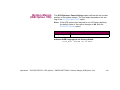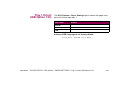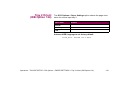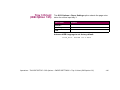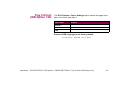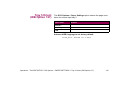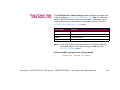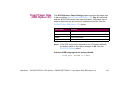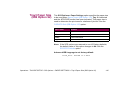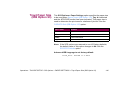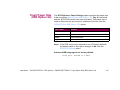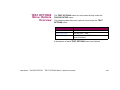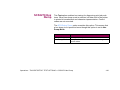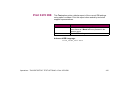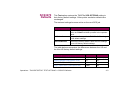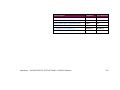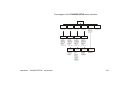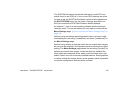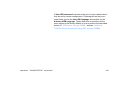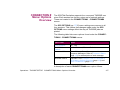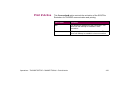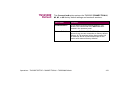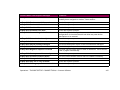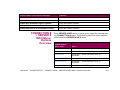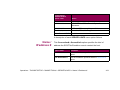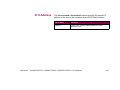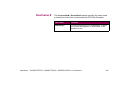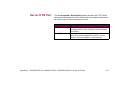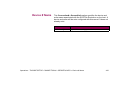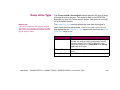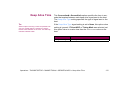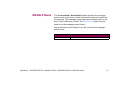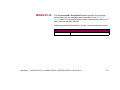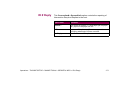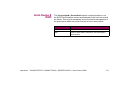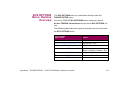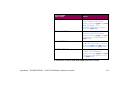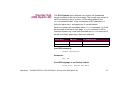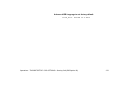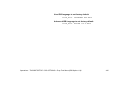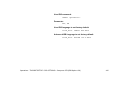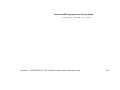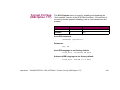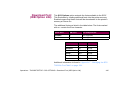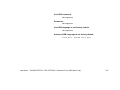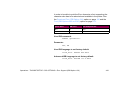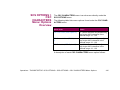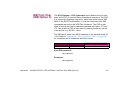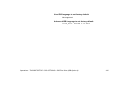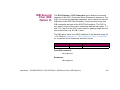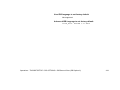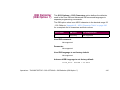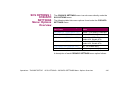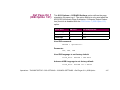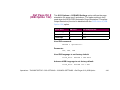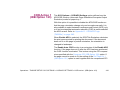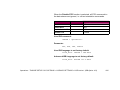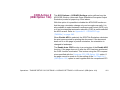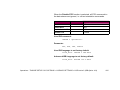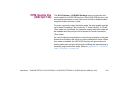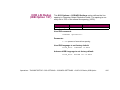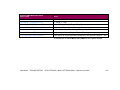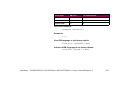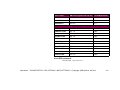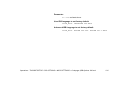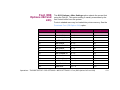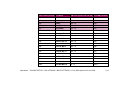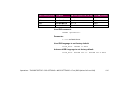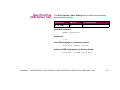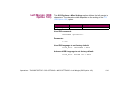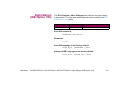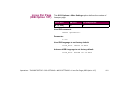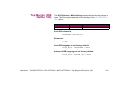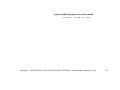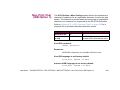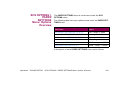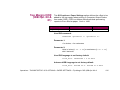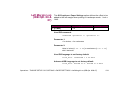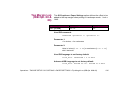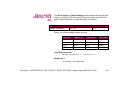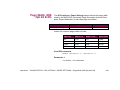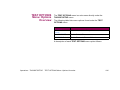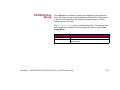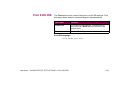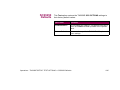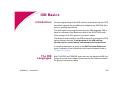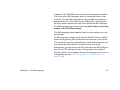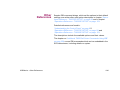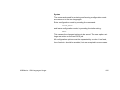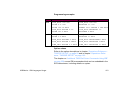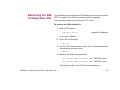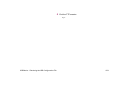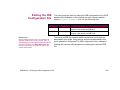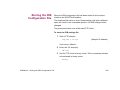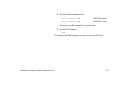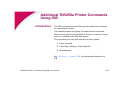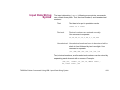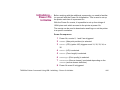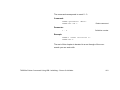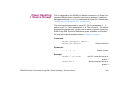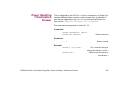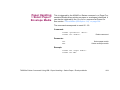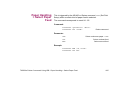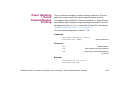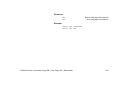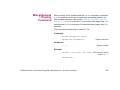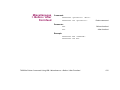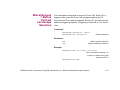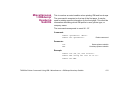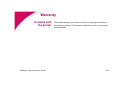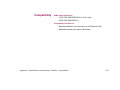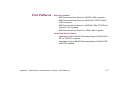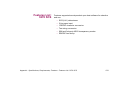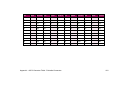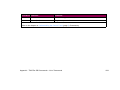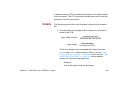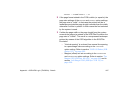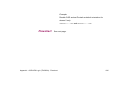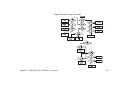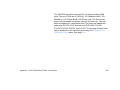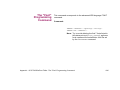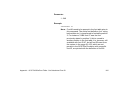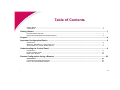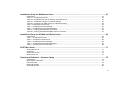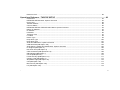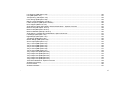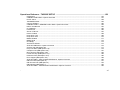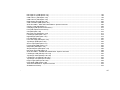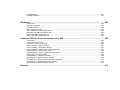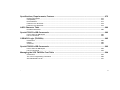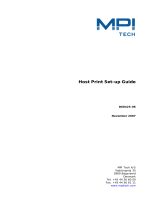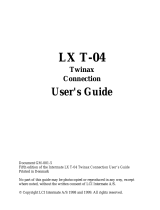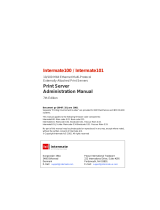1Getting Started: SCS/TNe in a LAN environment
Card for IPDS and SCS/TNe -
SCS/TNe Emulation User’s Guide
Getting Started
SCS/TNe in a
LAN
environment
Thank you for purchasing the Card for IPDS and SCS/TNe.
The card provides high quality IBM host connectivity print output.
With the appropriate print server and host software, your printer or
Multifunction Product (MFP) becomes an IBM host workstation
printer capable of printing IPDS or SCS documents from an iSeries,
AS/400, or mainframe. For a more detailed product description, see
“Specifications, Requirements, Features” on page 275.
IMPORTANT: Unless otherwise stated, the term
printer in this manual refers to both printers and
MFPs.
SCS data is received in a LAN environment using the Telnet
extended protocol. The Card for IPDS and SCS/TNe adds support
for the TN3270E and the TN5250E protocols. A correctly configured
printer can receive, process, and print SCS print jobs received over
TCP/IP.
Documentation
Overview
This document deals only with setting up and using the SCS/TNe
emulation in the Card for IPDS and SCS/TNe. It will help you to
understand, use, and change option settings for receiving SNA
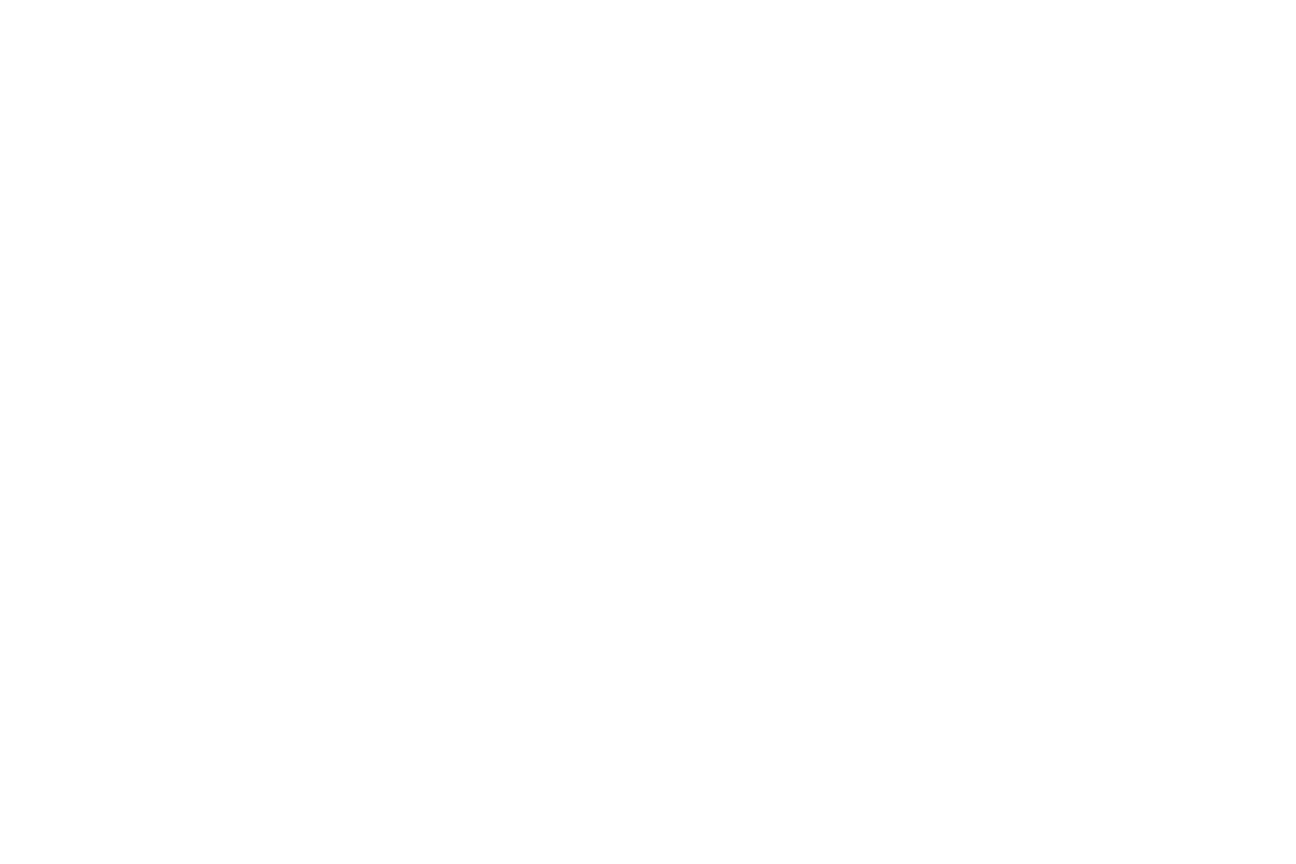
2Getting Started: Equipment Requirements and Specifications
Character String (SCS) jobs over the LAN and for formatting the
way SCS jobs are printed. Unless otherwise specified, references to
the AS/400 host also cover the iSeries host.
If you need information on the IPDS emulation provided in the
Card, please refer to the separate IPDS Emulation User’s Guide.
Information on how to install the Card is in separate documenta-
tion shipped with your printer.
If you need basic information on your printer and how to use it,
please refer to the printer’s specific documentation.
Equipment
Requirements
and
Specifications
Supported Products
With the appropriate option card installed, the following printers and
Muiltifunction Products (MFPs) are supported:
• Lexmark C770, C772, C780, C782, C920, C935 (IPDS color
printing, SCS monochrome printing)
• Lexmark T640, T642, T644, W840
• Lexmark X644e MFP, X646e MFP, X646ef MFP, X850e MFP,
X852e MFP, X854e MFP
IMPORTANT: Unless otherwise stated, the term
printer in this manual refers to both printers and
MFPs.
• Lexmark X782e MFP, X940e MFP, X945e MFP (IPDS color
printing, SCS monochrome printing)

3Getting Started: Equipment Requirements and Specifications
Required LAN Connection
To use the SCS/TNe Emulation, the printer must have one of the fol-
lowing LAN connections:
• Standard Network for connection to an Ethernet LAN (also
called STD Net).
• MarkNet internal print server (Ethernet).
If you need to update your Standard Network or MarkNet firmware,
refer to “Support” on page 4.
For further information on requirements and specifications, see the
appendix starting on page 275.

4Support: Customer Support
Support
Customer
Support
If you cannot find answers in this guide about using the SCS/TNe
emulation, refer to the web site below.
If you need to update your Standard Network, MarkNet internal print
server, or SCS/TNe firmware, go to http://support.lexmark.com.
You may also contact your point of purchase or your local Lexmark
office.

5Support: Customer Support
This page is intentionally left blank

6Important Configuration Basics: Introduction
Important Configuration Basics
Introduction SCS/TNe MENU options settings can be changed and saved in
three ways:
IMPORTANT: Unless otherwise noted, the term
printer refers to printers and MFPs, and the term
control panel refers to operator panels and touch
screens on these types of products.
• Use the control panel (“Understanding the Control
Panel” on page 9 - which also contains all basic infor-
mation on types of settings).
• Work with the settings remotely using a browser
(“Remote Configuration Using a Browser” on page 23
ff.)
• Work with the settings remotely using IDB option
strings (see “IDB Basics” on page 246 ff. and “Addi-
tional TN5250e Printer Commands Using IDB” on
page 258 ff). Using IDB in this way is a highly technical
process used only in connection with configurations
and re-configurations.
Detailed, specialized listings and descriptions of option settings can
be found in:
“Operations Reference - TN3270E SETUP” on page 83 and
“Operations Reference - TN5250E SETUP” on page 153.

7Important Configuration Basics: What are “IDB Options”, “IDB events etc.?
All of these descriptions include the available options and their val-
ues.
What are “IDB
Options”, “IDB
events etc.?
On many of the descriptions you may notice the use of terms like
IDB events, IDB options, IDB values, IDB User Parameters, IDB
Language, etc. Refer to “IDB Basics” on page 246 for additional
information. Note that in most cases, only technical specialists need
to understand and use IDBs.
Setup Options
vs. Printer Setup
Options
Setup Options
Changes to the option settings under the SCS/TNe MENU will only
affect the printing of SCS jobs received through a LAN connection.
These changes will not affect SCS jobs received through a Coax or
Twinax Adapter for SCS, nor will they affect IPDS, PostScript™ or
PCL™ jobs.
The SCS/TNe Emulation user default settings remain in effect until
you save new settings or restore the factory defaults by using one of
the SCSxxxx Defaults options under MENU/Menus > Option Card
Menu > SCS/TNe MENU > TNxxxE STEUP > TEST OPTIONS.
xxxx stands for 3270 or 5250.

8Important Configuration Basics: Setup Options vs. Printer Setup Options
IMPORTANT:
Restoring the factory defaults using the printer
MENU/Menus > Settings > Utilities Menu >
Restore Defaults does not affect the SCS/TNe
MENU settings.
Settings you choose in the SCS print job may override the user
default settings displayed in the printer operator panel.
This guide discusses setting up the SCS/TNe Emulation and chang-
ing the SCS/TNe Emulation settings.
Printer Setup Options
Changes to printer settings under the various printer menus, such
as Paper Menu and Settings, will affect the way PostScript and PCL
jobs are printed. Many of these printer settings will also affect SCS/
TNe jobs.

9SCS/TNe Options & Operator Panel: Introduction
Understanding the Control Panel
Introduction This chapter introduces the SCS/TNe MENU options as well as
illustrating how how the control panel works. Printers and MFPs dif-
fer, so both operator panels on printers and touch screens on MFPs
are illustrated here.
If you are familiar with the use of the control panel, skip this chapter,
but we recommend familiarizing yourself with the contents of
“Remote Configuration Using a Browser” on page 23 before pro-
ceeding with installation setups.
Descriptions of how to carry out installation setups are found in:
“Installation Setup for Mainframe Users” on page 27 ff. and
“Installation Setup for AS/400 and iSeries Users” on page 53 ff.
Detailed, specialized listings and descriptions of option settings are
found in:
“Operations Reference - TN3270E SETUP” on page 83 and
“Operations Reference - TN5250E SETUP” on page 153.
All descriptions include the available options and their values.

10Understanding the Operator Panel: Printer operator panel
Printer operator
panel
Access the SCS/TNe Emulation options and settings from the oper-
ator panel SCS/TNe MENU. To reach the menu:
Accessing the SCS/TNe
menu
1 From a Ready status, press the MENU button . on the
operator panel. This opens the menu index in the operator
panel’s screen.
2 Use the navigation buttons or to scroll
through the main menus displayed on the screen.
3 Each time you press a navigation button, the on-screen
checkmark moves to indicate the choice that will be
active when you select it.
4 When the on-screen checkmark is displayed next to the
Option Card Menu, press the Select button .
5 Navigate to SCS/TNe MENU, pressing Select when the on-
screen checkmark is displayed next to it.
The same method is used to scroll through lists of menu groups and
options. As you move through the menus, the top line in the screen
shows the menu or menu group name to which the displayed items
belong.
9

11Understanding the Operator Panel: Printer operator panel
When you select an option, you will always be alowed to scroll
through the list of values presented. Numerical entries can be done
either by scrolling or by using the numeric pad.
Several examples of how to use the operator panel to select and
store new values are shown below. The section “Selecting a New
Value as a Setting” on page 11 shows all details, while the following
two sections discuss slight differences.
User-selected default settings remain in effect until you save new
settings or restore the factory defaults. All saved options become
active on the next host session.
Selecting a New Value as a
Setting
To select a new value
1 Navigate to the SCS/TNe MENU as explained in “Printer
operator panel” on page 10.
2 Use the navigation buttons or to scroll to the
desired menu and press Select.
3 Use the navigation buttons to scroll further to reach the item
you need and press the Select button. Navigate in the same
way to the desired value and press the Select button.

12Understanding the Operator Panel: Printer operator panel
In this example, you are going to change the Country Code for
TN3270.
1 Navigate to TN3270E SETUP. Press the Select button.
2 Navigate to SCS OPTIONS. Press the Select button.
SCS/TNe MENU
COMMON SETUP
TN3270E SETUP
TN5250E SETUP
TN 3270 SETUP
NETWORK
SCS OPTIONS
TEST OPTIONS
9
9

13Understanding the Operator Panel: Printer operator panel
3 Navigate to MISC SETTINGS. Press the Select button.
4 Navigate to the Country Code option. Press the Select
button.
SCS OPTIONS
MISC SETTINGS
Cor APO Sett
TEST OPTIONS
MISC SETTINGS
Format Ctrl Sup
Country Code
Skip Blank Page
9
9

14Understanding the Operator Panel: Printer operator panel
5 The displays shows the the currently active setting (in this
example English (US). The currently active setting is marked
with an asterisk *, and in this example, it just happens to be
factory default. If you want to change the setting, for
example to Fin/Swe, use the navigation buttons to move
down through the list. When the on-screen checkmark is next
to the desired setting. press the Select button
6 While the printer is saving the setting, it will display
Submitting Selection.
Country Code
English (US)
Fin/Swe
Fin/Swe (alt)
9

15Understanding the Operator Panel: Printer operator panel
7 When the setting is saved, the display will revert to the
previous menu level.
If you want to check the value of a setting, press the Select button
again. You will see an asterisk * beside Fin/Swe to show it is the
current active setting.
Press the Back button in order to leave the screen without
changing the setting.
8 If you need to make additional changes within the same
menu group - such as MISC SETTINGS, scroll through the
list. To reach another menu group, press the Back button
and then use the navigation buttons and press Select.
9 When you are finished, exit by pressing the Back button to
return to the Ready screen. You may need to press it several
times until the screen appears.
MISC SETTINGS
Format Ctrl Sup
Country Code
Skip Blank Page
9

16Understanding the Operator Panel: Printer operator panel
Changing a Text String The method for changing a text string is actually the same as that
for selecting a value, because you select the letters from pre-pro-
grammed lists. What is special is that the value you select consists
of several fields.
For example, if you select MENU > Option Card Menu > SCS/TNe
MENU > TN5250E SETUP > CONNECTION #1 > SERVER 1 INFO
> MSGQ 1 Name, you see the following display:
The currently editable character is marked with above it and
below it.
Use the navigation buttons and to move between the
characters.
To store the new string, press Select after entering all the charac-
ters.
MSGQ 1 Name
Q S Y O P R

17Understanding the Operator Panel: Printer operator panel
Changing a Numerical
Setting
If you choose a menu item that has a numerical value, you can usu-
ally choose between scrolling just as you would to select any value,
or using the numerical pad.
If the setting has more than one field, navigate as shown in “Chang-
ing a Text String” on page 16.

18Understanding the Operator Panel: MFP Touch Screen
MFP Touch
Screen
Access the SCS/TNe Emulation options and settings from the oper-
ator panel SCS/TNe MENU. To reach the menu:
Accessing the SCS/TNe
menu
1 Make sure that the printer is on and the Ready message
appears.
2 Touch the key icon (Menus) on the operator panel
3 Touch or to scroll through the main menus
displayed on the screen.
4 Touch Option Card Menu.
5 Now you will see a list of options. Touch SCS/TNe MENU.
The same method is used to scroll through lists of menus and
options. As you move through the menus, the top line in the screen
shows the navigation path, so that you can always see the name of
the group (menu or option) to which the displayed items (options or
settings) belong.

19Understanding the Operator Panel: MFP Touch Screen
When you select an option, you will either scroll through the list of
values presented (“Selecting a New Value as a Setting” on
page 19), enter a number (“Changing a Numerical Setting” on
page 22), or enter a text string (“Changing a Text String” on
page 21).
Several examples of how to use the operator panel to select and
store new values are shown below. The section “Selecting a New
Value as a Setting” on page 19 shows all details, while the following
two sections discuss slight differences.
User-selected default settings remain in effect until you save new
settings or restore the factory defaults. All saved options become
active on the next host session.
Selecting a New Value as a
Setting
To select a new value
1 Navigate to the SCS/TNe MENU as explained in “MFP Touch
Screen” on page 18.
2 For this example, touch SCS/TNe MENU.
3 Now you will see a list of menus. Touch or to scroll to
the desired item. In this example locate and touch TN3270E
SETUP.

20Understanding the Operator Panel: MFP Touch Screen
4 Now you will see a list of menus. Touch or to scroll to
the desired item. In this example locate and touch SCS
OPTIONS.
5 Now you will see a list of menus. Touch or to scroll to
the desired item. In this example locate and touch MISC
SETTINGS.
6 Now you will see a list of options.Touch or to scroll to
the desired item. In this example locate and touch Country
Code.
7 The currently active setting, in this example English (US), is
always presented first. Touch or to scroll through
the settings until you see the item you need. In this example,
locate Fin/Swe.
8 Touch (Submit) to save changes.
NOTE: If you just want to check the active setting of an
option without making changes, touch
(Back) and no changes will be saved.
Page is loading ...
Page is loading ...
Page is loading ...
Page is loading ...
Page is loading ...
Page is loading ...
Page is loading ...
Page is loading ...
Page is loading ...
Page is loading ...
Page is loading ...
Page is loading ...
Page is loading ...
Page is loading ...
Page is loading ...
Page is loading ...
Page is loading ...
Page is loading ...
Page is loading ...
Page is loading ...
Page is loading ...
Page is loading ...
Page is loading ...
Page is loading ...
Page is loading ...
Page is loading ...
Page is loading ...
Page is loading ...
Page is loading ...
Page is loading ...
Page is loading ...
Page is loading ...
Page is loading ...
Page is loading ...
Page is loading ...
Page is loading ...
Page is loading ...
Page is loading ...
Page is loading ...
Page is loading ...
Page is loading ...
Page is loading ...
Page is loading ...
Page is loading ...
Page is loading ...
Page is loading ...
Page is loading ...
Page is loading ...
Page is loading ...
Page is loading ...
Page is loading ...
Page is loading ...
Page is loading ...
Page is loading ...
Page is loading ...
Page is loading ...
Page is loading ...
Page is loading ...
Page is loading ...
Page is loading ...
Page is loading ...
Page is loading ...
Page is loading ...
Page is loading ...
Page is loading ...
Page is loading ...
Page is loading ...
Page is loading ...
Page is loading ...
Page is loading ...
Page is loading ...
Page is loading ...
Page is loading ...
Page is loading ...
Page is loading ...
Page is loading ...
Page is loading ...
Page is loading ...
Page is loading ...
Page is loading ...
Page is loading ...
Page is loading ...
Page is loading ...
Page is loading ...
Page is loading ...
Page is loading ...
Page is loading ...
Page is loading ...
Page is loading ...
Page is loading ...
Page is loading ...
Page is loading ...
Page is loading ...
Page is loading ...
Page is loading ...
Page is loading ...
Page is loading ...
Page is loading ...
Page is loading ...
Page is loading ...
Page is loading ...
Page is loading ...
Page is loading ...
Page is loading ...
Page is loading ...
Page is loading ...
Page is loading ...
Page is loading ...
Page is loading ...
Page is loading ...
Page is loading ...
Page is loading ...
Page is loading ...
Page is loading ...
Page is loading ...
Page is loading ...
Page is loading ...
Page is loading ...
Page is loading ...
Page is loading ...
Page is loading ...
Page is loading ...
Page is loading ...
Page is loading ...
Page is loading ...
Page is loading ...
Page is loading ...
Page is loading ...
Page is loading ...
Page is loading ...
Page is loading ...
Page is loading ...
Page is loading ...
Page is loading ...
Page is loading ...
Page is loading ...
Page is loading ...
Page is loading ...
Page is loading ...
Page is loading ...
Page is loading ...
Page is loading ...
Page is loading ...
Page is loading ...
Page is loading ...
Page is loading ...
Page is loading ...
Page is loading ...
Page is loading ...
Page is loading ...
Page is loading ...
Page is loading ...
Page is loading ...
Page is loading ...
Page is loading ...
Page is loading ...
Page is loading ...
Page is loading ...
Page is loading ...
Page is loading ...
Page is loading ...
Page is loading ...
Page is loading ...
Page is loading ...
Page is loading ...
Page is loading ...
Page is loading ...
Page is loading ...
Page is loading ...
Page is loading ...
Page is loading ...
Page is loading ...
Page is loading ...
Page is loading ...
Page is loading ...
Page is loading ...
Page is loading ...
Page is loading ...
Page is loading ...
Page is loading ...
Page is loading ...
Page is loading ...
Page is loading ...
Page is loading ...
Page is loading ...
Page is loading ...
Page is loading ...
Page is loading ...
Page is loading ...
Page is loading ...
Page is loading ...
Page is loading ...
Page is loading ...
Page is loading ...
Page is loading ...
Page is loading ...
Page is loading ...
Page is loading ...
Page is loading ...
Page is loading ...
Page is loading ...
Page is loading ...
Page is loading ...
Page is loading ...
Page is loading ...
Page is loading ...
Page is loading ...
Page is loading ...
Page is loading ...
Page is loading ...
Page is loading ...
Page is loading ...
Page is loading ...
Page is loading ...
Page is loading ...
Page is loading ...
Page is loading ...
Page is loading ...
Page is loading ...
Page is loading ...
Page is loading ...
Page is loading ...
Page is loading ...
Page is loading ...
Page is loading ...
Page is loading ...
Page is loading ...
Page is loading ...
Page is loading ...
Page is loading ...
Page is loading ...
Page is loading ...
Page is loading ...
Page is loading ...
Page is loading ...
Page is loading ...
Page is loading ...
Page is loading ...
Page is loading ...
Page is loading ...
Page is loading ...
Page is loading ...
Page is loading ...
Page is loading ...
Page is loading ...
Page is loading ...
Page is loading ...
Page is loading ...
Page is loading ...
Page is loading ...
Page is loading ...
Page is loading ...
Page is loading ...
Page is loading ...
Page is loading ...
Page is loading ...
Page is loading ...
Page is loading ...
Page is loading ...
Page is loading ...
Page is loading ...
Page is loading ...
Page is loading ...
Page is loading ...
Page is loading ...
Page is loading ...
Page is loading ...
Page is loading ...
Page is loading ...
Page is loading ...
Page is loading ...
Page is loading ...
Page is loading ...
Page is loading ...
Page is loading ...
Page is loading ...
Page is loading ...
Page is loading ...
Page is loading ...
Page is loading ...
Page is loading ...
Page is loading ...
Page is loading ...
Page is loading ...
Page is loading ...
Page is loading ...
Page is loading ...
Page is loading ...
Page is loading ...
Page is loading ...
Page is loading ...
Page is loading ...
-
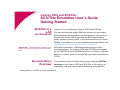 1
1
-
 2
2
-
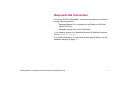 3
3
-
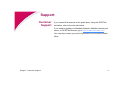 4
4
-
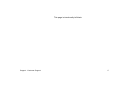 5
5
-
 6
6
-
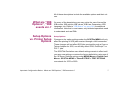 7
7
-
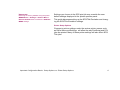 8
8
-
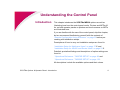 9
9
-
 10
10
-
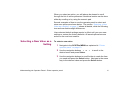 11
11
-
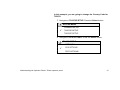 12
12
-
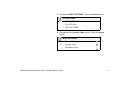 13
13
-
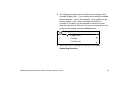 14
14
-
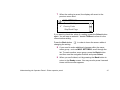 15
15
-
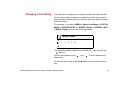 16
16
-
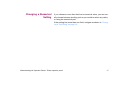 17
17
-
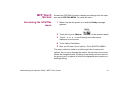 18
18
-
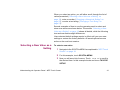 19
19
-
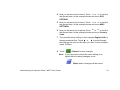 20
20
-
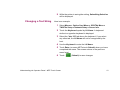 21
21
-
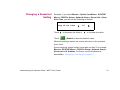 22
22
-
 23
23
-
 24
24
-
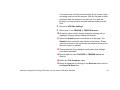 25
25
-
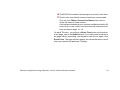 26
26
-
 27
27
-
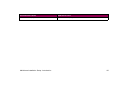 28
28
-
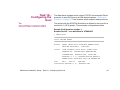 29
29
-
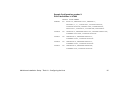 30
30
-
 31
31
-
 32
32
-
 33
33
-
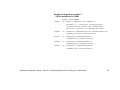 34
34
-
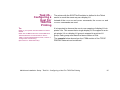 35
35
-
 36
36
-
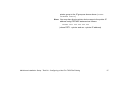 37
37
-
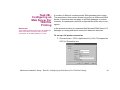 38
38
-
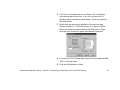 39
39
-
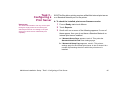 40
40
-
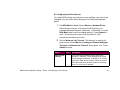 41
41
-
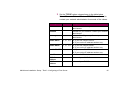 42
42
-
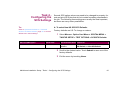 43
43
-
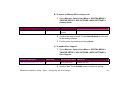 44
44
-
 45
45
-
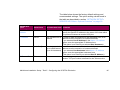 46
46
-
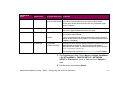 47
47
-
 48
48
-
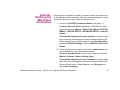 49
49
-
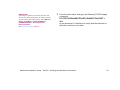 50
50
-
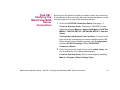 51
51
-
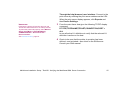 52
52
-
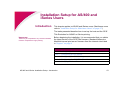 53
53
-
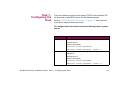 54
54
-
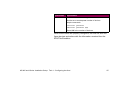 55
55
-
 56
56
-
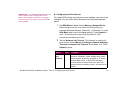 57
57
-
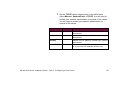 58
58
-
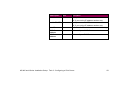 59
59
-
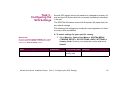 60
60
-
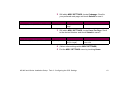 61
61
-
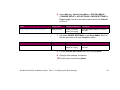 62
62
-
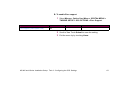 63
63
-
 64
64
-
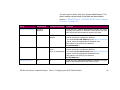 65
65
-
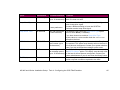 66
66
-
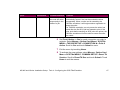 67
67
-
 68
68
-
 69
69
-
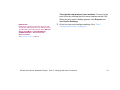 70
70
-
 71
71
-
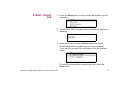 72
72
-
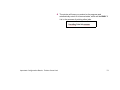 73
73
-
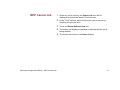 74
74
-
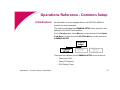 75
75
-
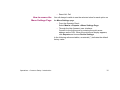 76
76
-
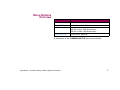 77
77
-
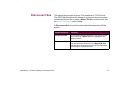 78
78
-
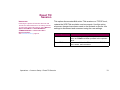 79
79
-
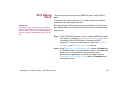 80
80
-
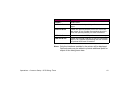 81
81
-
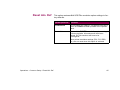 82
82
-
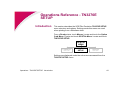 83
83
-
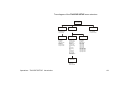 84
84
-
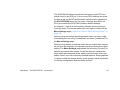 85
85
-
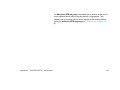 86
86
-
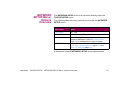 87
87
-
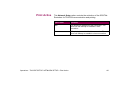 88
88
-
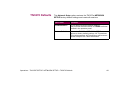 89
89
-
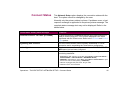 90
90
-
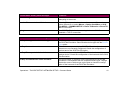 91
91
-
 92
92
-
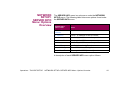 93
93
-
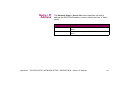 94
94
-
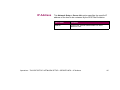 95
95
-
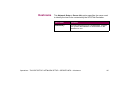 96
96
-
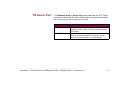 97
97
-
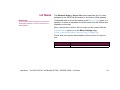 98
98
-
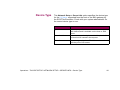 99
99
-
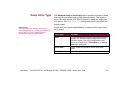 100
100
-
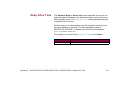 101
101
-
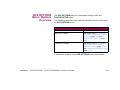 102
102
-
 103
103
-
 104
104
-
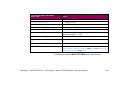 105
105
-
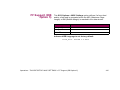 106
106
-
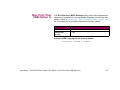 107
107
-
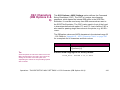 108
108
-
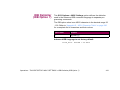 109
109
-
 110
110
-
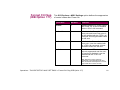 111
111
-
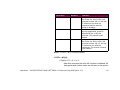 112
112
-
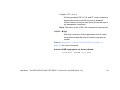 113
113
-
 114
114
-
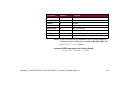 115
115
-
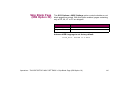 116
116
-
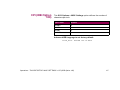 117
117
-
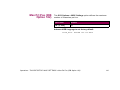 118
118
-
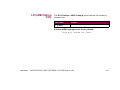 119
119
-
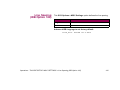 120
120
-
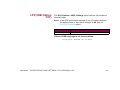 121
121
-
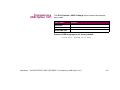 122
122
-
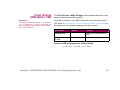 123
123
-
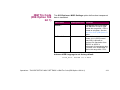 124
124
-
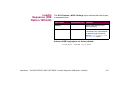 125
125
-
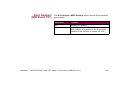 126
126
-
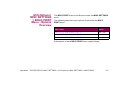 127
127
-
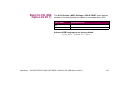 128
128
-
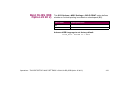 129
129
-
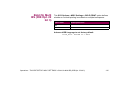 130
130
-
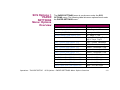 131
131
-
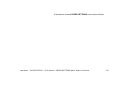 132
132
-
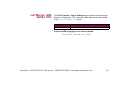 133
133
-
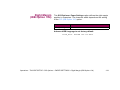 134
134
-
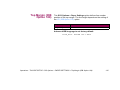 135
135
-
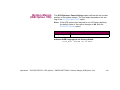 136
136
-
 137
137
-
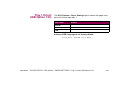 138
138
-
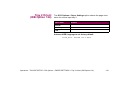 139
139
-
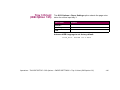 140
140
-
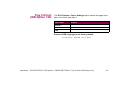 141
141
-
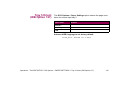 142
142
-
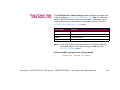 143
143
-
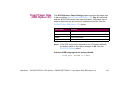 144
144
-
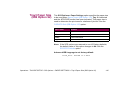 145
145
-
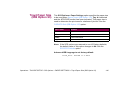 146
146
-
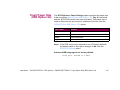 147
147
-
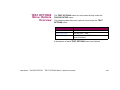 148
148
-
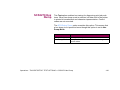 149
149
-
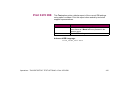 150
150
-
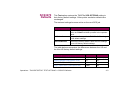 151
151
-
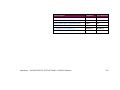 152
152
-
 153
153
-
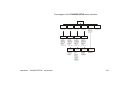 154
154
-
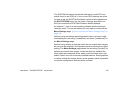 155
155
-
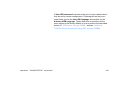 156
156
-
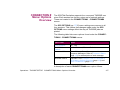 157
157
-
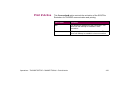 158
158
-
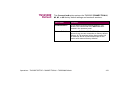 159
159
-
 160
160
-
 161
161
-
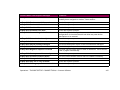 162
162
-
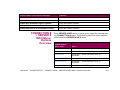 163
163
-
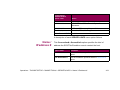 164
164
-
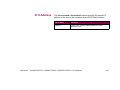 165
165
-
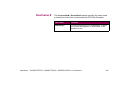 166
166
-
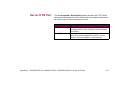 167
167
-
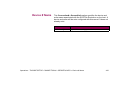 168
168
-
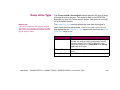 169
169
-
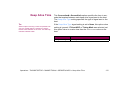 170
170
-
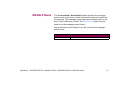 171
171
-
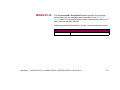 172
172
-
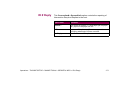 173
173
-
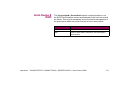 174
174
-
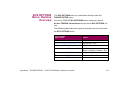 175
175
-
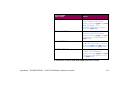 176
176
-
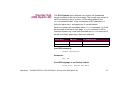 177
177
-
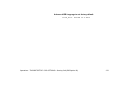 178
178
-
 179
179
-
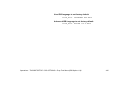 180
180
-
 181
181
-
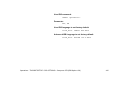 182
182
-
 183
183
-
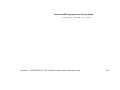 184
184
-
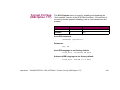 185
185
-
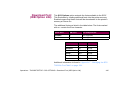 186
186
-
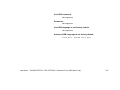 187
187
-
 188
188
-
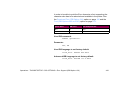 189
189
-
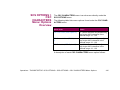 190
190
-
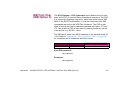 191
191
-
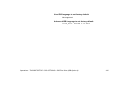 192
192
-
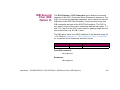 193
193
-
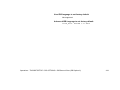 194
194
-
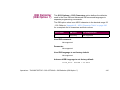 195
195
-
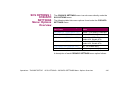 196
196
-
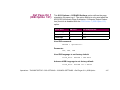 197
197
-
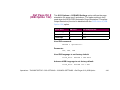 198
198
-
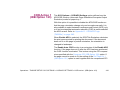 199
199
-
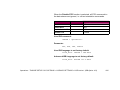 200
200
-
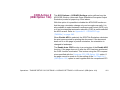 201
201
-
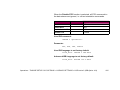 202
202
-
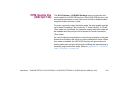 203
203
-
 204
204
-
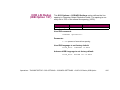 205
205
-
 206
206
-
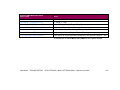 207
207
-
 208
208
-
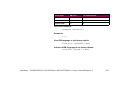 209
209
-
 210
210
-
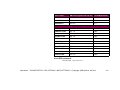 211
211
-
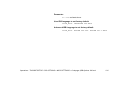 212
212
-
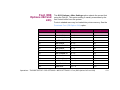 213
213
-
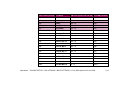 214
214
-
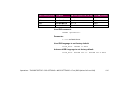 215
215
-
 216
216
-
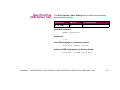 217
217
-
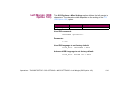 218
218
-
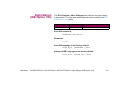 219
219
-
 220
220
-
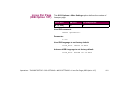 221
221
-
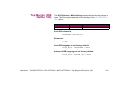 222
222
-
 223
223
-
 224
224
-
 225
225
-
 226
226
-
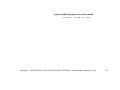 227
227
-
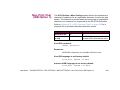 228
228
-
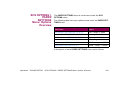 229
229
-
 230
230
-
 231
231
-
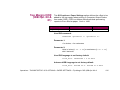 232
232
-
 233
233
-
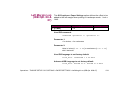 234
234
-
 235
235
-
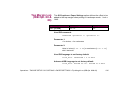 236
236
-
 237
237
-
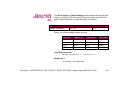 238
238
-
 239
239
-
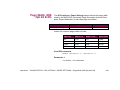 240
240
-
 241
241
-
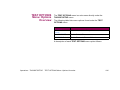 242
242
-
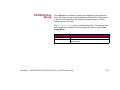 243
243
-
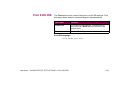 244
244
-
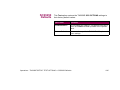 245
245
-
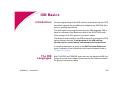 246
246
-
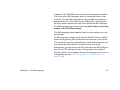 247
247
-
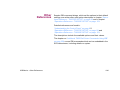 248
248
-
 249
249
-
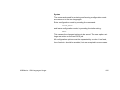 250
250
-
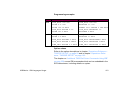 251
251
-
 252
252
-
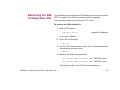 253
253
-
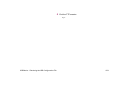 254
254
-
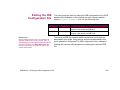 255
255
-
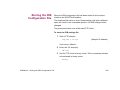 256
256
-
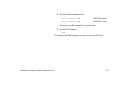 257
257
-
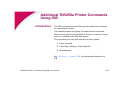 258
258
-
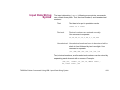 259
259
-
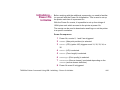 260
260
-
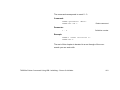 261
261
-
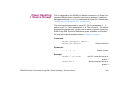 262
262
-
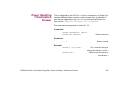 263
263
-
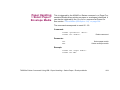 264
264
-
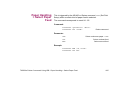 265
265
-
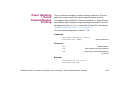 266
266
-
 267
267
-
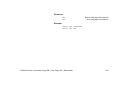 268
268
-
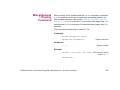 269
269
-
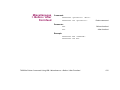 270
270
-
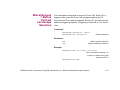 271
271
-
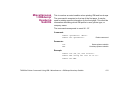 272
272
-
 273
273
-
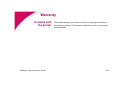 274
274
-
 275
275
-
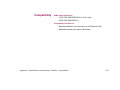 276
276
-
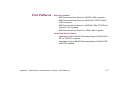 277
277
-
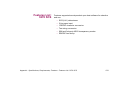 278
278
-
 279
279
-
 280
280
-
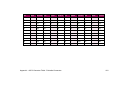 281
281
-
 282
282
-
 283
283
-
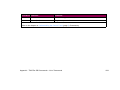 284
284
-
 285
285
-
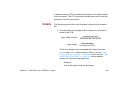 286
286
-
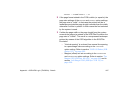 287
287
-
 288
288
-
 289
289
-
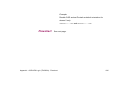 290
290
-
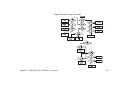 291
291
-
 292
292
-
 293
293
-
 294
294
-
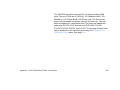 295
295
-
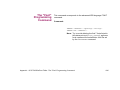 296
296
-
 297
297
-
 298
298
-
 299
299
-
 300
300
-
 301
301
-
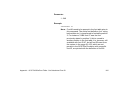 302
302
-
 303
303
-
 304
304
-
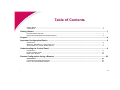 305
305
-
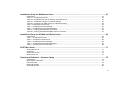 306
306
-
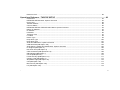 307
307
-
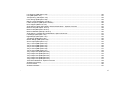 308
308
-
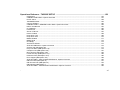 309
309
-
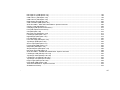 310
310
-
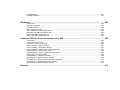 311
311
-
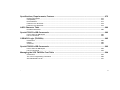 312
312
Ask a question and I''ll find the answer in the document
Finding information in a document is now easier with AI
Related papers
-
Lexmark X656DE User manual
-
Lexmark X748 Setup Manual
-
Lexmark 840dn - W B/W Laser Printer Setup Manual
-
Lexmark X656DE Setup Manual
-
Lexmark X656DE User manual
-
Lexmark X748 User manual
-
Lexmark 6500E User manual
-
Lexmark 840dn - W B/W Laser Printer User manual
-
Lexmark X748 Setup Manual
-
Lexmark X860de 4 User manual
Other documents
-
IBM TN5250 User manual
-
 DMP Electronics SCS-1R Installation guide
DMP Electronics SCS-1R Installation guide
-
 Digital Monitoring Products SCS-1R Security Control RECEIVER Installation guide
Digital Monitoring Products SCS-1R Security Control RECEIVER Installation guide
-
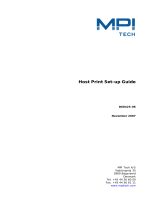 MPI Technologies Printer D60425-06 User manual
MPI Technologies Printer D60425-06 User manual
-
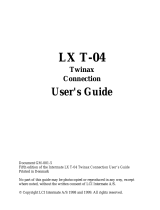 Intermate LX T-04 User manual
Intermate LX T-04 User manual
-
LG 86TN3F-B User manual
-
IBM I Series User manual
-
 Affirmative Windows Based Terminal User guide
Affirmative Windows Based Terminal User guide
-
 DMP Electronics SCS-1R User manual
DMP Electronics SCS-1R User manual
-
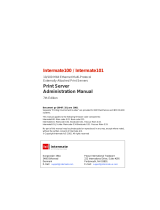 Intermate Intermate 101 User manual
Intermate Intermate 101 User manual