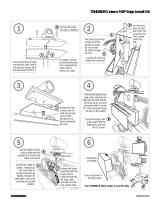Page is loading ...

TANDBERG
MEDIAP
2
USER GUIDE
D505068.02
This document is not to be reproduced in whole or in part
without the permission in writing from TANDBERG 10.2009

TANDBERG MediaP
2
Videoconferencing System D505068.02
TABLE OF CONTENTS
TABLE OF CONTENTS ............................................................................................................................................. 2
INTRODUCTION ....................................................................................................................................................... 3
DESIGN FEATURES ....................................................................................................................................... 3
APPLICATION FEATURES .............................................................................................................................. 3
PERFORMANCE FEATURES .......................................................................................................................... 3
AT A GLANCE: TANDBERG MEDIAP2 .................................................................................................................. 4
TANDBERG MEDIAP2 OVERVIEW ....................................................................................................................... 5
UNPACKING THE TANDBERG MEDIAP
2
.......................................................................................................... 5
TANDBERG EDGE MXP CODEC ..................................................................................................................... 5
PRECISION HD CAMERA ................................................................................................................................ 5
SYSTEM SPEAKERS ...................................................................................................................................... 5
MOBILE CART ................................................................................................................................................ 6
MICROPHONE ............................................................................................................................................... 7
PROJECTOR .................................................................................................................................................. 7
REMOTE CONTROL ....................................................................................................................................... 7
COMPUTER ................................................................................................................................................... 7
INSTALLATION ........................................................................................................................................................ 8
PRECAUTIONS .............................................................................................................................................. 8
INSTALLING THE PRECISION HD CAMERA ......................................................................................................... 9
INSTALLING PROJECTOR ................................................................................................................................. 10
CABLE CONNECTIONS ..................................................................................................................................... 11
AUDIO CONNECTIONS ................................................................................................................................. 12
VIDEO CONNECTIONS ................................................................................................................................. 12
POWER AND CONTROL CONNECTIONS ...................................................................................................... 13
CONFIGURATION ................................................................................................................................................... 14
POWER UP .................................................................................................................................................. 15
LAPTOP VGA OUTPUT ................................................................................................................................. 15
CODEC LAYOUT CONFIGURATION .............................................................................................................. 15
CALIBRATION .............................................................................................................................................. 15
DIRECT MODE CALIBRATION ................................................................................................................................ 16
OPERATION ........................................................................................................................................................... 17
OPERATION WITHOUT WHITEBOARD SOFTWARE ...................................................................................... 17
OPERATION WITH WHITEBOARD SOFTWARE ............................................................................................. 17
SERVICING ............................................................................................................................................................ 18

TANDBERG MediaP
2
Videoconferencing System
INTRODUCTION
Combining the power of video with multimedia tools, the TANDBERG MediaP
2
is an integrated video communication
system. Incorporating a TANDBERG Edge MXP codec with a high resolution projector, DVD/VCR, and audio system,
the Media Plus offers a flexible, interactive solution that is highly durable, mobile, and secure.
Simple to install and set-up, the TANDBERG MediaP
2
is designed with ease of mobility to take the system to where it
is needed. This complete, integrated, mobile video solution is great for classroom applications or any meeting room.
This USER GUIDE is provided to help you make the best use of your TANDBERG videoconferencing system by
addressing the components of the TANDBERG MediaP
2
.
Design Features
• Designed as a mobile multimedia and video system
• Integrated TANDBERG Edge MXP codec, high-resolution projector, and integrated audio system
• Secured with a lockable LEXAN cover panel to protect the system
• Sturdy base with castor wheels, and secure cable/microphone storage space
Application features
• Join up to 4 video and 3 audio sites with optional embedded MultiSite* functionality -- best possible call for each
MultiSite participant with rate matching and transcoding.
* optional feature. To check which options are installed, select Control Panel - System Information in the menu
• Powerful live presentations through one-step PC plugin or LAN connection
• View presentations and presenter simultaneously with DuoVideo and H.239 Dual Stream.
• Share images of live video, PCs, DVD/VCR, document cameras, and other input devices
Performance features
• TANDBERG Edge MXP Codec
• Choice of Network*:
o up to 512 kbps ISDN
o up to 2 Mbps IP (H.323 or SIP)
* optional feature. To check which options are installed, select Control Panel - System Information in the menu
• PC card slot for wireless LAN connection
• Highest level of embedded encryption as well as H.235 and IEEE 802.1x authentication
• True CD-quality audio
• Protection against network interruptions in point-to-point and multipoint calls with automatic downspeeding
and IPLR
• Superior video quality incorporating the H.264 standard

TANDBERG MediaP
2
Videoconferencing System
D505068.02
4
At a Glance: TANDBERG MediaP2
SECURITY KEY LOCKS
(2X)
TANDBERG PRECISION HD CAMERA
ON SWIVEL AND HEIGHT-ADJUSTABLE
CAMERA SHELF
SMALL STORAGE AREA W/
ACCESS TO ONE AC OUTLET
SPACE FOR OPTIONAL
PERIPHERAL DEVICE
(USER SUPPLIED DVD, VCR, ETC.)
PULL-OUT
ANCILLARY TRAY
CABLE
WRAPPING
HOOKS
SYSTEM CABLE
EGRESS/CONNECTIONS
LOCKING
CART CASTERS (4X)
LEXAN COVER
WITH LIFT HANDLES
PROJECTOR
ON TILT ADJUSTABLE
ROCKER
SYSTEM SPEAKERS
AC POWER
NETWORK
USB B
PORTABLE MEDIA DEVICE HOLDER
(USER SUPPLIED IPOD, ZUNE, ETC.)
RCA CONNECTIONS INSIDE
STORAGE AREA FOR OPTIONAL
PERIPHERAL DEVICE(S)
(USER SUPPLIED DVD, IPOD, ETC.)
MICROPHONE
USB A
VGA+MINI
HEADPHONE PLUG

TANDBERG MediaP
2
Videoconferencing System
D505068.02
5
TANDBERG MediaP2 Overview
This section provides a general overview of the TANDBERG Media P
2
videoconferencing system and some of its
optional components. The Media P
2
system comes in one box.
Unpacking the TANDBERG MediaP
2
• TANDBERG Precision HD Camera
• TANDBERG Edge MXP Codec (installed)
• Lockable mobile cart
• Projector
• Amplifier and speakers (installed)
For MediaP
2
installation, only the actual projector and HD Camera connections are required. All necessary cables have already been installed in
the MediaP
2
cart to ease installation.
Inside the MediaP
2
cart packaging is an accessory kit which includes:
• Screw for mounting HD Camera to swivel and height-adjustable shelf
• TANDBERG Advanced Remote Control with batteries
• 4 x 15ft. ISDN cables
• Microphone
• Projector mounting screws
TANDBERG Edge MXP Codec
The heart of the TANDBERG MediaP
2
videoconferencing system is the codec. The codec is housed in the vertical
column of the cart’s base.
Please refer to the TANDBERG EDGE MXP CODEC USER GUIDE for how to navigate and operate the codec.
Precision HD Camera
The TANDBERG Edge MXP codec is optimized with the addition of a remote controllable Precision HD camera. It
allows users to fully maximize the High Definition experience and provides superior video quality at any bandwidth to
provide crystal-clear, true-to-life quality for rich interaction and collaboration.
System Speakers
The mobile cart integrates a pair of amplified speakers that provides quality audio during a multimedia presentation.

TANDBERG MediaP
2
Videoconferencing System
D505068.02
6
Mobile Cart
The mobile cart is designed with durability, security, simplicity, and ease of mobility in mind.
durability • durable Polyethylene cabinet
• steel-frame construction
• wide-base Castor wheel set for stability
security • locking LEXAN cover
• secure ancillary storage area
simplicity • integrated cables for easy system connections
• TANDBERG advanced remote control
mobility • locking castor wheels
• small footprint
In addition, small, practical features have been implemented to enhance user experience:
slide-out shelf
height-adjustable camera shelf that also pivots 45° to the left and 45° to the right
AC outlet
tilting projector shelf

TANDBERG MediaP
2
Videoconferencing System
D505068.02
7
Microphone
A high-quality, unidirectional table microphone is included with the TANDBERG unit. It is
specifically designed to be used on a table during a videoconference. The system will
automatically equalize sound levels where loud and soft voices are picked up and transmitted to
the far end at approximately the same level.
The ideal location for the microphones is about 2-6 feet from the person speaking, set on a flat
surface (i.e. table surface).
Your actual microphone may appear different than the drawings in this manual.
Projector
The high-resolution projector is mounted to the mobile cart and is tilt adjustable.
This projector detects and auto-switches to source to simplify projector configuration.
The projector manual is included for your reference. Please familiarize yourself with the
projector so as to prevent damage to the projector, and to extend bulb life.
Refer to the projector manual for optimal specifications for screen types and projections parameters.
Except in emergencies, do not turn off the power switch unless the power indicator is a steady orange. Otherwise, improper cooling of the lamp will
reduce the life of the lamp or may damage the lamp.
Your actual projector may appear different than the drawings in this manual.
Remote Control
The TANDBERG remote control is used to control all codec functions of the MediaP
2
system.
When in range, picking-up or moving the remote control will automatically wake up the system
in the event the screen saver or sleep mode is activated.
Refer to the CODEC USER MANUAL on remote control operation.
Computer
A user supplied computer can be connected to the MediaP
2
using the provided VGA
connection. This enables electronic content to be viewed in a videoconference.
The MediaP
2
cart has a built-in sliding shelf for you to place a laptop computer upon. One AC
outlet is also provided in the storage space of the cart.
Refer to the section ‘PC Presenter’ in the CODEC USER MANUAL for more information on how
to use the PC Presenter.

TANDBERG MediaP
2
Videoconferencing System
D505068.02
8
INSTALLATION
The TANDBERG MediaP
2
components are: TANDBERG Edge MXP Codec, Precision HD Camera, lockable mobile cart,
high resolution projector, and audio system with speaker and microphone.
Refer the following pages for system setup and installation.
Precautions
• Never install telephone wiring during a lightning storm. Avoid using a
telephone (other than a cordless type) during an electrical storm.
There may be a remote risk of electrical shock from lightning.
• Never install telephone jacks in wet locations unless the jack is
specifically designed for wet locations.
• Never touch uninstalled telephone wires or terminals unless the
telephone line has been disconnected at the network interface.
• Use caution when installing or modifying telephone lines.
• Do not use the telephone to report a gas leak in the vicinity of the
leak.
• The socket outlet shall be installed near to the equipment and shall
be easily accessible.
• Never install cables without first switching the power OFF.
• 1TR6 network type is not approved for connection directly to the
telecommunications network. This network type is only to be used
behind a PABX.
• X.21 network type is not approved for connection directly to the
telecommunications network. This network type is only to be used
together with already approved equipment, and is not meant for
direct connections to the telecommunication networks.
• V.35/RS-449/RS-366 network type is not approved for connection
directly to the telecommunications network. This network type is
only to be used together with already approved equipment, and is
not intended for direct connection to the telecommunication
networks.
• This product complies with directives: LVD 73/23/EC, EMC
89/366/EEC, R&TTE 99/5/EEC
NETWORK
USB-B
MICROPHONE
USB-A
POWER
A
UDIO
USB-A USB-B
RCA
VGA/DVI
SMART Board
Interactive
Whiteboard
TANDBERG MediaP
2

TANDBERG MediaP
2
Videoconferencing System
D505068.02
9
Installing the Precision HD Camera
The TANDBERG Precision HD Camera must be mounted to the height-adjustable shelf of the mobile cart.
Refer to the following illustration for mounting the camera.
1. Raise the camera shelf.
2. Connect the camera control cable to the HD Camera as shown.
3. Use the included ¼-20 button head HEX screw to secure camera to shelf. Be sure to thread the camera cable through
the groove to ensure a flush and secure mount.

TANDBERG MediaP
2
Videoconferencing System
D505068.02
10
Installing Projector
The projector must be mounted to the adjustable projector shelf on the mobile cart.
Refer the following illustration as an example
* for mounting the projector.
* NOTE: Your projector and mounting holes may appear differently from the example shown below.
1. Align the three mounting holes on the bottom of the projector to the corresponding holes on the projector shelf.
2. Secure the projector to the shelf using three thumbscrews*.
* NOTE: The thumbscrews will not tighten completely. This is done to allow you to adjust the feet on the projector to maximize the viewing angle for
your particular environment.
3. Once the projector is securely mounted, match the labeled connection cables to the projector:
a. Projector VGA IN
b. Power

TANDBERG MediaP
2
Videoconferencing System
D505068.02
11
Cable Connections
The TANDBERG MediaP
2
provides integrated system cables. The bulk of the cables are found from the vertical trunk of the
mobile cart, and RCA connections for any peripheral device are found just inside the storage compartment.
AC POWER
Plug the AC POWER CORD into an AC outlet to provide power to the system.
NETWORK
Connect the provided Ethernet cable to the network to provide network services to the codec.
Any network that may be required for an optional computer or other device is not provided directly from the MediaP
2
cart.
MICROPHONE
The supplied microphone is connected into the MIC 1 input of the codec. The mic should be placed on a flat surface
about 2-6 ft from the person speaking.
USB-A
Connect the USB A cable to the user supplied computer.
USB-B
Connect the USB B cable to the user supplied electronic whiteboard.
VGA + Mini Headphone Plug
Connect a computer – Win or Mac -- using the VGA connection to show the screen contents of the computer through the
Media P
2
system. Audio can be provided to the presentation from the computer by connecting the mini headphone
plug into the headphone/lineout jack on the computer.
This VGA cable may be used for any optional peripheral equipment that utilizes a VGA connection to be incorporated for presentation.
When using a Macintosh computer an adapter may be required.
RCA Connection
The inside of the storage area houses a set of RCA couplers to connect optional peripheral devices such as an iPOD or
DVD player. The connecting RCA cables are to be user supplied and may be unique with regard to the connection
required by the media device.
yellow = video; red = right audio; white = left audio
A user supplied connector/adapter cable may be needed to connect the device to the RCA connector inputs (female).

TANDBERG MediaP
2
Videoconferencing System
D505068.02
12
Audio Connections
Video Connections

TANDBERG MediaP
2
Videoconferencing System
D505068.02
13
Power and Control Connections

TANDBERG MediaP
2
Videoconferencing System
D505068.02
14
CONFIGURATION
The codec, projector, and electronic whiteboard must be calibrated in
order to properly utilize the MediaP
2
. The integrated TANDBERG Synch
module enables an electronic interactive whiteboard to become an
integral part of the video presentation enabling greater learner
participation in the classroom and allowing participants to interact with
dynamic content.
NOTE:
Configure your MXP CODEC such that DATA 1 is set to 9600, N, 8, 1 in Control mode.
If using an MXP CODEC, set your local computer resolution to 1024x768 @ 60Hz and have the VGA output clone/mirror the laptop display.
Do not use the extended desktop feature.
Configure the C-Series CODEC such that COM is set to 38400, N, 8, 1 in Control mode. Set Login to OFF.
Currently supported electronic whiteboards:
SOFTWARE v3.0
• Promethean ActivBoard 100
• Promethean ActivBoard 300
• Promethean ActivBoard 300 Pro
• Promethean ActivBoard AC2
• SMART DViT PX300 Series
• SMART DViT PX400 Series
• SMART 600 Series*
• SMART 500 Series
POWER
USB TYPE B
USB TYPE A
CODEC
USB
-
B
VGA/DVI
adapter may
be required
VGA/DVI
SERIAL or
USB
-
B
DVI OUT
HDMI1forC20ONLY
DVI/PC
USB-A
OUTLET
USB
-
A
DATA 1
C20willrequirethe
CAMERACONTROL/
SERIALCOMY‐CABLE.
Oneendtofordata
andotherendfor
cameracontrol.
* dual touch not supported

TANDBERG MediaP
2
Videoconferencing System
D505068.02
15
Power Up
PROMETHEAN
If the connected computer (Win/Mac) has Promethean ActivManager
software installed an ORANGE ICON should be present in the task bar
(WIN) or the menu bar (MAC). While Synch is not connected or powered
on an “X” is seen on this icon. When Synch is active the “X” will disappear.
SMART
If the connected computer (Win/Mac) has SMART Notebook software (v10)
installed a BLUE ICON should be present in the task bar. While Synch is
not connected or powered on an “X” is seen on this icon. When Synch is
active the “X” will disappear.
The interactive whiteboard is powered from the Synch -- the board
LED will be green when operating correctly.
When the system is ready for use an “Initialization Complete” message
will be displayed on-screen for a few seconds.
Laptop VGA Output
• Do not use the extended desktop feature.
• When using a Macintosh computer an adapter may be required.
MXP CODECS:
It is recommended that the local computer resolution
be set to 1024x768 @ 60Hz. Also set the VGA output to clone/mirror
the computer’s display.
C-SERIES CODECS:
Select the resolution that is optimally
appropriate for viewing on the projected display.
CODEC LAYOUT CONFIGURATION
MXP CODECS: It is recommended that the codec is set to POP
(Picture-Out-of-Picture) mode with the VGA monitor format to WIDE.
These settings allow for the multiple layouts that Synch can utilize.
In the Codec Menus:
CONTROL PANEL > GENERAL > SCREEN
SETTINGS…
…
PICTURE LAYOUT > POP [SAVE]
…
VIDEO OUT > VGA MONITOR FORMAT > WIDE [SAVE]
NOTE: Whenever the aspect ratio is changed a recalibration will be
required (see CALIBRATION).
C-SERIES CODECS:
Navigate to the Codec’s Advanced
Configuration and select:
VIDEO > LAYOUT > SCALE TO FRAME:
STRETCH TO FIT
Set the OSD to DVI OUTPUT 2.
CALIBRATION
Calibrating your interactive whiteboard (Promethean/SMART*) with the
connected computer via the Synch device is essential to the proper
screen orientation and operation with your TANDBERG system.
* First time SMART Board installs should first run the 12-POINT calibration
routine for first time SMART Board installation as instructed in the SMART
documentation. Then follow the appropriate set of instructions for
CALIBRATION with or without SMART Notebook software.
NOTE: Annotation and interactive software functionality is only
possible when the respective whiteboard software is installed on the
connected computer. If the appropriate software is not installed on the
connected computer, you must calibrate using DIRECT MODE.
SYNCH CALIBRATION: SMART
This must be done while not in a call and requires SMART Notebook
software be installed and running on the computer.
1. Set the projector image to fill the whiteboard area with no overlap
on the frame. It is acceptable if the image is slightly smaller than
the frame.
2. Set the codec image layout to FULL SCREEN and select PC
SOURCE using the TANDBERG Remote.
3. On the computer right-click on the blue SMART icon in the taskbar
and select
CONTROL PANEL > SMART HARDWARE SETTINGS. In
the pull-down menu,
select
ORIENTATION/ALIG
NMENT SETTINGS
and check the WIDE
(12 POINTS) radio
button. Press APPLY
to save settings.
4. Press ORIENT to display a 12-touch
point test pattern. Touch the center of
each crosshair on the image displayed
on the whiteboard
. With Synch
connected between the interactive
whiteboard and the computer, press
the * button quickly on the remote 5
times. The on-screen message
“CALIBRATION MODE” will appear.
Pressing the * button 5 times again
will cancel the calibration routine.
5. On the SMART Board simultaneously
press the KEYBOARD and RIGHT
MOUSE BUTTONS to initiate the
initial calibration – OR –
On the computer right-click on the blue SMART icon in the taskbar
and select ORIENT.
6. If a mistake is made press ESC on the keyboard and * 5 times on
the remote to cancel the calibration routine. Then repeat from
STEP 3.
The SMART Board is now calibrated with Synch.
SYNCH CALIBRATION: PROMETHEAN
This must be done while not in a call and requires Promethean
ActivManager software be installed and running on the computer.
1. Appropriately align the projector image to fill the whiteboard area.
2. Set the codec image layout to FULL SCREEN and select PC
SOURCE using the TANDBERG Remote.

TANDBERG MediaP
2
Videoconferencing System
D505068.02
16
3. With Synch connected between the ActivBoard and the computer,
press the * button quickly on the remote 5 times. The on-screen
message “CALIBRATION MODE” will appear. Pressing the *
button 5 times again will cancel the calibration routine.
4. Launch the calibration utility by from the ORANGE ICON in the
task bar (WIN) or the menu bar (MAC).
The calibration program will prompt you to click on the active area
with the pen to begin calibration.
5. Click the pen accurately on the center of each of the successive
cross-hairs. When you have clicked on five calibration crosses, the
calibration utility will automatically close.
The ActivBoard is now calibrated with Synch.
DIRECT MODE CALIBRATION
The Synch must operate in “DIRECT MODE” when using a
Promethean ActivBoard or SMART Board where the appropriate
software IS NOT installed on the local computer. This procedure
enables the interactive whiteboard to behave as a mouse input device
for computer control only.
To switch from SMART MODE to DIRECT MODE use the TANDBERG
Remote Control to press “#*#*#” (pound-star-pound-star-pound) to
initiate DIRECT MODE. Another option to put Synch in to DIRECT
MODE is to use a thin object (paper clip) and depress the button found
on the front of the Synch box until the DIRECT MODE message is
seen.
Press “#*#*#” to toggle between WHITEBOARD and DIRECT modes.
An ON-SCREEN MESSAGE will flash to indicate which mode the
system is in.
Whenever the Synch module is power-cycled it will revert to the default
WHITEBOARD MODE requiring recalibration in Direct Mode.
1. Set the projector image to fill the whiteboard area with no overlap
on the frame. It is acceptable if the image is slightly smaller than
the frame.
2. Set the codec image layout to full screen and select PC SOURCE
using the TANDBERG Remote.
3. With Synch connected between the interactive whiteboard and the
computer, press the * button quickly on the remote 5 times. The
on-screen message “CALIBRATION MODE” will appear.
Pressing the * button 5 times again will cancel the calibration
routine.
4. Touch the tip of the mouse cursor on the image displayed on the
interactive whiteboard. There are 3 locations to calibrate
: top-left,
lower right & upper-right. After the upper right calibration has been
touched the calibration is complete.

TANDBERG Media Plus Videoconferencing System
OPERATION
Once Synch has been properly calibrated, the TANDBERG MediaP2 system is ready to use.
When the local computer (PC Source) is shown in the large windows of any layout you will be able to control the
computer desktop from the interactive whiteboard.
fullside‐by‐side 2+1 3+1
The above layouts are available on MXP Codecs
. The “X” represents the inactive areas of each layout.
All layout areas showing the local computer for the C-Series Codec
are active.
Operation without WHITEBOARD software
If the appropriate whiteboard software is not installed on the local computer Synch will only control the local
computer desktop from the interactive whiteboard.
Annotation will not be possible.
Operation with WHITEBOARD software
On-screen annotation and use of interactive software will be enabled.

TANDBERG MediaP
2
Videoconferencing System
D505068.02
18
SERVICING
Do not attempt to service the apparatus yourself, otherwise the warranty will be voided. Opening or removing covers
may expose you to dangerous voltage or other hazards. Refer all servicing to qualified service personnel.
Damage Requiring Service
Unplug the apparatus from the outlet and refer servicing to qualified personnel under the following conditions:
When the power cord or plug is damaged or frayed.
If liquid has been spilled or an object has fallen into the apparatus.
If the apparatus has been exposed to rain or moisture.
If the apparatus has been subject to excessive shock by being dropped.
If the apparatus does not operate normally when following the operating instructions.
NOTE: TANDBERG will provide on request circuit diagrams and component parts list of the system.
For servicing, please call one of the following service centers:
USA
TANDBERG Inc.
1860 Michael Faraday Drive, Ste.
100
Reston, Virginia, USA 20190
Tel: 703-709-4281
Toll free: 800 889 7440
Fax: 703-709-4231
Video: 703 437 6991
Canada
TANDBERG Canada Inc.
6505 Transcanada Highway
Montreal, Quebec
H4T 1S3
Tel: 514 748 5224
Fax: 514 748 1002
Video: 514 748 7790
/