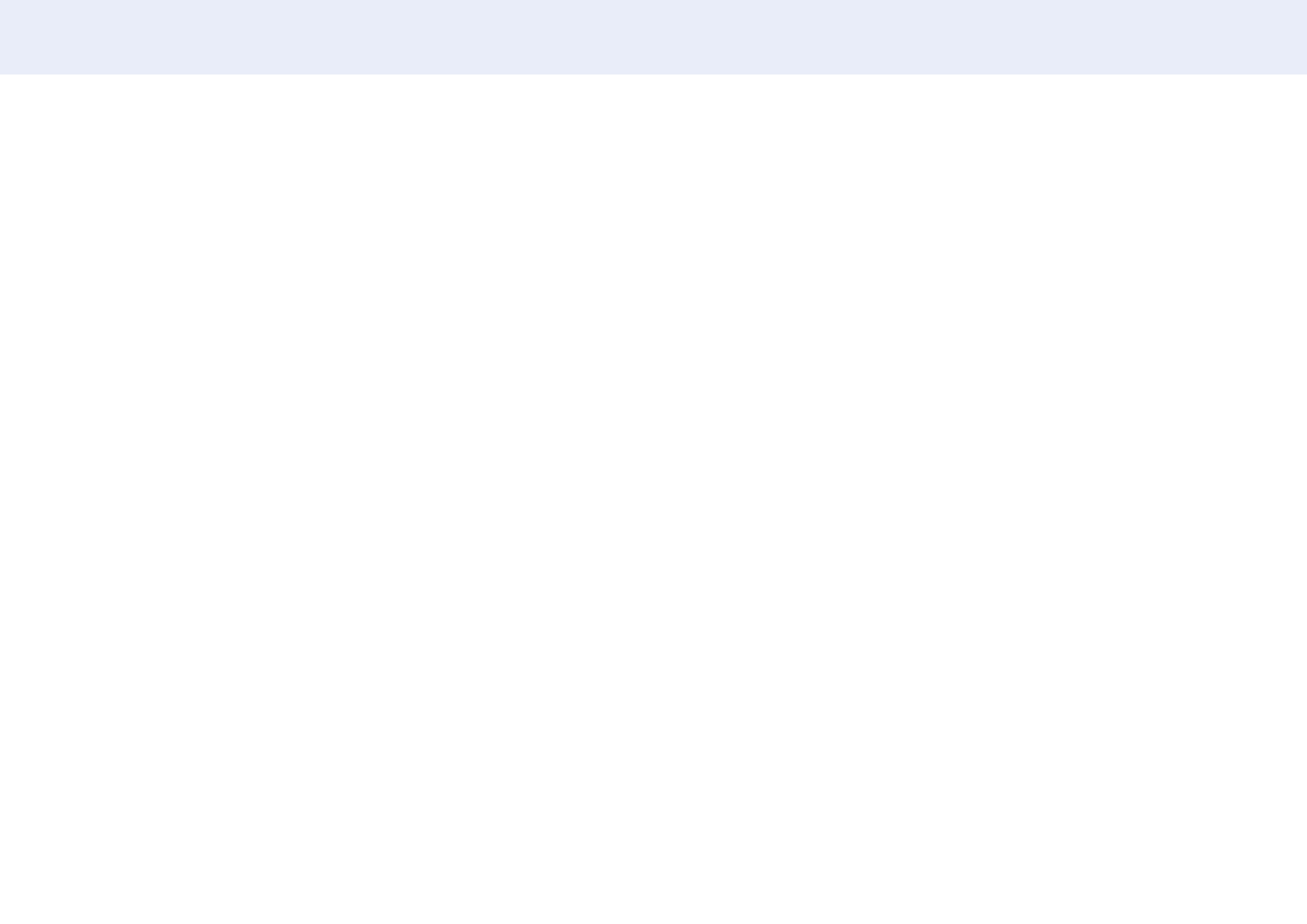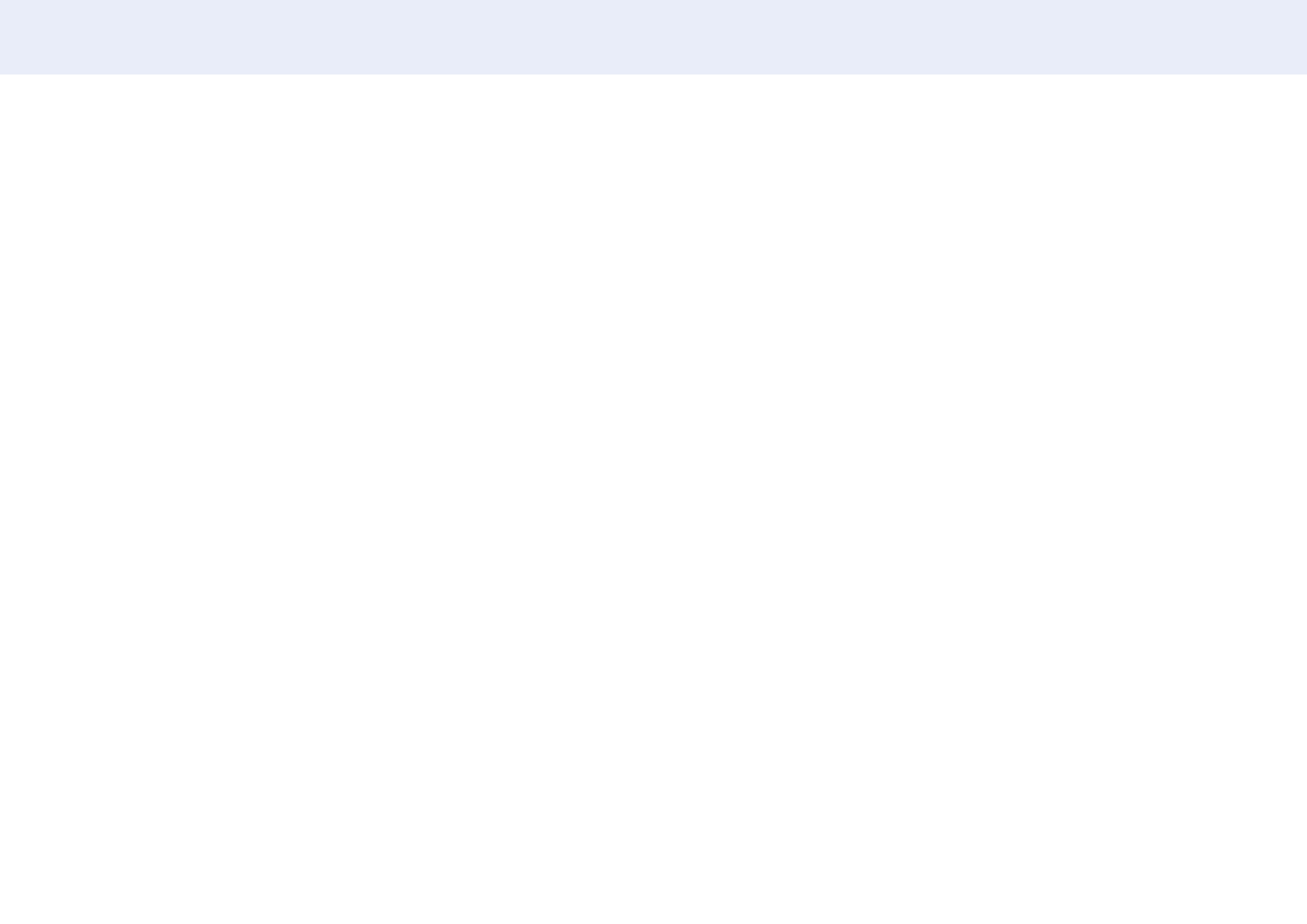
7
Chapter 1. Safety
Operation
WARNING
There is a high voltage inside the product. Never disassemble, repair or modify the
product yourself.
• A re or electric shock may result.
• Contact Samsung Customer Service Centre for repairs.
Before moving the product, turn off the power switch and disconnect the power cable
and all other connected cables.
• Damage to the cord may result in a re or electric shock.
If the product generates abnormal sounds, a burning smell or smoke, disconnect the
power cord immediately and contact Samsung Customer Service Centre.
• An electric shock or re may result.
Do not let children hang from the product or climb on top of it.
• Children may become injured or seriously harmed.
If the product is dropped or the outer case is damaged, turn off the power switch and
disconnect the power cord. Then contact Samsung Customer Service Centre.
• Continued use can result in a re or electric shock.
Do not leave heavy objects or items that children like (toys, sweets, etc.) on top of the
product.
• The product or heavy objects may fall as children try to reach for the toys or sweets
resulting in a serious injury.
During a lightning or thunderstorm, power off the product and remove the power
cable.
• A re or electric shock may result.
Do not drop objects on the product or apply impact.
• A re or electric shock may result.
Do not move the product by pulling the power cord or any cable.
• Product failure, an electric shock or re may result from a damaged cable.
If a gas leakage is found, do not touch the product or power plug. Also, ventilate the
area immediately.
• Sparks can cause an explosion or re.
Do not lift or move the product by pulling the power cord or any cable.
• Product failure, an electric shock or re may result from a damaged cable.
Do not use or keep combustible spray or an inammable substance near the product.
• An explosion or re may result.
Ensure the vents are not blocked by tablecloths or curtains.
• An increased internal temperature may cause a re.
Do not insert metallic objects (chopsticks, coins, hairpins, etc) or objects that burn
easily (paper, matches, etc) into the product (via the vent or input/output ports, etc).
• Be sure to power off the product and disconnect the power cord when water or other
foreign substances have entered the product.
Then contact Samsung Customer Service Centre.
• Product failure, an electric shock or re may result.
Do not place objects containing liquid (vases, pots, bottles, etc) or metallic objects on
top of the product.
• Be sure to power off the product and disconnect the power cord when water or other
foreign substances have entered the product.
Then contact Samsung Customer Service Centre.
• Product failure, an electric shock or re may result.
CAUTION
Leaving the screen xed on a stationary image for an extended period of time may
cause afterimage burn-in or defective pixels.
• Activate power saving mode or a moving-picture screen saver if you will not be
using the product for an extended period of time.