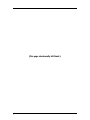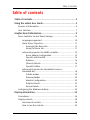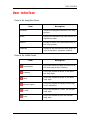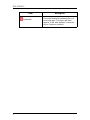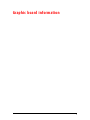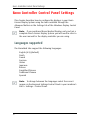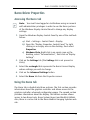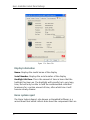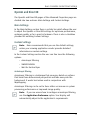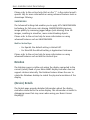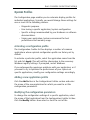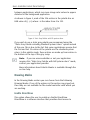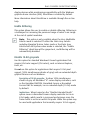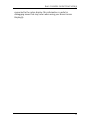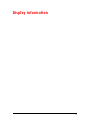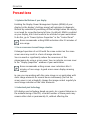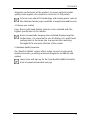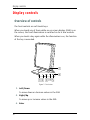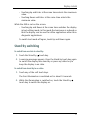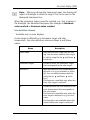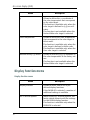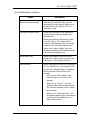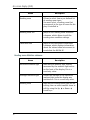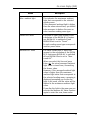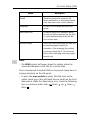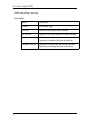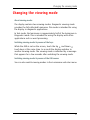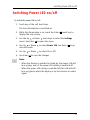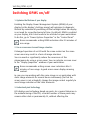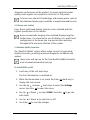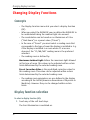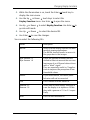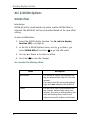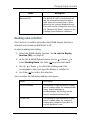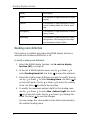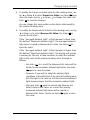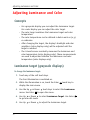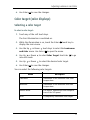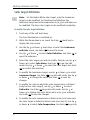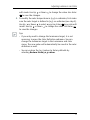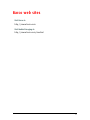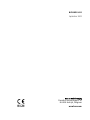Barco Coronis Color 3MP DL (MDCC-3120-DL) User manual
- Category
- LED displays
- Type
- User manual

Online user guide
Coronis Elite

(This page intentionally left blank.)
2
(This page intentionally left blank.)

Table of contents
3
Table of contents
Table of contents..................................................................... 3
Using the online User Guide.................................................... 5
Sources of information .................................................................... 6
User interface................................................................................... 7
Graphic board information ...................................................... 9
BARCO Controller Control Panel Settings ........................................ 10
Languages supported ............................................................. 10
Barco Driver Properties........................................................... 11
Accessing the Barco tab.................................................. 11
Using the Barco tab......................................................... 11
Advanced properties for MXRT controller.............................. 13
Barco Adapter Configuration........................................... 13
OpenGL and Direct3D ...................................................... 15
Rotation............................................................................ 16
(Device) Details ............................................................... 16
OpenGL Profiles ............................................................... 17
Advanced Properties for BarcoMed Coronis or
BarcoMed Nio.......................................................................... 18
Palette modes ................................................................. 18
Drawing Modes ............................................................... 20
Monitor Configuration ..................................................... 22
Graphics Board................................................................. 22
Device Details.................................................................. 22
Configuring the Windows desktop................................................ 24
Display information............................................................... 25
Precautions..................................................................................... 26
Display controls.............................................................................. 28
Overview of controls............................................................... 28
How to use the controls ......................................................... 29

Table of contents
4
Stand-by switching ................................................................. 31
On-screen display (OSD)................................................................ 32
Luminance and color menu.................................................... 32
Display Function menu........................................................... 34
Settings menu......................................................................... 38
Information menu................................................................... 40
Changing the viewing mode......................................................... 41
Enabling/disabling User Controls.................................................. 42
Switching Power LED on/off ......................................................... 43
Switching DPMS on/off ................................................................. 44
Changing Display Functions........................................................... 46
Concepts .................................................................................. 46
Display function selection ...................................................... 46
ALC & DICOM Options.............................................................. 48
DICOM offset .................................................................... 48
Reading room selection .................................................. 49
Reading room definition................................................. 50
Adjusting Luminance and Color..................................................... 52
Concepts .................................................................................. 52
Luminance target (grayscale displays).................................. 52
Color target (color displays)................................................... 53
Selecting a color target................................................... 53
Color target definition..................................................... 54
Barco web sites ..................................................................... 57

5
Using the online User Guide

Sources of information
6
Sources of information
Overview of product documentation
Document Content
Quick install sheet
(poster in box)
Gives a short overview of the installa-
tion of a complete system.
Getting started guide
(booklet in box)
Gives a detailed description of the
installation and connection of a com-
plete system.
Online user guide
(html file installed on PC)
Gives a detailed description of how to
operate the display using its local con-
trols and on-screen display (OSD). This
document is to be consulted on screen.
User manual
(PDF file on CD-ROM)
Contains the same information as the
online user guide, but is laid-out for
printing.

User interface
7
User interface
Items in the navigation frame
Items in the toolbar frame
Item Description
Contents Shows the complete content of the help
system.
Index Shows the available help topic entries in
alphabetic order.
Search Allows to search for a particular entry in
the help system.
Favorites Allows to add and remove help topics to
a list of favorites. (requires cookies)
Item Description
Synchronize
Press this button to show the location of
the help item in the Contents.
Previous
Press this button to move to the previ-
ous help topic.
Next
Press this button to move to the next
help topic.
Related topics
Press this button to display related top-
ics (if available).
E-mail
Press this button to e-mail the current
help topic.
Print
Press this button to print the current
help topic.

User interface
8
Bookmark
Press this button to bookmark the cur-
rent help topic. This topic will then
appear in the web browser’s Favorites
menu. (requires cookies)
Item Description

9
Graphic board information

BARCO Controller Control Panel Settings
10
BARCO Controller Control Panel Settings
This chapter describes how to configure the displays in your BARCO
C
ORONIS Display System using the tools available through the
Advanced button on the Settings tab of the Windows Display Control
Panel.
Note: If you purchased Barco Medical Displays only and not a
complete B
ARCO CORONIS Display System you will need to refer to
the user manual for the display controller you are using.
Languages supported
The BarcoMed tabs support the following languages:
English (U.S) (default)
Dutch
French
German
Italian
Japanese
Korean
Simplified Chinese
Traditional Chinese
Spanish
Note: To change between the languages select the correct
region via the Regional Settings Control Panel in your machine’s
Start > Settings > Control Panel.

BARCO Controller Control Panel Settings
11
Barco Driver Properties
Accessing the Barco tab
Note: You must have logged on to Windows using an account
with administrator privileges in order to use the Barco portions
of the Windows Display Control Panel to change any display
settings.
1. Open the Windows Display Control Panel by one of the methods
below:
a) Start > Settings > Control Panel > Display
b) Open the “Display Properties Control Panel” by right
clicking in an empty area on the desktop, then select
Properties.
c) Windows Vista: Right click in an empty area on the
desktop, select “Personalization”, then click on“Display
Settings”.
2. Click on the Settings tab (The Settings tab is not present in
Vista).
3. Select the rectangle that represents the B
ARCO CORONIS Display
whose settings you wish to change.
4. Click on the Advanced Settings button.
5. Select the Barco tab from the Properties screen.
Using the Barco tab
The Barco tab is divided into three sections. The first section provides
information about the graphics controller and allows access to the
graphics controller advanced configuration pages. The second section
provides information about the display. The bottom section allows
access to two Barco tools, Barco System Report and MediCal QAWeb.
Also, there is a active link to the Barco Medical Imaging Systems web
site.

BARCO Controller Control Panel Settings
12
Figure 1: Ex: Barco Tab
Display Information
Name: Displays the model name of the display.
Serial Number: Displays the serial number of the display.
Backlight LifeTime: This is the amount of time in hours that the
backlight has been on. The backlight will typically last a very long
time, but will only be able to hold the recommended calibrated
luminance for a certain amount of time, after which time it will
become slowly dimmer.
Barco system report
The Barco System Report, also known as BarcoMed SelfExam, is a
wizard based tool which collects data about the components that are

BARCO Controller Control Panel Settings
13
installed in your system. This information is used by the Barco MIS
Support team when trying to resolve customer issues.
MediCal QAWeb
Clicking on the QA Web button will launch the MediCal QAWeb
application. Please refer to the MediCal QAWeb manual for
information about this application.
Advanced properties for MXRT controller
To access the advanced properties configuration pages for the display
controller(s) for your B
ARCO CORONIS Display System, click on the
Advanced button in the Graphics Device Information section.
There are several pages accessible from the advanced configuration
button. They are:
• Barco Adapter Configuration
• OpenGL
• Direct3D
• Rotation (when supported)
•Details
• OpenGL Profiles
Barco Adapter Configuration
The Barco Adapter Configuration page allows you to switch between
the following monitor configurations and display options for the
displays connected to a Barco MXRT controller:
Display Layout
• DualView
Both displays are enabled independent of each other.
• SingleView
A single large desktop spans across both displays.

BARCO Controller Control Panel Settings
14
•Clone
The primary display is cloned to the secondary display.
Color Format
• 24-Bit TrueColor Mode
• 30-Bit TrueColor Mode (HDR)
Display Resolution
• Sets display resolution for 1 or 2 displays.
Note: To switch out of SingleView or Clone mode, the
buttons in this Control Panel page must be used. The main
Windows Control Panel cannot be used. Depending on your
system, certain configurations can be disabled.
Note: Clone Mode is supported for two color displays or
projectors in 32bpp. Clone mode is not supported on grayscale
displays. Also, HDR is not supported while in Clone Mode.
When choosing Clone Mode under the Barco Adapter
Configuration page, if two displays are enabled, then the larger
of the two current resolutions will be used. If only one of the
two displays is enabled, the enabled displayís current resolution
will be used.
When the resolution set for clone mode is larger then the
maximum supported on a display, the resolution set on the
Master will automatically be scaled to maximum resolution of
the Cloned display. If the Scale to Display Preferred Mode is
checked, the maximum resolution will be the EDID preferred
mode. If it is unchecked, then it will be the largest mode in the
Cloned displays mode list. Clone mode can only be exited
through the Barco Adapter Configuration page in the Barco
Advanced Control Panel.
Note: Not all options are available at all times. Please select
the help tips in the driver software for more information.

BARCO Controller Control Panel Settings
15
OpenGL and Direct3D
The OpenGL and Direct3D pages of the Advanced Properties page are
divided into two sections: Main Settings and Custom Settings.
Main Settings
In the Main Settings section there is a slider bar which allows the user
to adjust the OpenGL or Direct3D settings for optimum performance,
optimum quality or for a point in between. There is also a checkbox
provided for enabling Custom Settings.
Custom Settings
Note: Barco recommends that you use the default settings,
unless your viewing application vendor provides detailed
information on custom settings.
In the Custom Settings section the user can fine tune the following
options:
• Anisotropic filtering
• SMOOTHVISION
• Wait for Vertical Sync
Antisotropic filtering
Anisotropic filtering is a technique that preserves detail on surfaces
that have three-dimensional perspective and fade away into the
background. It works best when used in conjunction with
Mipmapping.
Anisotropic filtering can be set to favor either an increase in system
processing performance or improved image quality.
Note: If you are unsure how to configure anisotropic filtering,
use the Application Preference option. Your display will
automatically adjust to the application’s requirements.

BARCO Controller Control Panel Settings
16
Please refer to the on-line help (click on the “?” in the control panel’s
openGL tab) for more information on using advanced features such as
Anisotropic Filtering.
SMOOTHVISION
The Advanced Settings tab enables you to apply ATI’s SMOOTHVISION
technology for full-scene anti-aliasing. SMOOTHVISION improves
image quality by removing jagged edges (anti-aliasing) from 3D
images, resulting in smoother, more natural looking objects.
Please refer to the on-line help for more information on using
advanced features such as SMOOTHVISION.
Wait for Vertical Sync
• For OpenGL the default setting is Default Off.
• For Direct3D the default setting is Application Preference.
Please refer to the on-line help for more information on using
advanced features such as Wait for Vertical Sync.
Rotation
The Rotation page is visible only when the display connected to the
current (active) head of your Barco MXRT display controller does not
support rotation internally. The Rotation feature allows the user to
rotate the Windows desktop to match the physical orientation of the
display.
(Device) Details
The Details page provides detailed information about the display
controller connected to the active display. This information is useful in
debugging issues that may occur when using your B
ARCO CORONIS
Display(s).

BARCO Controller Control Panel Settings
17
OpenGL Profiles
The Configuration page enables you to customize display profiles for
individual applications. Typically, you would change these settings for
one or more of the following reasons:
• Diagnostic purposes.
• Fine-tuning a specific application/system configuration.
• Specific settings recommended by your hardware or software
documentation.
• Tuning your application/system environment for best
performance and memory usage.
Activating a configuration profile
The Configuration Profiles list box displays a number of common
applications whose optimal configuration profile are factory-set by
default.
To activate a particular profile, select the application name from the
list and click Apply. This will add the information to the necessary
Windows registry settings. If prompted, restart Windows.
If you subsequently experience problems with your application, or if
you want to try to optimize the performance of your system on
specific applications, modify your configuration settings accordingly.
Adding a new application profile
Click the Add button in the Configuration Profiles section and enter
the name of the new application for which you want to set the
configuration parameters.
Modifying the configuration parameters
To change the configuration settings of a specific application, select
the name of that application from the Configuration Profiles list box.
Click the Modify button. Now select or clear the rest of the

BARCO Controller Control Panel Settings
18
configuration controls on this tabbed dialog to obtain the desired
display parameters for the selected application.
To remove the selected configuration profile completely, select the
name of the application from the Configuration Profiles list box and
click Delete.
Note: You cannot delete the factory-set configuration profiles.
Click the Apply or OK button to enable your Configuration settings.
Advanced Properties for BarcoMed Coronis or
BarcoMed Nio
Palette modes
From the Barco Drawing Modes tab you can select one of four
palette modes.
• Color to Gray compatibility
• User Modifiable Color Palette
• Static Gray Palette including standard system colors
• Static Gray Palette with NO system colors
User Modifiable Color Palette
This option allows applications to modify the palette contents
dynamically. As indicated in figure 2, this mode reserves the first 10
and last 10 entries in the palette for the Windows operating system,
but applications can manipulate the middle 236 entries. This is the
standard palette mode as configured by Windows.

BARCO Controller Control Panel Settings
19
Figure 2: User Modifiable Palette
Note: If you are unsure whether or not your application
requires this “User Modifiable Color” mode, contact your
application provider.
Static Gray Palette including standard system colors
This option sets the palette to be a static set of 256 gray values.
Applications are denied the ability to dynamically change or allocate
palette entries. This prevents palette conflicts between applications,
which can cause image color values to appear distorted in the
background application.
As shown in figure 3, the 20 standard system colors are converted
from RGB to gray values. The rest of the 236 entries from index 10 to
245 contain the missing gray values so that the palette has the full
256 gray values within it.
Figure 3: Static Gray Palette with system colors
Note: If you are unsure whether or not your application
requires this “Static Gray Palette with System colors” mode,
contact your application provider.
Static Gray Palette with NO system colors
This option sets the palette to be a static linear ramp of 256 shades of
gray. Therefore, applications are denied the ability to dynamically
change or allocate palette entries. This prevents palette conflicts

BARCO Controller Control Panel Settings
20
between applications, which can cause image color values to appear
distorted in the background application.
As shown in figure 4, each of the 256 entries in the palette has an
RGB value of (i, i, i) where i is the index from 0 to 255.
Figure 4: Static Gray Palette with NO system colors
If you wish to use a static gray palette we recommend using the
“Static Gray Palette including Standard System Colors” option instead
of this one. This is due to the fact that some applications assume that
the first and last 10 entries of the palette are the standard system
colors. In this palette mode, these entries are made up from entries in
the bottom or the top of the gray ramp.
Note: If you are unsure whether or not your application
requires this “Static Gray Palette with NO System colors” mode,
contact your application provider.
More information about Palette Modes is available through the
on-line help.
Drawing Modes
In the Drawing Mode section you can choose from the following
Drawing Modes. If any of the options in this section are grayed out,
then they are not available for the model controller with which you
are working.
Enable DirectDraw
This option allows the user to enable or disable DirectDraw.
DirectDraw is a software interface that provides direct access to
Page is loading ...
Page is loading ...
Page is loading ...
Page is loading ...
Page is loading ...
Page is loading ...
Page is loading ...
Page is loading ...
Page is loading ...
Page is loading ...
Page is loading ...
Page is loading ...
Page is loading ...
Page is loading ...
Page is loading ...
Page is loading ...
Page is loading ...
Page is loading ...
Page is loading ...
Page is loading ...
Page is loading ...
Page is loading ...
Page is loading ...
Page is loading ...
Page is loading ...
Page is loading ...
Page is loading ...
Page is loading ...
Page is loading ...
Page is loading ...
Page is loading ...
Page is loading ...
Page is loading ...
Page is loading ...
Page is loading ...
Page is loading ...
Page is loading ...
Page is loading ...
-
 1
1
-
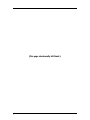 2
2
-
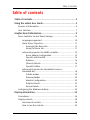 3
3
-
 4
4
-
 5
5
-
 6
6
-
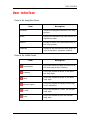 7
7
-
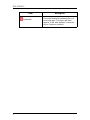 8
8
-
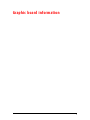 9
9
-
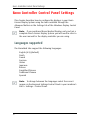 10
10
-
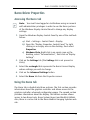 11
11
-
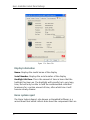 12
12
-
 13
13
-
 14
14
-
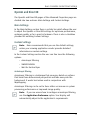 15
15
-
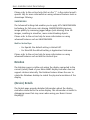 16
16
-
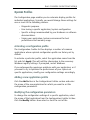 17
17
-
 18
18
-
 19
19
-
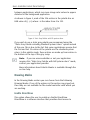 20
20
-
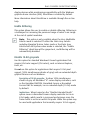 21
21
-
 22
22
-
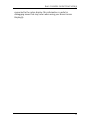 23
23
-
 24
24
-
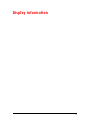 25
25
-
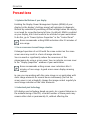 26
26
-
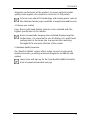 27
27
-
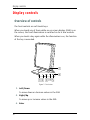 28
28
-
 29
29
-
 30
30
-
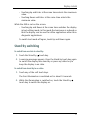 31
31
-
 32
32
-
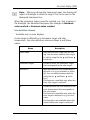 33
33
-
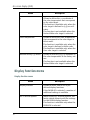 34
34
-
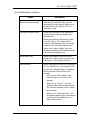 35
35
-
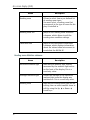 36
36
-
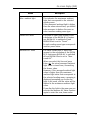 37
37
-
 38
38
-
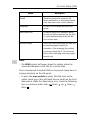 39
39
-
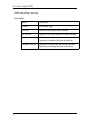 40
40
-
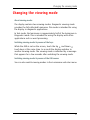 41
41
-
 42
42
-
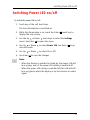 43
43
-
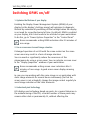 44
44
-
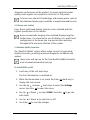 45
45
-
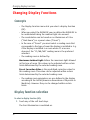 46
46
-
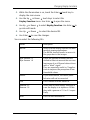 47
47
-
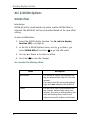 48
48
-
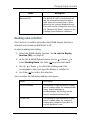 49
49
-
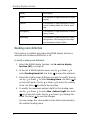 50
50
-
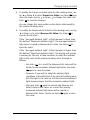 51
51
-
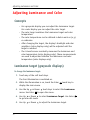 52
52
-
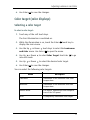 53
53
-
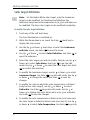 54
54
-
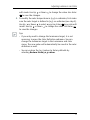 55
55
-
 56
56
-
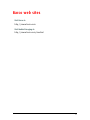 57
57
-
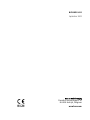 58
58
Barco Coronis Color 3MP DL (MDCC-3120-DL) User manual
- Category
- LED displays
- Type
- User manual
Ask a question and I''ll find the answer in the document
Finding information in a document is now easier with AI
Related papers
-
Barco Coronis 5MP (MFGD-5421) User manual
-
Barco OverView fPR67-DL Owner's manual
-
Barco Coronis 5MP Mammo (MDMG-5121) User guide
-
Barco Nio Fusion 4MP (MDNC-4130) User manual
-
Barco Coronis 5MP MDCG-5121 User guide
-
Barco Coronis 2MP (MFGD-2621) User manual
-
Barco Coronis 5MP MDCG-5121 User guide
-
Barco Coronis 5MP Mammo (MDMG-5121) User guide
-
Barco MDMG-5121 Specification
-
Barco Coronis 1MP MFGD-1318 User guide