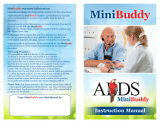Page is loading ...

INSTRUCTIONS FOR USE
MOBILE
COMMUNICATION
Configuration and control of AISG antenna line products
Version 4.0
ALC (Antenna Line Configurator)

2 of 94
936.4720d
Contents
1 General 4
1.1 General safety instructions 4
1.2 Identification 4
1.3 Scope of Delivery 5
1.4 Intended Use 5
2 About These Instructions 6
2.1 Overview 6
2.2 Target Group 6
2.3 Markings 6
2.3.1 Symbols and Signal Words 6
2.3.2 Markings in the Text 7
2.3.3 Abbreviations and Technical Terms 8
3 Preconditions for Operation 9
4 Controls and Connections 10
5 Performing the Initial Set-Up 11
6 Operating the ALC 12
6.1 Turning the ALC On and OFF 12
6.1.1 Turning the ALC ON 12
6.1.2 Turning the ALC O 12
6.2 Putting the ALC into the Stand-by Mode 12
6.3 Forcing a Hard Shutdown of the ALC 13
7 Charging the Battery 14
8 Connecting a PC to the ALC 16
9 Installing Microsoft RNDIS Driver for Windows 7, 8, 10 18
10 Graphical User Interface 21
10.1 General Operation 21
10.1.1 Navigating within a Sub-Menu 21
10.1.2 Entering Values 22
10.2 Main Menu 23
10.3 Menu Structure 23
11 Showing and Changing the ALD Setup 24
11.1 AISG Bus (Current, Voltage) 24
11.2 Mechanical Level 25
11.3 Network Configuration 26
11.3.1 Turning the Wi-Fi on and o 26
11.3.2 Changing the IP Address 27
11.3.3 Changing the Password 28
11.3.4 Changing the SSID 28
11.3.5 Selecting a Wi-Fi Channel 29
11.4 System Information 30
11.5 Changing System Configuration 30
11.5.1 Changing Date and Time 31
11.5.2 Updating the ALC Firmware 33
11.5.3 Resetting the ALC to Factory Settings 35
11.5.4 Managing ALD Files 36
11.6 Changing User Configuration 41
11.7 Performing Service 42

3 of 94936.4720d
11.8 Download Manual 46
11.9 Download License 47
12 Operating the ALC in the
Devices
Mode 48
12.1 Searching for an ALD 48
12.1.1 Selecting the AISG Protocol Scanning Options 50
12.2 Connecting to an ALD 51
12.3 Operating the Kathrein FlexRET 52
12.3.1 Configuring the FlexRET Subunits 53
12.3.2 Changing the FlexRET Settings 57
12.3.3 Selecting the Report Type 58
12.4 Operating the Kathrein RET 59
12.4.1 Configuring the Kathrein RET 60
12.4.2 Changing the RET Settings 63
12.4.3 Selecting the Report Type 65
12.5 Operating the Kathrein TMA 66
12.5.1 Configuring the Kathrein TMA 66
12.5.2 Changing the TMA Settings 69
12.5.3 Selecting the Report Type 70
13 Operating the ALC in the
Sharing
Mode 71
13.1 Searching for an Site-Sharing Adapter 71
13.2 Creating a Site-Sharing Report 73
13.3 Configuring the Site-Sharing Adapter Settings 74
13.3.1 Operating
Password Options 75
14 Creating ALD and Site-Sharing Reports 79
14.1 Opening the Reports Submenu 79
14.1.1 Managing ALD Reports 80
14.1.2 Managing Site-Sharing Reports 82
15 Disposal 83
16 Appendix 84
16.1 Disclaimer 84
16.2 FCC Statements 86
16.3 IC Statements 86
17 Adresses 87
19 List of figures 92

4 of 94
General
936.4720d
1 General
1.1 General safety instructions
WARNING
Risk of electric shock!
● Make sure that the mains cable (power supply cable) for the device (ALC) is not
damaged. Replace the damaged mains cable immediately.
● Do not use the device with a damaged mains cable.
● Use only the supplied power supply unit to supply the device with power.
● Connect the power supply unit only to the voltages specified on the type label/
data sheet.
● Refrain from performing any work on the installation in stormy conditions. In particular,
do not connect any cables and do not disconnect any cable connections.
● The plug connection between the device and the installation serves as the main mains
cut-o fixture. Make sure it is accessible at all times.
● There are voltages of up to 30 V present at the device outputs.
● Familiarise yourself with the methods of accident prevention required during the instal-
lation of antennas.
NOTICE
Risk of damage or destruction of devices!
● Read the ALC product documentation
1)
in full before connecting the system to the
power supply.
● Retain the ALC product documentation
1)
and pass it on to the next owner.
1)
See data supplied in the memory of the ALC. To display the data on a PC, connect the ALC to
the PC via USB and export the data.
1.2 Identification
Feature Description
Type Antenna Line Configurator (ALC), Version 86010158
Address of
manufacturer
See last page

5 of 94936.4720d
1.3 Scope of Delivery
● 1 x Antenna Line Configurator (ALC) with cover for the connections
● 1 x 24 V/3 A charger, can also be used as external power supply
● 1 x display guard
● 1 x transport case
● 1 x USB cable, 1 m, for connection to a PC/notebook
● 1 x RET cable, 1 m, order number 86010007, for connection to the components to be
configured
● 1 x HF cable SMB/7-16, 1.8 m
1.4 Intended Use
The Antenna Line Configurator (ALC) must be used only to configure the RET system.
The ALC oers the following functions:
● Configuration of AISG-compatible antennas (ALDs), such as RET and TMA
● First installation and service
● First installation of Kathrein ALDs using the installation wizard
● Configuration of the Kathrein site-sharing adapter
Other features of the ALC:
● Battery operated (stand-alone)
● Touch-screen graphical display
● Sturdy aluminium housing
● No need to install software on a laptop or PC
● Generate and save report files
● WLAN interface for control using a laptop, tablet PC or smartphone via a web browser
● Parallel operation of display and web browser
● Inclination sensor for mechanical alignment of the antenna
● Display of power and voltage on the AISG bus

6 of 94
About These Instructions
936.4720d
2 About These Instructions
2.1 Overview
These instructions for use contain all the information necessary to install and operate the
Antenna Line Configurator (ALC).
Tip
Keep these instructions for further reference, and if the unit passes to another
owner, pass them on to the new owner.
2.2 Target Group
Unless otherwise indicated, the target group of these instructions is experts. Experts refers
to individuals that, among other things:
● Are professionally trained as electricians, technicians etc.
● Possess knowledge of all the applicable terms and skills relating to the installation and
operation of mobile communication systems
● Are familiar with the applicable national safety regulations
2.3 Markings
2.3.1 Symbols and Signal Words
Signal words
Warning Possible risk of death or serious physical injury
Caution Possible risk of slight or moderately severe physical injury
Notice Risk of material damage
Note Note regarding the operation or use of the instructions
Tip
Usefu tips and recommendations
Warning Symbols
General risk of physical injury
Risk of physical injury from electric voltage
Risk of material damage

7 of 94936.4720d
Symbols for Operation
Save
button; saves changes
Download
button; downloads files from the ALC onto a USB stick
Delete
button; deletes a file
Upload
button; uploads a file from a USB stick onto the ALC
Upload
button; confirms, selects or deselects a setting
Scan
button; starts a scan
Connect
button; connects to an ALD
Rescan
button; starts a rescan
changes the ALC mode from
Devices
to
Sharing
and visa versa
cancels the ALC mode change
2.3.2 Markings in the Text
Error
Controls and commands of the ALC, the ALC software and the devices
connected to it
✔
Condition for the execution of an operating instruction
►
Operating instruction
1., 2., 3. etc. Operating instructions in a fixed order
➯
Result of an operating instruction
⇛
Reference to further information
●
List/list entry
<
Variable
> Variable (placeholder)

8 of 94
About These Instructions
936.4720d
2.3.3 Abbreviations and Technical Terms
3GPP 3rd Generation Partnership Project
ACS Antenna Clock Sensor
ALC Antenna Line Configurator
ALD Antenna Line Device
AISG Antenna Interface Standards Group; RET systems are controlled using the
AISG protocol.
ASD ALD Sensor
ATS ALD Temperature Sensor
GLS Geographic Location Sensor
GUI Graphical User Interface
RET Remote Electrical Tilt: System for the remote control of the electrical tilt of an
antenna
RFID Radio Frequency Identification: System for automatic and contactless identi-
fication and localisation using radio waves
RCU Remote Control Unit
TMA Tower Mounted Amplifier

9 of 94936.4720d
3 Preconditions for Operation
● Make sure that the RCUs and ALDs that are configured with the ALC are correctly
installed and connected to the AISG bus.
● Make sure that each RCU is calibrated before the initial configuration of the inclination
angle, after each manual adjustment to the inclination angle and each time the RCU is
removed.
➯ Failure to observe the above instructions can result in an imprecise configuration of
the inclination angle.
● Correct calibration requires the RCU to be installed at the antenna interface provided.
● Makee sure that the PC/notebook has Microsoft
®
Windows
®
2000, XP, Vista (Ultimate/
Home Premium), 7, 8 or 10 installed.
● Make sure that the USB stick has ≥ 512 MB of storage space and is formatted with
FAT 32.

10 of 94
Controls and Connections
936.4720d
4 Controls and Connections
1
7 8
9
10
13
13
4 5 6
2 3
11
12
①
Touch screen
②
LED is lit: Data is being transmitted to the AISG bus
③
LED for the DC charging
● DC is lit in blue: ALC is in the stand-by mode
● DC is lit in yellow: ALC is turned on/o and the
battery is being charged
● DC is lit in green: the battery is fully charged
④
HF connection for the AISG bus
⑤
Connection for the AISG bus
⑥
Protective cap for the WLAN antenna
⑦
On/o
button
⑧
Mini USB port to connect to a PC/to establish a
network connection*
⑨
USB port to use a USB stick
● to update the ALC software, see ⇛ 11.5.2, p. 33
● to update the software of the ALDs
● to export the data from the ALDs
⑩
DC charger connection
⑪
Protective clip
⑫
Cover for connections ⑧⑨⑩
⑬
Hook and loop fasteners for attaching the display
guard
Fig. 1: Structure of the ALC
*
NOTE
Before establishing a network connection by means of the mini USB, it is neces-
sary to install a Windows driver, see ⇛ 9,p.18.

11 of 94936.4720d
5 Performing the Initial Set-Up
When the ALC is switched on for the first time, the display shows the
First Start Up
:
2
3
1
4
5
Fig. 2: First start-up screen when switching on for the first time
1. Adjust the
Date
① and
Time
② as required.
2. Enter
Installer ID
③ and
Installation Company
④ (optional).
3. Press
Save
⑤ to confirm the settings.
➯ The settings are saved and it is possible to use the ALC straight away.

12 of 94
Operating the ALC
936.4720d
6 Operating the ALC
6.1 Turning the ALC On and OFF
6.1.1 Turning the ALC ON
►
Press the
On/o
button to turn on the ALC.
➯ The ALC turns on and the start-up screen appears:
Fig. 3: Start-up screen
6.1.2 Turning the ALC O
►
Press the
On/o
button for 3 seconds to turn o the ALC.
➯ The ALC turns o.
6.2 Putting the ALC into the Stand-by Mode
✔ The ALC is on.
►
Press the
On/o
button to put the ALC into the stand-by mode.
➯ The ALC screen turns o and the LED for the DC charaging is blue.
To turn on the ALC from the stand-by mode:
►
Press the
On/o
button to end the stand-by mode.
➯ The ALC screen turns on and the menu that has been opened last appears.

13 of 94936.4720d
6.3 Forcing a Hard Shutdown of the ALC
✔ The ALC is on.
►
Press the
On/o
button for 20 seconds to force a hard shutdown of the device.
➯ The ALC shuts down.

14 of 94
Charging the Battery
936.4720d
7 Charging the Battery
NOTICE
Risk of malfunction!
Low battery charge (< 15%) can aect the functions of the device. The battery
symbol (④ in Fig. 8) is lit red.
► Immediately charge the battery.
► To save the battery, turn o the ALC when not using it for a longer time.
✔ The ALC is on.
►
Press the
On/o
button for 20 seconds to force a hard shutdown of the device.
➯ The ALC shuts down.
The battery is integrated in the ALC. For optimum battery performance and battery life,
follow the instructions below:
● Fully charge the battery before using the device for the first time.
● If the battery is fully charged, disconnect the device from the mains.
●
It is recommended to charge the battery in due time. The charging process can be inter-
rupted. Frequent recharging improves the battery performance and life.
● Depending on the application of the device, it is recommended to store the device with
the battery charge at 80 % and to regularly recharge it up to 80 %. The correct storage
plays a decisive part in the battery life.
● When the battery is being charged, the LED for the DC charging (③ in Fig. 1) is lit yellow.
● After the battery has been fully charged, the LED is lit green.
● If the battery charge is less than 15%, the following warning message appears:
Fig. 4: Battery warning

15 of 94936.4720d
● If there is too much last connected to the ALC, the following warning message appears:
●
Fig. 5: Short circuit warning message
● If case of a short circuit, the following warning message appears:
●
Fig. 6: Short circuit warning message

16 of 94
Connecting a PC to the ALC
936.4720d
8 Connecting a PC to the ALC
NOTE
It is possibe to connect various devices with a Wi-Fi module to the ALC using
Wi-Fi, e.g. a PC, laptop, tablet, phone etc. It is also possible to connect the ALC to
a PC or laptop using a a micro USB cable.
The word
PC
will be used throughout the document. However, it can be any
device that can be connected to the ALC.
✔ The PC is on.
✔ The ALC is on and the Wi-Fi is activated, see ⇛ 11.3.1, p. 26.
1. Go to the Wi-Fi settings of the PC you want to connect the ALC to.
2. If your PC is connected to a Wi-Fi, disconnect it from it.
3. Find the Wi-Fi
alc
.
4. Click on
connect
.
➯ A window appears where a password is required.
5. Enter the default password
kathreinalc
.
6. Open a browser on your PC.
7. Enter
192.168.0.1
or
alc.kathrein.de
for Windows operating systems.
For all other operating systems, only enter 192.168.0.1.
➯ The user interface of the ALC appears in the browser.
NOTE
The ALC user interface in the browser looks similar but not the same to that
on the ALC, e.g. a
Save
button in the browser might contain additional text
etc.
The screenshots used in this manual are the screenshots from the ALC
device and not the browser.
It is possible to operate the ALC both using the ALC or via a browser.

17 of 94936.4720d
✔ The connection to the ALC has been lost.
If the connection to the ALC has been lost, the following message appears:
Fig. 7: Battery warning
1. Make sure the Wi-Fi on the ALC is active.
2. Make sure the PC is connected to the ALC Wi-Fi hotspot.

18 of 94
Installing Microsoft RNDIS Driver for Windows 7, 8, 10
936.4720d
9 Installing Microsoft RNDIS Driver for Windows 7, 8, 10
A Remote Network Driver Interface Specification (RNDIS) is a Microsoft proprietary
protocol. Devices using a USB connection for downloading and debugging an OS image
from Platform Builder use this driver to emulate a network connection. RNDIS driver is
required for this purpose.
An RNDIS driver is a part of the Windows operating system, but the OS fails to detect it
automatically. The following steps will help the user to install the RNDIS driver.
1. Connect the ALC to a device using the mini USB cable.
➯ The operating system automatically searches for the RNDIS driver. After the system
fails to find the driver, the following message is shown:
2. Click on
Close
.
3. On the PC, click
Start
.
4. Right-click
Computer
.
5. Select
Manage
.
6. Under
System Tools
, select
Device Manager
.
➯ A list of the devices currently connected to the PC is shown.
7. Open
Other Devices
.
➯ Another list is shown. In the list, RNDIS KItl is displayed with an exclamation mark,
which means that the driver has not been installed yet:
8. Right-click on RNDIS Kitl.
9. Select
Update Driver software
.
10. When prompted to choose how to search for the device driver software. select
Browse my
computer for driver software
.
➯
Browse for driver software on your computer
will appear.

19 of 94936.4720d
11. Select
Let me pick from a list of device drivers on my computer
.
➯ A window will appear asking to select the device type.
12. Select
Network adapters
, as the RNDIS emulater a network connection:
13. Click
Next
.
➯ The following window appears:
14. Select
Microsoft Corporation
from the
Manufacturer
list.
15. Select
Remote NDIS Compatible Device
unter
Network Adapter
.
16. Click
Next
.
➯ A warning message appears.

20 of 94
Installing Microsoft RNDIS Driver for Windows 7, 8, 10
936.4720d
17. Click
Yes
.
➯ The following window appears:
➯ The RNDIS Kitl device is now installed and is ready to be used.
18. Click
Close
to finish the triber installation.
/