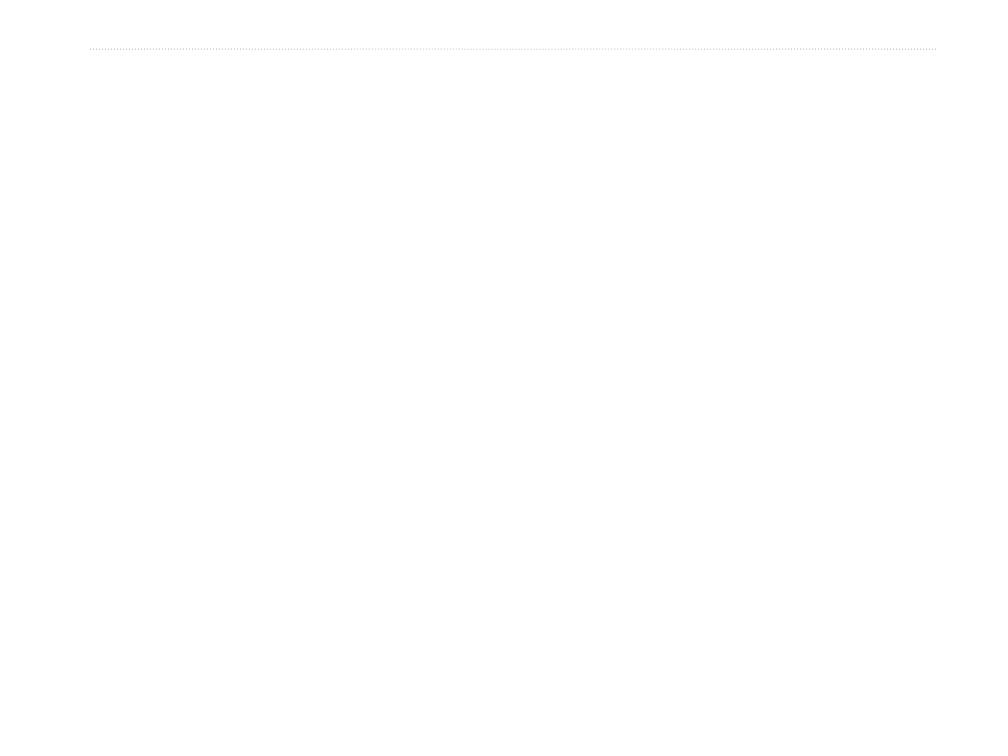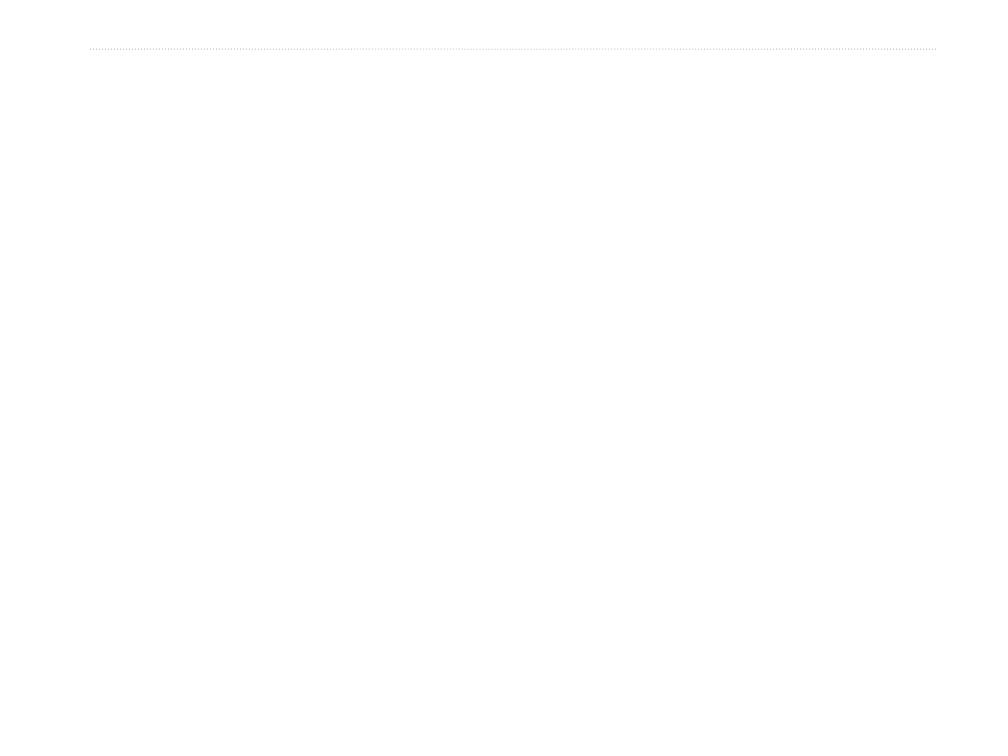
eTrex Vista Cx Owner’s Manual iii
INTRODUCTION > TABLE OF CONTENTS
Searching for a Point of Interest ............................25
Custom Points of Interest ......................................26
Using Tracks ..................................................... 26
Track Profiles .........................................................29
Navigating a Saved Track ......................................30
Creating and Using Routes ............................. 31
Creating a Route ....................................................31
Navigating a Route ................................................33
Editing a Route ......................................................34
Using the Route Page Options ...............................36
Main Pages ..................................................... 37
Satellite Page .................................................... 38
Using the Satellite Page Options Menu .................38
Map Page ........................................................... 39
Using Additional Map Data ...................................40
Changing the Zoom Range ....................................41
Map Orientation .....................................................41
Map Page Options .................................................41
Guidance Text ........................................................42
Setting up the Map Page ........................................43
Measuring Distance ...............................................46
Turning Declutter On or Off ..................................47
Restoring Defaults .................................................47
Compass Page .................................................. 48
Using the Electronic Compass ...............................49
Compass Page Options ..........................................51
Sight ‘N Go Navigation .........................................52
Using the Course Pointer or Bearing Pointer ........53
Data Fields .............................................................54
Altimeter Page .................................................. 55
Altimeter Page Options .........................................56
Plot Over Time or Distance ...................................57
View Pressure or Elevation Plots ..........................57
Zoom Ranges .........................................................58
View Points ............................................................59
View Points on Map ..............................................59
Resetting Data ........................................................60
Calibrating the Altimeter .......................................61
Change Data Fields ................................................62
Trip Computer Page ......................................... 63
Trip Computer Page Options Menu .......................63
Main Menu ...................................................... 64
Tracks ................................................................ 64
Track Page Options ................................................65
Routes Page ...................................................... 65
Highway Page ................................................... 65
Setup Menu ....................................................... 66
System Setup .........................................................67
System Setup Options ............................................67
Display Setup .........................................................68