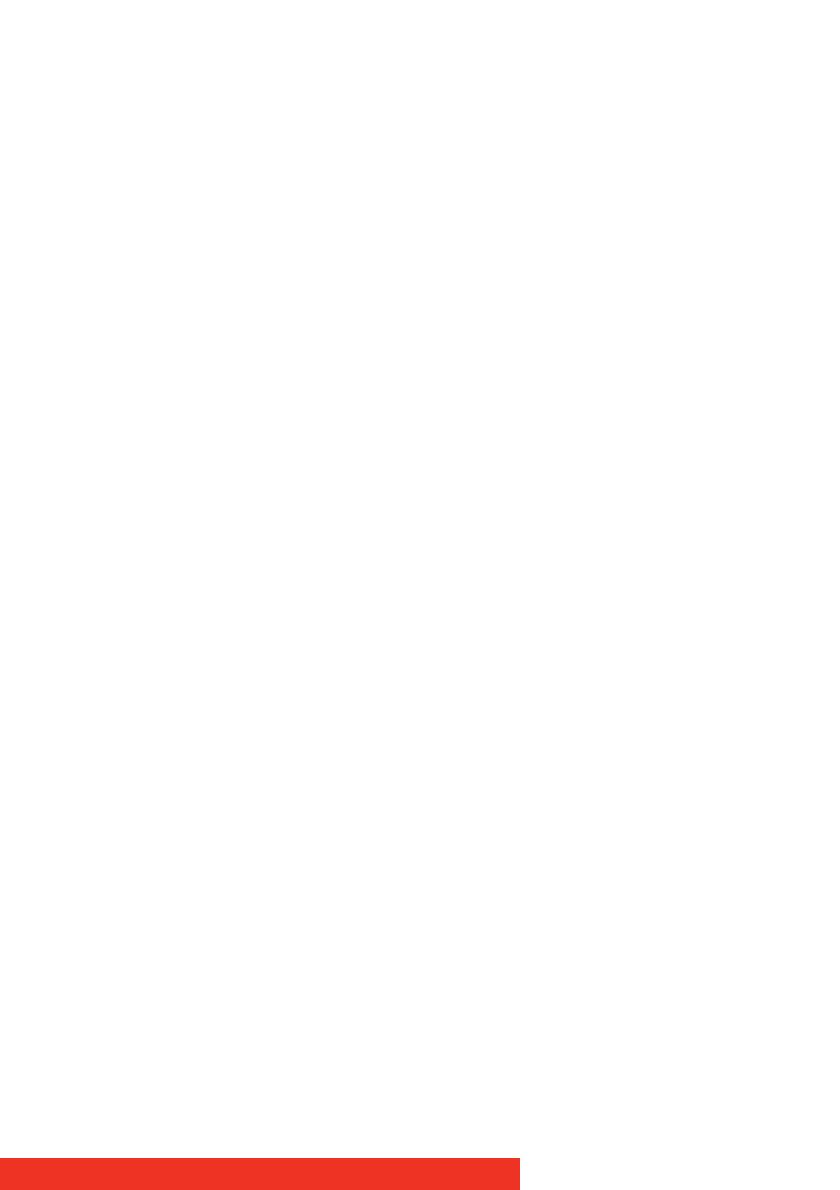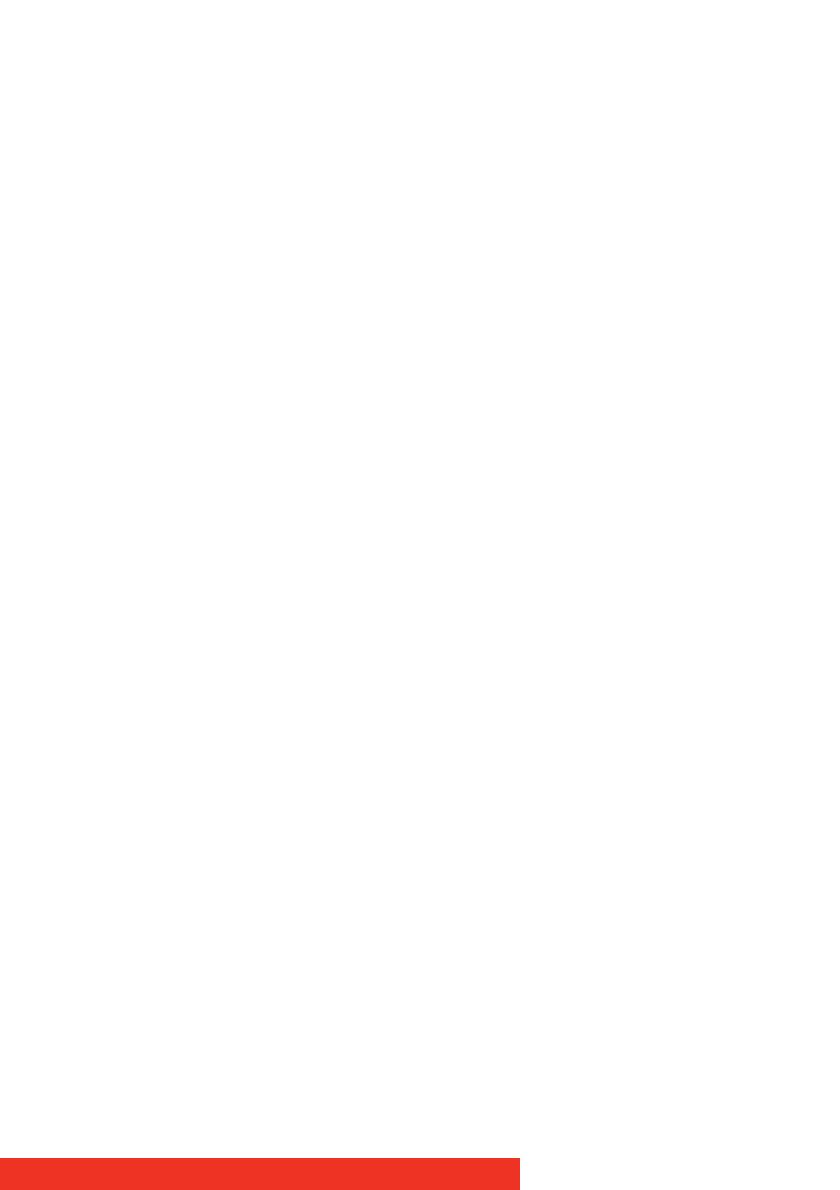
Nio 5
Table of contents
What's in the box.............................................................7
Parts, controls and connectors ........................................8
Front view ............................................................................................... 8
Rear view ................................................................................................ 9
Display installation........................................................12
Unlocking the height mechanism.......................................................12
Adjusting the display position ............................................................. 13
Connecting the signal cables............................................................... 16
Routing the cables................................................................................ 17
Re-attaching the covers....................................................................... 17
VESA-mount installation....................................................................... 18
Daily operation ..............................................................20
Recommendations for daily operation...............................................20
Stand-by switching...............................................................................22
Locking and unlocking user controls...................................................23
Bringing up the OSD menu.................................................................. 25
Navigating through the OSD menus...................................................26
Making selections in the OSD menus................................................. 26
Changing values in the OSD menus ...................................................27
Advanced operation ......................................................28
On-screen display (OSD)......................................................................28
Input Selection menu*..................................................................28
Luminance and color menu .........................................................29
Display Function menu* ...............................................................30
Settings menu ...............................................................................33
Information menu......................................................................... 34
Changing Display Functions.................................................................35