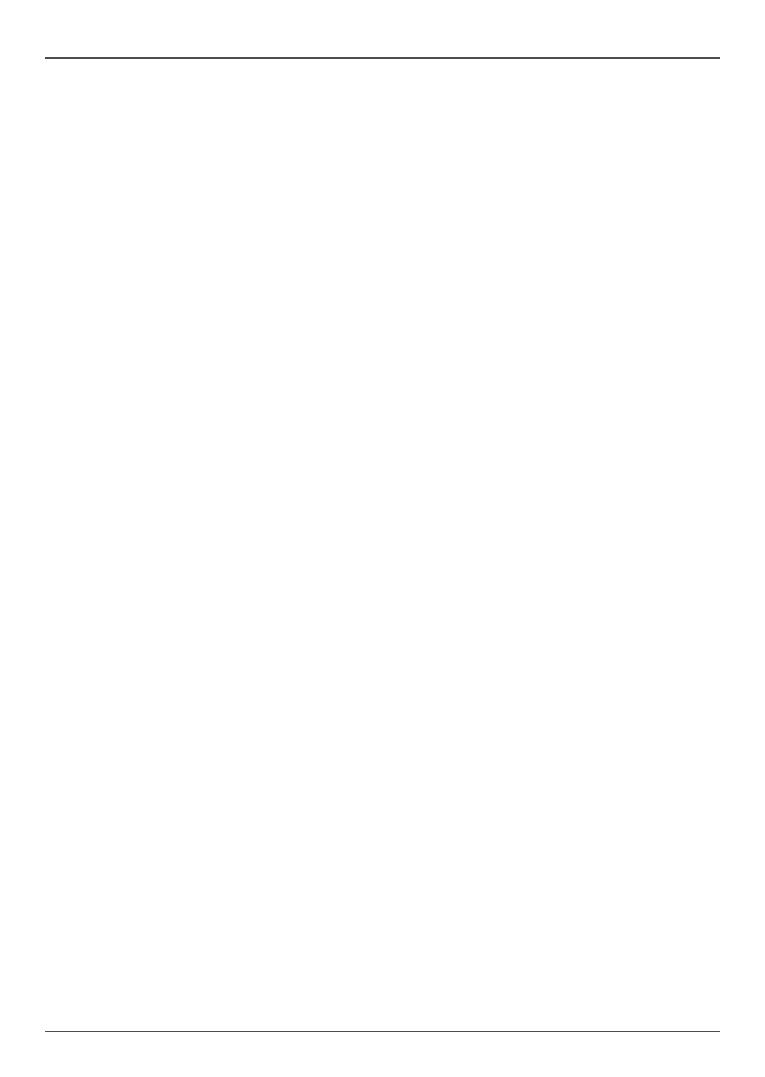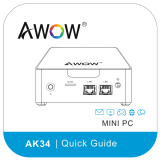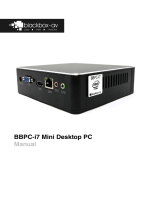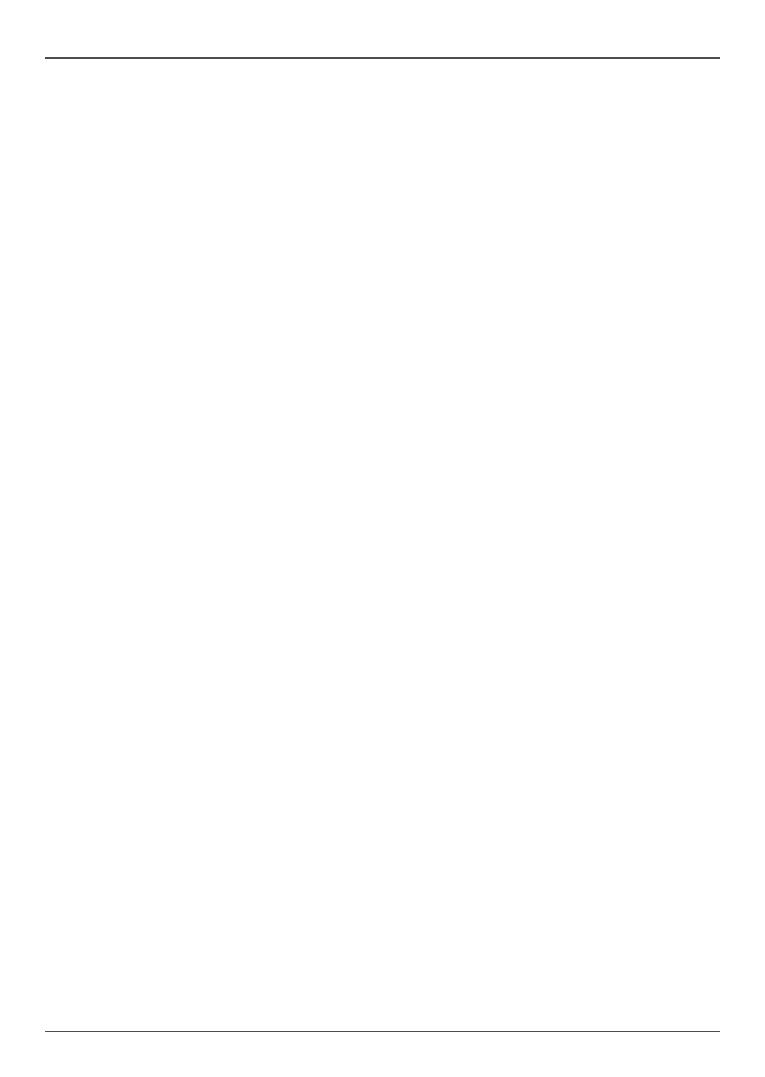
2
ZOTAC ZBOX
Table of Contents
Product Specications -------------------------------------------------------------------------- 3
Safety information -------------------------------------------------------------------------------- 4
Setting up your system ----------------------------------------------------------------------- 4
Care during use -------------------------------------------------------------------------------- 4
Welcome --------------------------------------------------------------------------------------------- 5
Package contents ------------------------------------------------------------------------------ 5
Getting to know your ZOTAC ZBOX -------------------------------------------------------- 6
Front view ---------------------------------------------------------------------------------------- 6
Rear view----------------------------------------------------------------------------------------- 7
BIOS settings of specic functions --------------------------------------------------------- 8
How to disable the ring LED indicator ---------------------------------------------------- 8
How to disable CIR controller (for internal IR receiver) ------------------------------- 9
Installing Hardware inside ZOTAC ZBOX ------------------------------------------------- 10
Installing a memory module ----------------------------------------------------------------- 10
Removing the memory module ------------------------------------------------------------- 11
Installing a hard disk -------------------------------------------------------------------------- 12
Installing mSATA SSD module -------------------------------------------------------------- 14
Setting up your ZOTAC ZBOX ---------------------------------------------------------------- 15
Positioning your ZOTAC ZBOX --------------------------------------------------------------- 17
Installing the stand ----------------------------------------------------------------------------- 17
Installing your ZOTAC ZBOX to a monitor ----------------------------------------------- 17
Installing drivers and software --------------------------------------------------------------- 18
Installing an operating system -------------------------------------------------------------- 18
Installing system drivers ---------------------------------------------------------------------- 18
Using your ZOTAC ZBOX ----------------------------------------------------------------------- 19
Conguring wireless connection ----------------------------------------------------------- 19
Conguring wired connection --------------------------------------------------------------- 19
Using a static IP ---------------------------------------------------------------------------- 19
Using a dynamic IP (PPPoE connection) -------------------------------------------- 20
Conguring audio output --------------------------------------------------------------------- 20
Intel Rapid Storage Technology -------------------------------------------------------------- 21
Introduction ------------------------------------------------------------------------------------- 21
Setting up Intel Rapid Storage Technology --------------------------------------------- 21