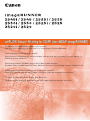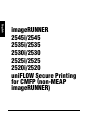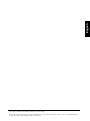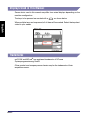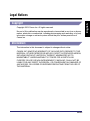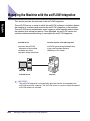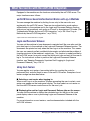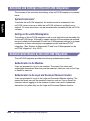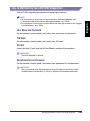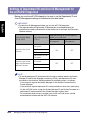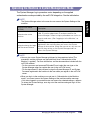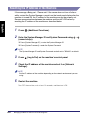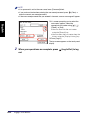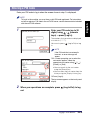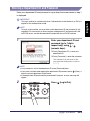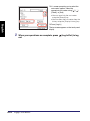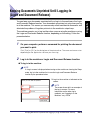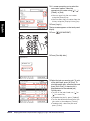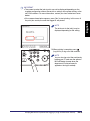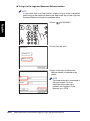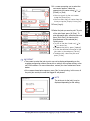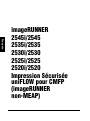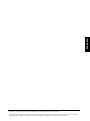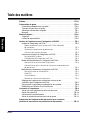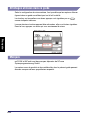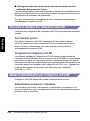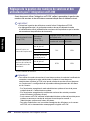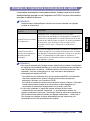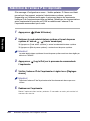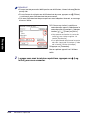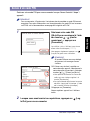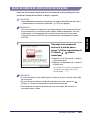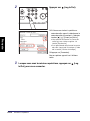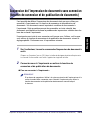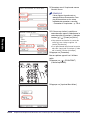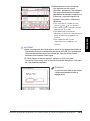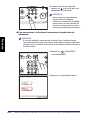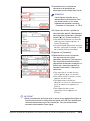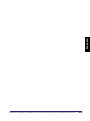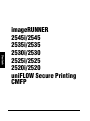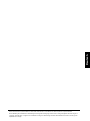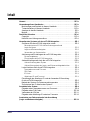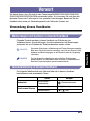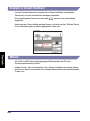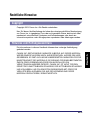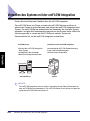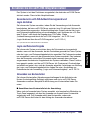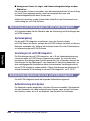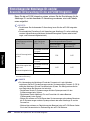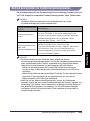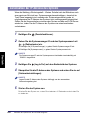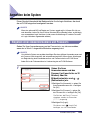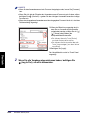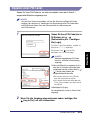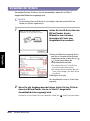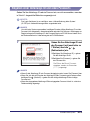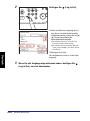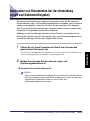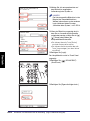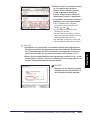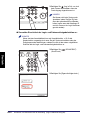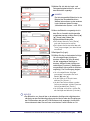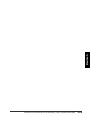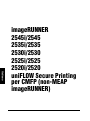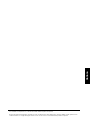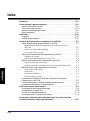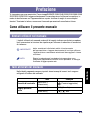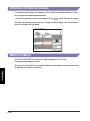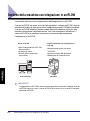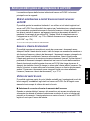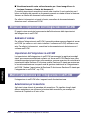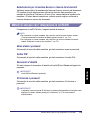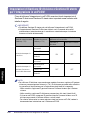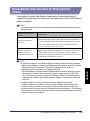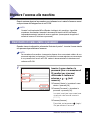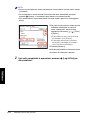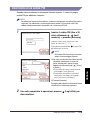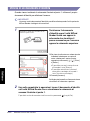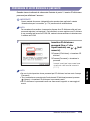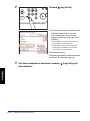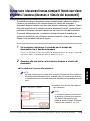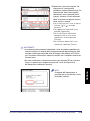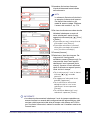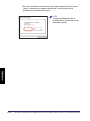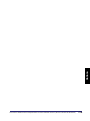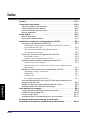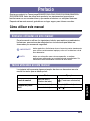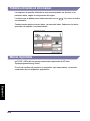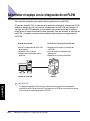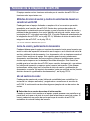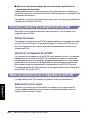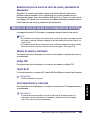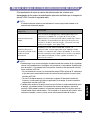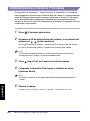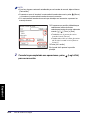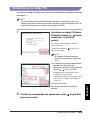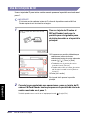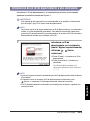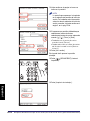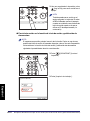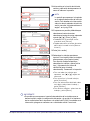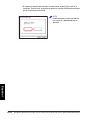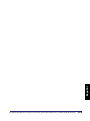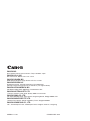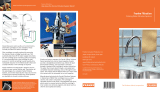Canon imageRUNNER 2520 Operating instructions
- Type
- Operating instructions
Page is loading ...
Page is loading ...

English
To view the manual in PDF format, Adobe Reader/Adobe Acrobat Reader is required. If Adobe Reader/Adobe Acrobat Reader is not installed on your
system, please download it from the Adobe Systems Incorporated website.
Considerable effort has been made to ensure that this manual is free of inaccuracies and omissions. However, as we are constantly improving our
products, if you need an exact specification, please contact Canon.

EN-iii
English
Contents
Preface . . . . . . . . . . . . . . . . . . . . . . . . . . . . . . . . . . . . . . . . . . . . . . . . . . . . . . EN-vi
How to Use This Manual . . . . . . . . . . . . . . . . . . . . . . . . . . . . . . . . . . . . . . . . EN-vi
Symbols Used in This Manual . . . . . . . . . . . . . . . . . . . . . . . . . . . . . . . . . . .EN-vi
Keys Used in This Manual . . . . . . . . . . . . . . . . . . . . . . . . . . . . . . . . . . . . . .EN-vi
Displays Used in This Manual . . . . . . . . . . . . . . . . . . . . . . . . . . . . . . . . . . EN-vii
Trademarks . . . . . . . . . . . . . . . . . . . . . . . . . . . . . . . . . . . . . . . . . . . . . . . . EN-vii
Legal Notices . . . . . . . . . . . . . . . . . . . . . . . . . . . . . . . . . . . . . . . . . . . . . . . . EN-viii
Copyright . . . . . . . . . . . . . . . . . . . . . . . . . . . . . . . . . . . . . . . . . . . . . . . . . . EN-viii
Disclaimers. . . . . . . . . . . . . . . . . . . . . . . . . . . . . . . . . . . . . . . . . . . . . . . . . EN-viii
Managing the Machine with the uniFLOW Integration . . . . . . . . . . . . . . . . . EN-1
What You Can Do with the uniFLOW Integration. . . . . . . . . . . . . . . . . . . . . EN-2
uniFLOW Server-based Authentication Modes and Log-in Methods. . . EN-2
Login and Document Release . . . . . . . . . . . . . . . . . . . . . . . . . . . . . . . . EN-2
Using Cost Centers . . . . . . . . . . . . . . . . . . . . . . . . . . . . . . . . . . . . . . . . EN-2
Activation and Settings of the uniFLOW Integration . . . . . . . . . . . . . . . . . . EN-3
System Environment. . . . . . . . . . . . . . . . . . . . . . . . . . . . . . . . . . . . . . . . EN-3
Settings of the uniFLOW Integration. . . . . . . . . . . . . . . . . . . . . . . . . . . . EN-3
Authentication Modes by the uniFLOW Integration . . . . . . . . . . . . . . . . . . . EN-3
Authentication to the Machine . . . . . . . . . . . . . . . . . . . . . . . . . . . . . . . . EN-3
Authentication to the Login and Document Release Function . . . . . . . . EN-3
Log-in Methods by the uniFLOW Integration . . . . . . . . . . . . . . . . . . . . . . . . EN-4
User Name and Password . . . . . . . . . . . . . . . . . . . . . . . . . . . . . . . . . . . EN-4
PIN Code . . . . . . . . . . . . . . . . . . . . . . . . . . . . . . . . . . . . . . . . . . . . . . . . EN-4
ID Card . . . . . . . . . . . . . . . . . . . . . . . . . . . . . . . . . . . . . . . . . . . . . . . . . . EN-4
Department ID and Password . . . . . . . . . . . . . . . . . . . . . . . . . . . . . . . . EN-4
Settings of Department ID and User ID Management for the
uniFLOW Integration . . . . . . . . . . . . . . . . . . . . . . . . . . . . . . . . . . . . . . . . . . EN-5
Operating the Machine in System Management Mode . . . . . . . . . . . . . . . . EN-6
Resetting the IP Address of the Machine. . . . . . . . . . . . . . . . . . . . . . . . . . . EN-7
Logging in to the Machine . . . . . . . . . . . . . . . . . . . . . . . . . . . . . . . . . . . . . . . EN-8
Entering a User Name and Password . . . . . . . . . . . . . . . . . . . . . . . . . . . . . EN-8
Entering a PIN Code . . . . . . . . . . . . . . . . . . . . . . . . . . . . . . . . . . . . . . . . . EN-10
Using the ID Card. . . . . . . . . . . . . . . . . . . . . . . . . . . . . . . . . . . . . . . . . . . . EN-11
Entering a Department ID and Password. . . . . . . . . . . . . . . . . . . . . . . . . . EN-12
Keeping Documents Unprinted Until Logging-In
(Login and Document Release) . . . . . . . . . . . . . . . . . . . . . . . . . . . . . . . . . . EN-14

EN-vi
English
Preface
Thank you for purchasing the Canon imageRUNNER 2545i/2545/2535i/2535/2530i/2530/
2525i/2525/2520i/2520. Please read this manual thoroughly before operating the machine to
familiarize yourself with its capabilities, and to make the most of its many functions. After
reading this manual, store it in a safe place for future reference.
How to Use This Manual
Symbols Used in This Manual
The following symbols are used in this manual to explain procedures, restrictions,
handling precautions, and instructions that should be observed for safety.
IMPORTANT
Indicates operational requirements and restrictions. Be sure to read
these items carefully to operate the machine correctly, and avoid
damage to the machine or property.
NOTE
Indicates a clarification of an operation, or contains additional
explanations for a procedure. Reading these notes is highly
recommended.
Keys Used in This Manual
The following table provides a few examples of how keys to be pressed are
expressed in this manual:
Keys Example
Control Panel Key icon + (Key Name) (Additional Functions)
Touch Panel Display
[Key Name] [OK], [Cancel], etc.
[Key Icon] [ ], [ ], etc.

EN-vii
English
Displays Used in This Manual
Screen shots used in this manual may differ from actual displays depending on the
machine configuration.
The keys to be pressed are marked with a , as shown below.
When multiple keys can be pressed, all of them will be marked. Select the keys best
suited to your needs.
Trademarks
uniFLOW and MiCard
®
are registered trademarks of NT-ware
Systemprogrammierung GmbH.
Other product and company names herein may be the trademarks of their
respective owners.

EN-viii
English
Legal Notices
Copyright
Copyright 2013 Canon Inc. All rights reserved.
No part of this publication may be reproduced or transmitted in any form or by any
means, electronic or mechanical, including photocopying and recording, or by any
information storage or retrieval system without the prior written permission of
Canon Inc.
Disclaimers
The information in this document is subject to change without notice.
CANON INC. MAKES NO WARRANTY OF ANY KIND WITH REGARD TO THIS
MATERIAL, EITHER EXPRESS OR IMPLIED, EXCEPT AS PROVIDED HEREIN,
INCLUDING WITHOUT LIMITATION, THEREOF, WARRANTIES AS TO
MARKETABILITY, MERCHANTABILITY, FITNESS FOR A PARTICULAR
PURPOSE OR USE OR NON-INFRINGEMENT. CANON INC. SHALL NOT BE
LIABLE FOR ANY DIRECT, INCIDENTAL, OR CONSEQUENTIAL DAMAGES OF
ANY NATURE, OR LOSSES OR EXPENSES RESULTING FROM THE USE OF
THIS MATERIAL.

Managing the Machine with the uniFLOW Integration
EN-1
English
Managing the Machine with the uniFLOW Integration
This section provides the overview of the uniFLOW integration.
The uniFLOW server, a server in which the uniFLOW software is installed, detects
the machine in a network and activates the uniFLOW integration in the machine.
The uniFLOW server authenticates users logging in at the machine and provides
the machine with setting information. Once activated, the uniFLOW server and
machine continue communicating to accomplish the uniFLOW integration.
IMPORTANT
The uniFLOW integration is activated only when the machine is connected to the
uniFLOW server over a network. The uniFLOW server is a server in which the optional
uniFLOW software is activated.
Functions with the uniFLOW integration
• uniFLOW server-based Authentication
• Login and Document Release
• Selecting a Cost Center
uniFLOW Server
• activates the uniFLOW
integration in the machine
• authenticates users
• provides setting information
uniFLOW Server Machine

Managing the Machine with the uniFLOW Integration
EN-2
English
What You Can Do with the uniFLOW Integration
Equipped in the machine are the functions activated by the uniFLOW server. The
major functions are as follows:
uniFLOW Server-based Authentication Modes and Log-in Methods
You can manage the machine by limiting its use only to the users who are
registered in the uniFLOW server. There are two authentication mode options:
authentication to the machine and to the Login and Document Release function,
with various log-in methods such as by an ID card* or by entering a PIN code. (See
"Authentication Modes by the uniFLOW Integration," on p. EN-3 and "Log-in
Methods by the uniFLOW Integration," on p. EN-4.)
* Optional NT-ware's MiCard Reader is required.
Login and Document Release
You can set the machine to keep documents unprinted until the user who sent the
print data logs in to the machine or the Login and Document Release function. The
documents are printed out only when the user logs in at the machine. This means
the user can securely collect confidential documents and eliminate the problem of
forgotten printouts in the machine's output trays. This function is made possible by
the uniFLOW server (as a print server) that holds print jobs and wait for the user to
log in. For instructions on how to perform the Login and Document Release
function, see "Keeping Documents Unprinted Until Logging-In (Login and
Document Release)," on p. EN-14.
Using Cost Centers
You can register cost centers (accounting tables for counting the costs for
performed jobs) and allot them to users in the uniFLOW server. Examples of cost
centers usage are described below:
■ Selecting a cost center when logging in:
When a user logs in at the machine, a screen prompting the user to select a cost
center may appear on the touch panel display. The user selects a cost center so
that the uniFLOW server counts the cost for the user's job.
■ Displaying the cost for Login and Document Release jobs on the screen:
You can set the machine to display the calculated cost for the job on the touch
panel display when a user is performing Login and Document Release at the
machine.
For more information on cost centers, see the documentation included with the
uniFLOW software.

Managing the Machine with the uniFLOW Integration
EN-3
English
Activation and Settings of the uniFLOW Integration
The overview of the activation and settings of the uniFLOW integration is provided
below.
System Environment
To activate the uniFLOW integration, the machine must be connected to the
uniFLOW server (a server in which the uniFLOW software is installed) over a
network. For more information, see the documentation included with the uniFLOW
software.
Settings of the uniFLOW Integration
The settings of the uniFLOW integration such as user registration can be made only
on the uniFLOW server. Although no special settings on the machine are required,
be sure to check the Department ID and User ID Management settings for a proper
combination of these conventional management modes and the uniFLOW
integration. (See "Settings of Department ID and User ID Management for the
uniFLOW Integration," on p. EN-5.)
Authentication Modes by the uniFLOW Integration
The uniFLOW integration provides the following authentication modes:
Authentication to the Machine
Users are prompted to log in to the machine. This means that users must
authenticate themselves when they use the machine's functions such as the Copy
or Send/Fax functions.
Authentication to the Login and Document Release Function
Users are prompted to log in to the Login and Document Release function. This
means that users can use the machine's functions such as Copy or Send/Fax
functions without logging in at the machine. Instead, users must authenticate
themselves only when they use the Login and Document Release function.

Managing the Machine with the uniFLOW Integration
EN-4
English
Log-in Methods by the uniFLOW Integration
The uniFLOW integration provides the following log-in methods:
NOTE
• For instructions on how to log in to the machine as the System Manager, see
"Operating the Machine in System Management Mode," on p. EN-6.
• For instructions on how to log in to the machine with each log-in method, see "Logging
in to the Machine," on p. EN-8.
User Name and Password
On the machine's control panel, users enter their user name and password.
PIN Code
On the machine's control panel, users enter their PIN code.
ID Card
Users hold their ID card over the MiCard Reader attached to the machine.
IMPORTANT
The MiCard Reader is optional.
Department ID and Password
On the machine's control panel, users enter their department ID and password.
IMPORTANT
The log-in method using the department ID and password is available only when
"Authentication to the Machine" (p. EN-3) is applied as the authentication mode.

Managing the Machine with the uniFLOW Integration
EN-5
English
Settings of Department ID and User ID Management for
the uniFLOW Integration
Before you use the uniFLOW integration, be sure to set the Department ID and
User ID Management settings as indicated on the table below.
IMPORTANT
• Disable User ID Management before you use the uniFLOW integration.
• The required setting of Department ID Management varies depending on the
authentication modes (authentication to the machine or to the Login and Document
Release function).
* User name and password registered in the server, not in the machine for the conventional User ID Management.
NOTE
• To use the department ID and password as the log-in method, register the System
Manager ID and System Manager password (p. EN-6), and department IDs and
passwords in the machine. Setting procedure for registering users is as follows:
- In the machine, register the System Manager ID and System Password for the
System Manager.
- In the machine, register department IDs and passwords for other users (end users).
- On the uniFLOW server, assign the System Manager ID and System Password or a
department ID and password to the System Manager or other users.
- For more information on how to register users in the uniFLOW server, see the
documentation included with the uniFLOW software.
Authentication Mode
(See p. EN-3)
Log-in Method (See
p. EN-4)
Required Settings of the Management
Modes on the Machine
Department ID
Management
User ID
Management
Authentication to the
Machine
User Name and
Password*
ON OFF
PIN Code
ID Card
Department ID and
Password
Authentication to the
Login and Document
Release Function
User Name and
Password*
OFF OFF
PIN Code
ID Card

Managing the Machine with the uniFLOW Integration
EN-6
English
Operating the Machine in System Management Mode
The System Manager log-in procedure varies depending on the applied
authentication mode provided by the uniFLOW integration. See the table below.
NOTE
The System Manager refers to the user who can access the System Settings of the
machine.
NOTE
• You can give a user System Manager privileges by the procedures below (The
procedures and the privileges are applicable only when "Authentication to the
Machine" is applied.). For more information, see the documentation included with the
uniFLOW software.
- For the user name and password/PIN code/ID card, select the user type as the
System Manager when you register the user in the uniFLOW server.
- For the department ID and password, assign the System Manager ID and System
Password registered in the machine to the user when you register in the uniFLOW
server.
• When you log in to the machine as an end user in "Authentication to the Machine
mode", you cannot access the System Settings of the machine and the message
<Only users logged in as an administrator can access the selected settings.> appears.
To access the System Settings, once log out of the machine and again log in as the
System Manager.
Authentication Mode
(p. EN-3)
Description
Authentication to the
Machine
Log in to the machine with the user name and password, PIN
code, ID card, or department ID and password for the
System Manager. Otherwise log-in procedures are similar to
those for end users. (See "Logging in to the Machine," on
p. EN-8.)
Authentication to the Login
and Document Release
Enter the System Manager ID and System Password
registered in the machine when you access the System
Settings of the machine. When they are not set, any user can
log in to the machine as the System Manager and can
access the System Settings.

Managing the Machine with the uniFLOW Integration
EN-7
English
Resetting the IP Address of the Machine
If the message <Being set... Please wait. If the screen does not turn off after a
while, contact the System Manager.> persists on the touch panel display after the
machine is turned ON, the IP address of the machine may not be properly set.
Resume communications between the machine and the uniFLOW server by
resetting the IP address of the machine as described below.
1
Press (Additional Functions).
2
Enter the System Manager ID and System Password using -
(numeric keys).
❑ Press [System Manager ID] ➞ enter the System Manager ID.
❑ Press [System Password] ➞ enter the System Password.
NOTE
The System Manager ID and System Password are both set to '7654321' as default.
3
Press (Log In/Out) on the machine's control panel.
4
Check the IP address of the machine and set it on [Network
Settings].
NOTE
Set the IP address of the machine depending on the network environment you are
using.
5
Restart the machine.
Turn OFF the machine, wait at least 10 seconds, and then turn it ON.

Logging in to the Machine
EN-8
English
Logging in to the Machine
This section describes the operation procedures for the log-in methods provided by
the uniFLOW integration.
NOTE
When the optional MiCard Reader is attached to the machine, you can log in and log
out by holding your ID card over the MiCard Reader, regardless of the applied log-in
method (except when the department ID and password is applied as the log-in
method).
Entering a User Name and Password
Enter your user name and password to log in when the screen shown in step 1 is
displayed.
NOTE
To log in to the machine, you must have a valid user name and password (if set)
registered. For instructions on how to register a user name and password in the
uniFLOW server, see the documentation included with the uniFLOW software.
1
Enter your user name and
password (up to 32 characters
respectively) using the on-screen
keyboard and - (numeric
keys).
❑ Press [User] ➞ enter your user name ➞
press [OK].
❑ Press [Password] ➞ enter the password
➞ press [OK].
The characters that you enter for the
password are displayed as asterisks
(********).
❑ Press [Log In].
You can also press (Log In/Out) to
log in.

Logging in to the Machine
EN-9
English
NOTE
• If no password is set for the user name, leave [Password] blank.
• If you make a mistake when entering the user name/password, press (Clear) ➞
enter the correct user name/password.
• If the user name/password that you entered is incorrect, an error message will appear.
2
When your operations are complete, press (Log In/Out) to log
out.
❑ If a screen prompting you to select the
cost center appears, select the
appropriate cost center using [ ], [ ],
[Parent], or [Sub].
• You can search for the cost center
using the [Search] key.
• You can select the cost center from the
history using the [Display History] key.
❑ Press [Log In].
The top screen appears on the touch panel
display.

Logging in to the Machine
EN-10
English
Entering a PIN Code
Enter your PIN code to log in when the screen shown in step 1 is displayed.
NOTE
To log in to the machine, you must have a valid PIN code registered. For instructions
on how to register a PIN code in the uniFLOW server, see the documentation included
with the uniFLOW software.
2
When your operations are complete, press (Log In/Out) to log
out.
1
Enter your PIN code (up to 20
digits) using - (numeric
keys) ➞ press [Log In].
The numbers that you enter are displayed
as asterisks (********).
You can also press (Log In/Out) to log
in.
NOTE
If the PIN code that you entered is
incorrect, an error message will
appear.
❑ If a screen prompting you to select the
cost center appears, select the
appropriate cost center using [ ], [ ],
[Parent], or [Sub].
• You can search for the cost center
using the [Search] key.
• You can select the cost center from the
history using the [Display History] key.
❑ Press [Log In].
The top screen appears on the touch panel
display.

Logging in to the Machine
EN-11
English
Using the ID Card
Use your ID card to log in when the screen shown in step 1 is displayed.
IMPORTANT
Logging-in by using the ID card is available only when the optional MiCard Reader is
attached to the machine.
2
When your operations are complete, hold your ID card over the
MiCard Reader until the log-in screen shown in step 1 appears.
You can also log out of the machine by pressing (Log In/Out).
1
Hold your ID card over the
MiCard Reader until the screen
switches to the next log-in step
or the top screen.
❑ If a screen prompting you to select the
cost center appears, select the
appropriate cost center using [ ], [ ],
[Parent], or [Sub].
• You can search for the cost center
using the [Search] key.
• You can select the cost center from the
history using the [Display History] key.
❑ Press [Log In].
The top screen appears on the touch panel
display.

Logging in to the Machine
EN-12
English
Entering a Department ID and Password
Enter your department ID and password to log in when the screen shown in step 1
is displayed.
IMPORTANT
This log-in method is available only when "Authentication to the Machine" (p. EN-3) is
applied as the authentication mode.
NOTE
To log in to the machine, you must have a valid department ID and password (if set)
registered. For instructions on how to register a department ID and password in the
uniFLOW server, see the documentation included with the uniFLOW software.
NOTE
• If no password is set for the department ID, leave [Password] blank.
• If you make a mistake when entering the department ID/password, press (Clear) ➞
enter the correct department ID/password.
• If the department ID/password that you entered is incorrect, an error message will
appear.
1
Enter your department ID and
password (up to 7 digits
respectively) using -
(numeric keys).
❑ Press [Department ID] ➞ enter your
department ID.
❑ Press [Password] ➞ enter the password.
The numbers that you enter for the
password are displayed as asterisks
(*******).
2
Press (Log In/Out).

Logging in to the Machine
EN-13
English
3
When your operations are complete, press (Log In/Out) to log
out.
❑ If a screen prompting you to select the
cost center appears, select the
appropriate cost center using [ ], [ ],
[Parent], or [Sub].
• You can search for the cost center
using the [Search] key.
• You can select the cost center from the
history using the [Display History] key.
❑ Press [Log In].
The top screen appears on the touch panel
display.

Keeping Documents Unprinted Until Logging-In (Login and Document Release)
EN-14
English
Keeping Documents Unprinted Until Logging-In
(Login and Document Release)
You can keep your documents unprinted until you log in to the machine or the Login
and Document Release function. Your documents are printed out only when you log
in at the machine. This means you can securely collect confidential documents and
eliminate the problem of forgotten printouts in the machine's output trays.
The machine prompts you to log in either when you are using the machine or using
the Login and Document Release function, depending on the setting. Follow the
procedure below.
1
On your computer, perform a command for printing the document
you want to print.
Click [Print] or [OK] on the dialog box of the printer driver. The command name varies
depending on the application software you are using.
2
Log in to the machine or Login and Document Release function.
● To log in to the machine:
NOTE
If a log-in screen is displayed when turning on the machine or clearing the Sleep
mode, log in to the machine first to use the Login and Document Release
function by the procedure below.
❑ Log in to the machine as indicated on the
screen.
NOTE
The screen shown left is an example of
the log-in screens. For more
information on the other log-in
methods, see "Logging in to the
Machine," on p. EN-8.

Keeping Documents Unprinted Until Logging-In (Login and Document Release)
EN-15
English
❑ If a screen prompting you to select the
cost center appears, select the
appropriate cost center using [ ], [ ],
[Parent], or [Sub].
• You can search for the cost center
using the [Search] key.
• You can select the cost center from the
history using the [Display History] key.
❑ Press [Log In].
The top screen appears on the touch panel
display.
❑ Press (SCAN/PRINT).
❑ Press [Print My Jobs].
❑ Select the jobs you want to print. To print
all the jobs listed, press [All Print]. To
print the specific jobs, select the jobs and
press [Start Print]. (A check mark is
displayed next to the selected job.)
Printing starts.
• To view all the jobs listed, use [ ] or
[ ] as necessary.
• To update the job list, press [Update].
• To view the detailed information of the
job, select a job and press [Details].
• To delete jobs, select the jobs and
press [Erase].
Page is loading ...
Page is loading ...
Page is loading ...
Page is loading ...
Page is loading ...
Page is loading ...
Page is loading ...
Page is loading ...
Page is loading ...
Page is loading ...
Page is loading ...
Page is loading ...
Page is loading ...
Page is loading ...
Page is loading ...
Page is loading ...
Page is loading ...
Page is loading ...
Page is loading ...
Page is loading ...
Page is loading ...
Page is loading ...
Page is loading ...
Page is loading ...
Page is loading ...
Page is loading ...
Page is loading ...
Page is loading ...
Page is loading ...
Page is loading ...
Page is loading ...
Page is loading ...
Page is loading ...
Page is loading ...
Page is loading ...
Page is loading ...
Page is loading ...
Page is loading ...
Page is loading ...
Page is loading ...
Page is loading ...
Page is loading ...
Page is loading ...
Page is loading ...
Page is loading ...
Page is loading ...
Page is loading ...
Page is loading ...
Page is loading ...
Page is loading ...
Page is loading ...
Page is loading ...
Page is loading ...
Page is loading ...
Page is loading ...
Page is loading ...
Page is loading ...
Page is loading ...
Page is loading ...
Page is loading ...
Page is loading ...
Page is loading ...
Page is loading ...
Page is loading ...
Page is loading ...
Page is loading ...
Page is loading ...
Page is loading ...
Page is loading ...
Page is loading ...
Page is loading ...
Page is loading ...
Page is loading ...
Page is loading ...
Page is loading ...
Page is loading ...
Page is loading ...
Page is loading ...
Page is loading ...
Page is loading ...
Page is loading ...
Page is loading ...
Page is loading ...
Page is loading ...
Page is loading ...
Page is loading ...
Page is loading ...
Page is loading ...
Page is loading ...
Page is loading ...
Page is loading ...
Page is loading ...
Page is loading ...
Page is loading ...
Page is loading ...
Page is loading ...
Page is loading ...
Page is loading ...
Page is loading ...
Page is loading ...
Page is loading ...
Page is loading ...
Page is loading ...
Page is loading ...
Page is loading ...
Page is loading ...
Page is loading ...
Page is loading ...
-
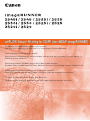 1
1
-
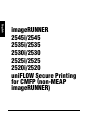 2
2
-
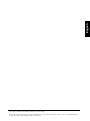 3
3
-
 4
4
-
 5
5
-
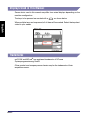 6
6
-
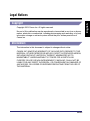 7
7
-
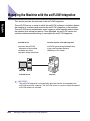 8
8
-
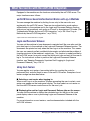 9
9
-
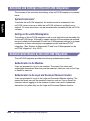 10
10
-
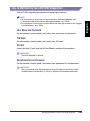 11
11
-
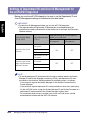 12
12
-
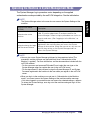 13
13
-
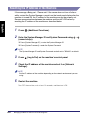 14
14
-
 15
15
-
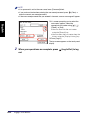 16
16
-
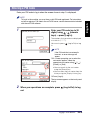 17
17
-
 18
18
-
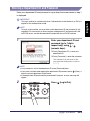 19
19
-
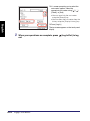 20
20
-
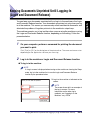 21
21
-
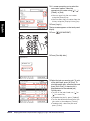 22
22
-
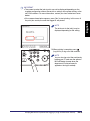 23
23
-
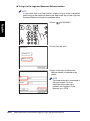 24
24
-
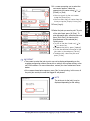 25
25
-
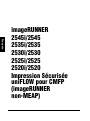 26
26
-
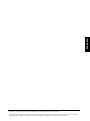 27
27
-
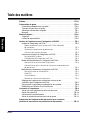 28
28
-
 29
29
-
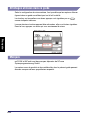 30
30
-
 31
31
-
 32
32
-
 33
33
-
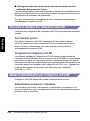 34
34
-
 35
35
-
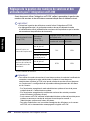 36
36
-
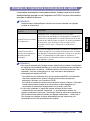 37
37
-
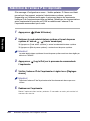 38
38
-
 39
39
-
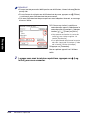 40
40
-
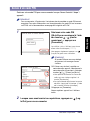 41
41
-
 42
42
-
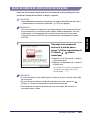 43
43
-
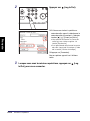 44
44
-
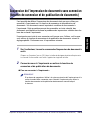 45
45
-
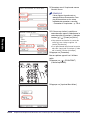 46
46
-
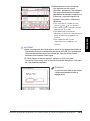 47
47
-
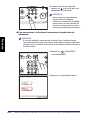 48
48
-
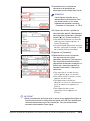 49
49
-
 50
50
-
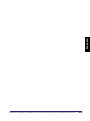 51
51
-
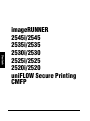 52
52
-
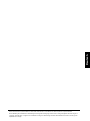 53
53
-
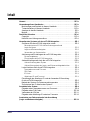 54
54
-
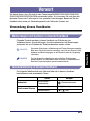 55
55
-
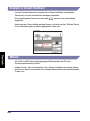 56
56
-
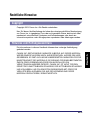 57
57
-
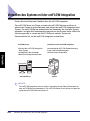 58
58
-
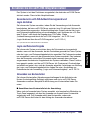 59
59
-
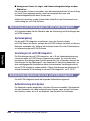 60
60
-
 61
61
-
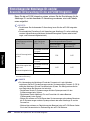 62
62
-
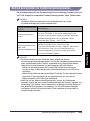 63
63
-
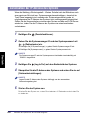 64
64
-
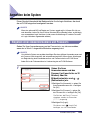 65
65
-
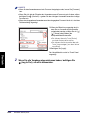 66
66
-
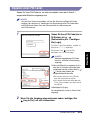 67
67
-
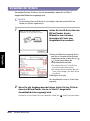 68
68
-
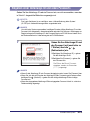 69
69
-
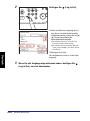 70
70
-
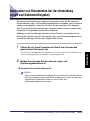 71
71
-
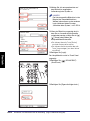 72
72
-
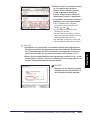 73
73
-
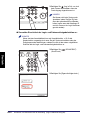 74
74
-
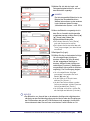 75
75
-
 76
76
-
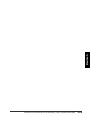 77
77
-
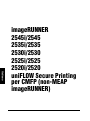 78
78
-
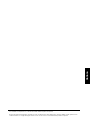 79
79
-
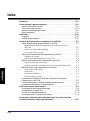 80
80
-
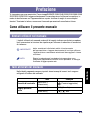 81
81
-
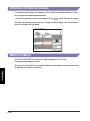 82
82
-
 83
83
-
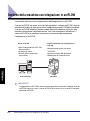 84
84
-
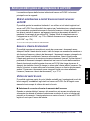 85
85
-
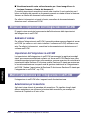 86
86
-
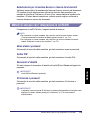 87
87
-
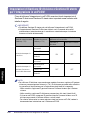 88
88
-
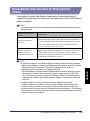 89
89
-
 90
90
-
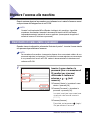 91
91
-
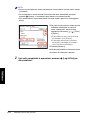 92
92
-
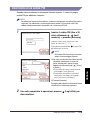 93
93
-
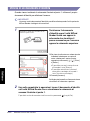 94
94
-
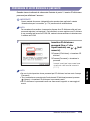 95
95
-
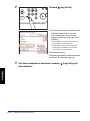 96
96
-
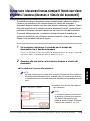 97
97
-
 98
98
-
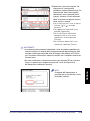 99
99
-
 100
100
-
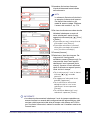 101
101
-
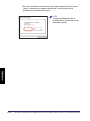 102
102
-
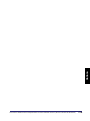 103
103
-
 104
104
-
 105
105
-
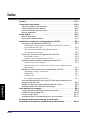 106
106
-
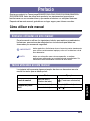 107
107
-
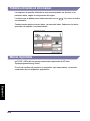 108
108
-
 109
109
-
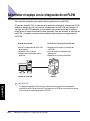 110
110
-
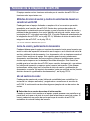 111
111
-
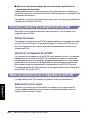 112
112
-
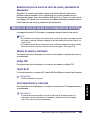 113
113
-
 114
114
-
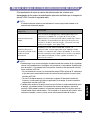 115
115
-
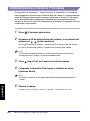 116
116
-
 117
117
-
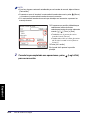 118
118
-
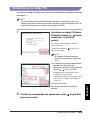 119
119
-
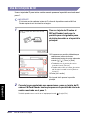 120
120
-
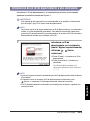 121
121
-
 122
122
-
 123
123
-
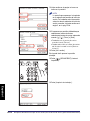 124
124
-
 125
125
-
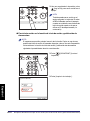 126
126
-
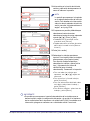 127
127
-
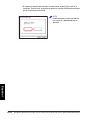 128
128
-
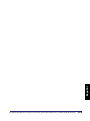 129
129
-
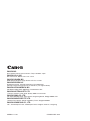 130
130
Canon imageRUNNER 2520 Operating instructions
- Type
- Operating instructions
Ask a question and I''ll find the answer in the document
Finding information in a document is now easier with AI
in other languages
Related papers
-
Canon GP 160 Owner's manual
-
Canon 4840B001BNDL Datasheet
-
Canon 4840B003 Datasheet
-
Canon imageRUNNER ADVANCE 6565i User manual
-
Canon Paper Shredder Paper Shredder User manual
-
Canon imageRUNNER 1730 Quick start guide
-
Canon C350iF Quick start guide
-
Canon imageRUNNER ADVANCE 8085 High Res Print Brochure
-
Canon 8457B005 Owner's manual
-
Canon imageRUNNER ADVANCE C9280 PRO Quick start guide
Other documents
-
Kofax Communication Server 10.3.0 Technical Manual
-
Xerox DocuColor 7000/8000 Installation guide
-
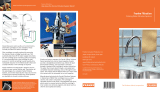 Franke Consumer Products Filtration System User manual
Franke Consumer Products Filtration System User manual
-
Morel SUPREMO PICCOLO LOTUS Owner's manual
-
Morel OCTAVE 6 LIMITED EDITION FLOOR-STANDING Owner's manual
-
AEG LAV2550 User manual
-
Morel 38 Limited Edition Woofer Owner's manual
-
Harmonic SystemManager 6.6 Installation guide
-
Harmonic SystemManager 6.9 Installation guide
-
Morel ULTIMO TITANIUM SC SUBWOOFER Owner's manual