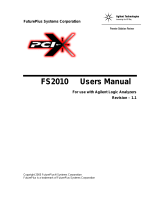Page is loading ...

1
SLUUBK2–November 2016
Submit Documentation Feedback
Copyright © 2016, Texas Instruments Incorporated
EyeScan Tool User's Guide
User's Guide
SLUUBK2–November 2016
EyeScan Tool User's Guide
Contents
1 Introduction ................................................................................................................... 3
2 Installing the EyeScan Tool ................................................................................................ 4
3 Using the EyeScan Tool .................................................................................................... 7
List of Figures
1 EyeScan Tool Setup Wizard ............................................................................................... 4
2 EyeScan Tool License Agreement ........................................................................................ 4
3 EyeScan Tool Destination Folder.......................................................................................... 5
4 .NET Framework 4.0 Prerequisite......................................................................................... 5
5 .NET Framework 4.0 Installation .......................................................................................... 6
6 Software Installation Completed........................................................................................... 6
7 USB Interface Instances.................................................................................................... 7
8 USB Interface Hardware IDs............................................................................................... 8
9 EyeScan Tool Locations.................................................................................................... 8
10 Configure USB Adapter Window .......................................................................................... 9
11 USB Adapter Info........................................................................................................... 10
12 USB Adapter Configuration............................................................................................... 10
13 Configure USB Adapter Button........................................................................................... 10
14 Configure USB Adapter Menu Option................................................................................... 10
15 EyeScan Tool Tabs........................................................................................................ 11
16 EyeScan Tool Version..................................................................................................... 11
17 EyeScan Settings .......................................................................................................... 12
18 Equalizer Settings.......................................................................................................... 12
19 Swap Input Lanes.......................................................................................................... 12
20 Individual Bit Selection .................................................................................................... 12
21 Quick Bit Selection......................................................................................................... 13
22 Enable Lanes ............................................................................................................... 13
23 Scanning Process.......................................................................................................... 13
24 Persistence option ......................................................................................................... 14
25 Repeat Delay ............................................................................................................... 14
26 Scanning Process Completed............................................................................................ 14
27 Zoom In and Out Buttons ................................................................................................. 15
28 Save EyeScan Window.................................................................................................... 15
29 EyeScan Tool Register Access .......................................................................................... 16
30 Basic Registers Control ................................................................................................... 16
31 Pattern Tab.................................................................................................................. 17
32 Advanced Register Access ............................................................................................... 17
33 Script Mode ................................................................................................................. 18
34 Script Help .................................................................................................................. 19

www.ti.com
2
SLUUBK2–November 2016
Submit Documentation Feedback
Copyright © 2016, Texas Instruments Incorporated
EyeScan Tool User's Guide
35 Dialog Box That Appears to Confirm User's Action.................................................................... 20
36 Syntax Error................................................................................................................. 21
37 Add Command Manually .................................................................................................. 21
List of Tables
Trademarks
Windows, Windows XP are trademarks of Microsoft.

www.ti.com
Introduction
3
SLUUBK2–November 2016
Submit Documentation Feedback
Copyright © 2016, Texas Instruments Incorporated
EyeScan Tool User's Guide
1 Introduction
This user's guide provides instructions on how to use features provided by the EyeScan Tool.
EyeScan Tool is a Windows™ based application that allows users to review general eye quality per lane
at the receiver. Furthermore, it provides a way to read all status registers and make common modifications
with minimal user effort.
1.1 System Requirements
The following list shows the minimum recommended system requirements for the EyeScan software:
• PC running Windows XP ™ or above (32-bit or 64-bit OS)
• Microsoft’s .NET framework 4.0
• USB host
• USB interface connected to a supported TI device
1.2 Supported TI Devices
• SNx5DP149
• SNx5DP159
• TMDS171
• TMDS181
1.3 Definitions
GUI— Graphical User Interface
PC— Personal Computer
USB— Universal Serial Bus
CSV— Comma-Separated Values
HID— Human Interface Device
VID— Vendor ID
PID— Product ID

Installing the EyeScan Tool
www.ti.com
4
SLUUBK2–November 2016
Submit Documentation Feedback
Copyright © 2016, Texas Instruments Incorporated
EyeScan Tool User's Guide
2 Installing the EyeScan Tool
2.1 Running the Setup Program
Extract the setup program on the desired folder in the PC. Execute the "EyeScan_Tool.exe" file and follow
the instructions for software installation.
Figure 1. EyeScan Tool Setup Wizard
Figure 2. EyeScan Tool License Agreement

www.ti.com
Installing the EyeScan Tool
5
SLUUBK2–November 2016
Submit Documentation Feedback
Copyright © 2016, Texas Instruments Incorporated
EyeScan Tool User's Guide
Figure 3. EyeScan Tool Destination Folder
The EyeScan Tool requires Microsoft’s .NET Framework 4.0; the installer guides the user through this
prerequisite installation in case such .NET framework version is not present on the system. Ensure the PC
has a proper internet connection to download the framework directly from Microsoft’s website.
Figure 4. .NET Framework 4.0 Prerequisite

Installing the EyeScan Tool
www.ti.com
6
SLUUBK2–November 2016
Submit Documentation Feedback
Copyright © 2016, Texas Instruments Incorporated
EyeScan Tool User's Guide
Figure 5. .NET Framework 4.0 Installation
Click "Finish" when the wizard indicates that the EyeScan Tool installation has been completed.
Figure 6. Software Installation Completed

www.ti.com
Using the EyeScan Tool
7
SLUUBK2–November 2016
Submit Documentation Feedback
Copyright © 2016, Texas Instruments Incorporated
EyeScan Tool User's Guide
3 Using the EyeScan Tool
3.1 TI’s USB Interface
After connecting the USB interface to any available port on the PC, it will be enumerated both as an HID
compliant device and USB input device (both requiring no special drivers) upon USB device connection.
Locate both instances of this solution on the Device Manager by looking into the hardware IDs on the
device properties, where the VID is 0x0451 and the PID is 0xCA01.
Figure 7. USB Interface Instances
If the device is not recognized as an HID, as shown in Figure 7, the user will have to program the correct
firmware. For more information about this process, please refer to the TUSB3x10 EEPROM Burner User’s
Guide (SLLU205).

Using the EyeScan Tool
www.ti.com
8
SLUUBK2–November 2016
Submit Documentation Feedback
Copyright © 2016, Texas Instruments Incorporated
EyeScan Tool User's Guide
Figure 8. USB Interface Hardware IDs
3.2 Launching the EyeScan Tool
After verifying that the HID-compliant device instance is shown in the Device Manager, the user can
access the EyeScan utility by clicking on the "EyeScan Tool" shortcut added on your desktop or by going
to "Start" → "Texas Instruments" → "EyeScan Tool" → "EyeScan Tool".
Administrator rights are required to execute this application.
Figure 9. EyeScan Tool Locations

www.ti.com
Using the EyeScan Tool
9
SLUUBK2–November 2016
Submit Documentation Feedback
Copyright © 2016, Texas Instruments Incorporated
EyeScan Tool User's Guide
3.3 Configuring the USB Adapter
The USB Interface must be configured before the EyeScan Tool can generate an eye representation or
have access to the I
2
C register of the target device. The configuration window (Figure 10) is organized into
three sections: the list of available USB adapters, the I
2
C bus speed, and the I
2
C slave address.
Figure 10. Configure USB Adapter Window
• List of Available USB Adapters: This list depicts all the USB TI’s Interfaces that are connected to the
system. If no USB Interfaces are shown in the list, then there are no available units connected to the
computer. The list provides the unique device path or a serial number to identify each USB device
connected.
To see an updated list of USB adapters attached to the computer, simply click on the "Refresh List"
button to rescan the USB connections.
• I2C Bus Speed: The bus speed is the bit rate of communications between the USB interface and the
target device. The user can select between an I
2
C bit rate of 100 kbps or 400 kbps.
• I2C Slave Address: This field allows the user to select the address of the target I
2
C slave device.
Once any USB adapter has been selected and the I
2
C bus speed and slave address have been
configured, the user will be able to click on the "Select" button, and the local I
2
C access will be enabled
in the USB Interface.

Using the EyeScan Tool
www.ti.com
10
SLUUBK2–November 2016
Submit Documentation Feedback
Copyright © 2016, Texas Instruments Incorporated
EyeScan Tool User's Guide
3.4 Operating the EyeScan Tool
The user will be able to display the current adapter configuration through the item "USB Adapter Info"
under the File Menu.
Figure 11. USB Adapter Info
Figure 12. USB Adapter Configuration
In order to change the USB adapter settings or select another available interface the user could click on
the "Configure USB Adapter" button or alternatively through "File" → "Configure Adapter" in the Menu Bar.
Figure 13. Configure USB Adapter Button
Figure 14. Configure USB Adapter Menu Option

www.ti.com
Using the EyeScan Tool
11
SLUUBK2–November 2016
Submit Documentation Feedback
Copyright © 2016, Texas Instruments Incorporated
EyeScan Tool User's Guide
The EyeScan Tool is divided into four sections that can be accessed by means of the tabs located on the
bottom the window:
• The EyeScan tab contains the controls for generating the eye diagrams.
• The Status/Control tab enables the user to read and write the status and control registers of the
device.
• The Register Map section allows the user to access all the register of the device.
• By accessing the Script Mode section, the user will be able to specify an arbitrary set of instructions for
the adapter to execute in sequence.
Figure 15. EyeScan Tool Tabs
To check for the GUI version currently in use, click the "About" button in order to display the application
information.
Figure 16. EyeScan Tool Version

Using the EyeScan Tool
www.ti.com
12
SLUUBK2–November 2016
Submit Documentation Feedback
Copyright © 2016, Texas Instruments Incorporated
EyeScan Tool User's Guide
3.5 EyeScan Settings
The "EyeScan Settings" group box menu enables the user to change different aspects of the scanning
process.
Figure 17. EyeScan Settings
The following configuration parameters can be customized from the "EyeScan Settings" menu:
• Equalization Control Button: By clicking on this button ( ), the utility will show up the Equalization
Tab, which allows the user to enable the device equalizer and select either Adaptive or Fixed EQ
mode.
Figure 18. Equalizer Settings
• Lane Swap: This option allows the user to set the input lanes in swap mode.
Figure 19. Swap Input Lanes
• Bit Select: Configure a particular bitmask for the Eye Scanning resolution. In order to enable or disable
each bit, the user can click on the individual bit value just below its corresponding index, or clicking the
desired option through the Edit button and selecting the Quick Bit Selection option.
Figure 20. Individual Bit Selection

www.ti.com
Using the EyeScan Tool
13
SLUUBK2–November 2016
Submit Documentation Feedback
Copyright © 2016, Texas Instruments Incorporated
EyeScan Tool User's Guide
Figure 21. Quick Bit Selection
• Enable Lane: Clicking on the individual buttons will enable the scanning and plotting of the selected
lane.
Figure 22. Enable Lanes
3.6 Scanning Process
After selecting all the desired options and the video output on sink device is observed, the user can click
on the "Scan" ( ) button to start the scanning process.
When the process is running, the utility will disable all of the controls on the main window and also a
message ("Scanning") will be displayed in the Status Bar (bottom of the window). The time that it takes to
plot the Eye Diagrams depends on the number of selected lanes, the bit select mask and the desired
persistence.
Figure 23. Scanning Process

Using the EyeScan Tool
www.ti.com
14
SLUUBK2–November 2016
Submit Documentation Feedback
Copyright © 2016, Texas Instruments Incorporated
EyeScan Tool User's Guide
The customer can choose between Persistence and Infinitive Loop to configure the amount of diagrams
that the utility will generate.
• Persistence: When this option selected the tool will repeat the scanning and plotting process based on
the numeric menu, which is just after the Persistence check-box.
Figure 24. Persistence option
• Infinite Loop: By setting this option ( ), the EyeScan Tool will automatically repeat the scanning
and plotting process until manually interrupted by the user. When this feature is in progress, the utility
will add a "Stop" ( ) button and the rest of the controls will be disabled; therefore, the user has to
click on such button to exit the programming loop when required.
• Repeat Delay (ms): This option adds a delay when the Scanning process is performed more than
once.
Figure 25. Repeat Delay
Figure 26 shows a completed scanning and plotting process.
Figure 26. Scanning Process Completed
3.7 Zoom In and Out of an Eye Diagram
By clicking the "Zoom In" button ( ), the user can proportionally enlarge the current graph and redraw it
in the new ranges of coordinates.
The user can also decrease the graph size (in the same increments) using the "Zoom Out" ( ) button.

www.ti.com
Using the EyeScan Tool
15
SLUUBK2–November 2016
Submit Documentation Feedback
Copyright © 2016, Texas Instruments Incorporated
EyeScan Tool User's Guide
Figure 27. Zoom In and Out Buttons
3.8 Clear, Save, and Load Eye Diagrams
It is just a matter of clicking on the "Clear Eye Diagrams" ( ) button in case the user wants to clear
all the Eye Diagrams that are plotted.
By clicking the "Save to File" button ( ), an onscreen box will appear asking the user to enter a
Project Name, and, if desired, change the directory that is set by default.
The utility will create .CSV files with all the data generated in the scanning process in separated
subfolders for each supported lane where the user is able to find out the mentioned folders in the selected
path plus the Project Name.
Figure 28. Save EyeScan Window
By clicking the "Load from File" button ( ), the user is prompted to provide a previous saved data
file, and its content will be automatically plotted by the tool.
3.9 Basic Register Access
The Register Status/Control tab provides a way to read all status registers at once with minimal user
effort. All the control and status register fields have been grouped together based upon function.
Clicking the "Read Registers" button causes a read of all of the status/control registers; the results will be
automatically displayed.

Using the EyeScan Tool
www.ti.com
16
SLUUBK2–November 2016
Submit Documentation Feedback
Copyright © 2016, Texas Instruments Incorporated
EyeScan Tool User's Guide
Figure 29. EyeScan Tool Register Access
Click on the tabs located just below the Read Registers button to access the Status/Control registers.
When making changes to a particular control field, the value is stored into the GUI’s register configuration
array but is not immediately written to the device. In order to update all the changes, the user will have to
press the "Apply Updates" button.
Figure 30. Basic Registers Control
The user also can save the current device configuration into a file by means of the "Save" button ( );
this file can be useful to back up the existing data before performing any changes to the existing device
configuration as well as a template to program multiple devices with custom data.
The "Load" ( ) button is intended to automatically load into the device the control registers from a
formatted data file.
3.10 Pattern Generator and Verifier
This tab allows the user to program the device TX Pattern Generator and RX Pattern Verifier.

www.ti.com
Using the EyeScan Tool
17
SLUUBK2–November 2016
Submit Documentation Feedback
Copyright © 2016, Texas Instruments Incorporated
EyeScan Tool User's Guide
In order to update the selected settings, the user will have to press the "Load Generator" or "Verifier"
buttons.
Figure 31. Pattern Tab
3.11 Register Map View
This section covers the register map view and the available operations and features.
Figure 32. Advanced Register Access
3.11.1 Read/Write Registers
The following controls are available for reading and writing registers:
• Read all Registers: Clicking the "Read ALL" button located at the top of the register map view will read
the entire register map. This can be useful if you wish to ensure that a previously written value is still
present on the device.
• Write: These buttons located beside the Page 0/1 label will write only that single page registers.

Using the EyeScan Tool
www.ti.com
18
SLUUBK2–November 2016
Submit Documentation Feedback
Copyright © 2016, Texas Instruments Incorporated
EyeScan Tool User's Guide
3.11.2 Changing Register Values
Register values can be changed using any of the following methods:
• Clicking a Bit: By clicking on any bit in the register map, the following action will occur. Clicking on a bit
in a register that has already been read and initialized with change the bit value.
• Using the Value Field: The value field can be used to enter the hex value for the register. This is useful
when setting all the bits in the register to a specific value rather than having to modify each bit
individually. If the hex value entered attempts to overwrite reserved or read-only bits, it will be modified
accordingly to preserve the settings in those bits and only change the writeable bits. For read-only
registers, the value field will not allow for user input.
3.11.3 Update Mode
The Update Mode control found at the top of the register map view can be used to configure when write
operations are performed. There are two settings available:
• Manual: This is the default mode and means that a write will only occur when the user clicks one of the
write buttons as detailed in the previous sections.
• Immediate: In this mode, a write will be performed any time a register value is changed using any of
the methods detailed in the previous sections. This is not the default mode as it should be used with
caution. Because the write occurs any time the register value is changed, it is possible to put the
register in to an undesired state when clicking on bits to change their value. It is recommended in this
mode that the user use the control groups or the value field to set the entire value of the register or
register bit groups if interim values are not desired.
3.11.4 Save a Load Register Configuration
• Save data to a file: By clicking the "Save" button, EyeScan Tool will generate a file containing the
current contents of the device registers.
• Loading data from a file: Clicking the "Load" button will prompt the user to provide a formatted data file,
which content will be automatically loaded into the device.
3.12 Script Mode
In Script mode, the user can specify an arbitrary set of commands through the Instructions text-box in
order to read or write the device registers in a specific sequence.
Figure 33. Script Mode

index
device_addr
slave_addr
count
i2c_read count slave_addr device_addr return_value[index]
www.ti.com
Using the EyeScan Tool
19
SLUUBK2–November 2016
Submit Documentation Feedback
Copyright © 2016, Texas Instruments Incorporated
EyeScan Tool User's Guide
3.13 Script Instructions
Script commands are executed in the order that they appear in the instructions block. A set of instructions
must contain only capital letters.
Help for the script commands is available in the Script Help, which explains all the available commands.
On the Help window, click the "Load Example" button to copy and paste automatically the example script
into the Instructions box.
Figure 34. Script Help
3.13.1 i2c_read Command
This command reads data from the I
2
C slave device.
Syntax
•
Parameters
•
The number of bytes to write (maximum 255)
•
The slave address from which to read. The value must be specified in hexadecimal notation (for
example, 0X5E). This address must be seven bits long.
•
The device addresses from which to read. The value must be specified in hexadecimal notation (for
example, 0xFF).
•
The array index in which the result data is stored. The value must be a decimal character (for example,
99).
Details
• return_value[ ] is a 255 bytes length array.

data
device_addr
slave_addr
i2c_write slave_addr device_addr data
Using the EyeScan Tool
www.ti.com
20
SLUUBK2–November 2016
Submit Documentation Feedback
Copyright © 2016, Texas Instruments Incorporated
EyeScan Tool User's Guide
3.13.2 i2c_write Command
This command writes the selected data in the I
2
C bus.
Syntax
•
Parameters
•
Address for the I
2
C slave device. The value must be specified in hexadecimal notation (for example,
0X5E). This address must be seven bits long.
•
The device addresses from which to read. The value must be specified in hexadecimal notation (for
example, 0XFF).
•
Data to be transmitted. Space separated list of values, which must be specified in hexadecimal
notation (for example, 0XFF). Maximum bytes allowed = 254.
3.13.3 Script Comments
Single line comments start with "##". Any text between "##" and end of the line will not be executed.
3.13.4 Editing Script Instructions
The instructions are entered in this text field. Script instructions can be saved and loaded as .txt files using
the "Save" ( ) and "Load" ( ) buttons, respectively. The "Clear" ( ) button will clear all
contents out of the text field. The following dialog box will appear to confirm that the user wants to clear all
data out of the text field.
Figure 35. Dialog Box That Appears to Confirm User's Action
3.13.5 Executing Batch Instruction
To execute a set of batch instructions, click on the "Run" button ( ). The results from the commands
will appear in the Register Chart. While a script is running, it is not possible to edit the batch instructions.
/