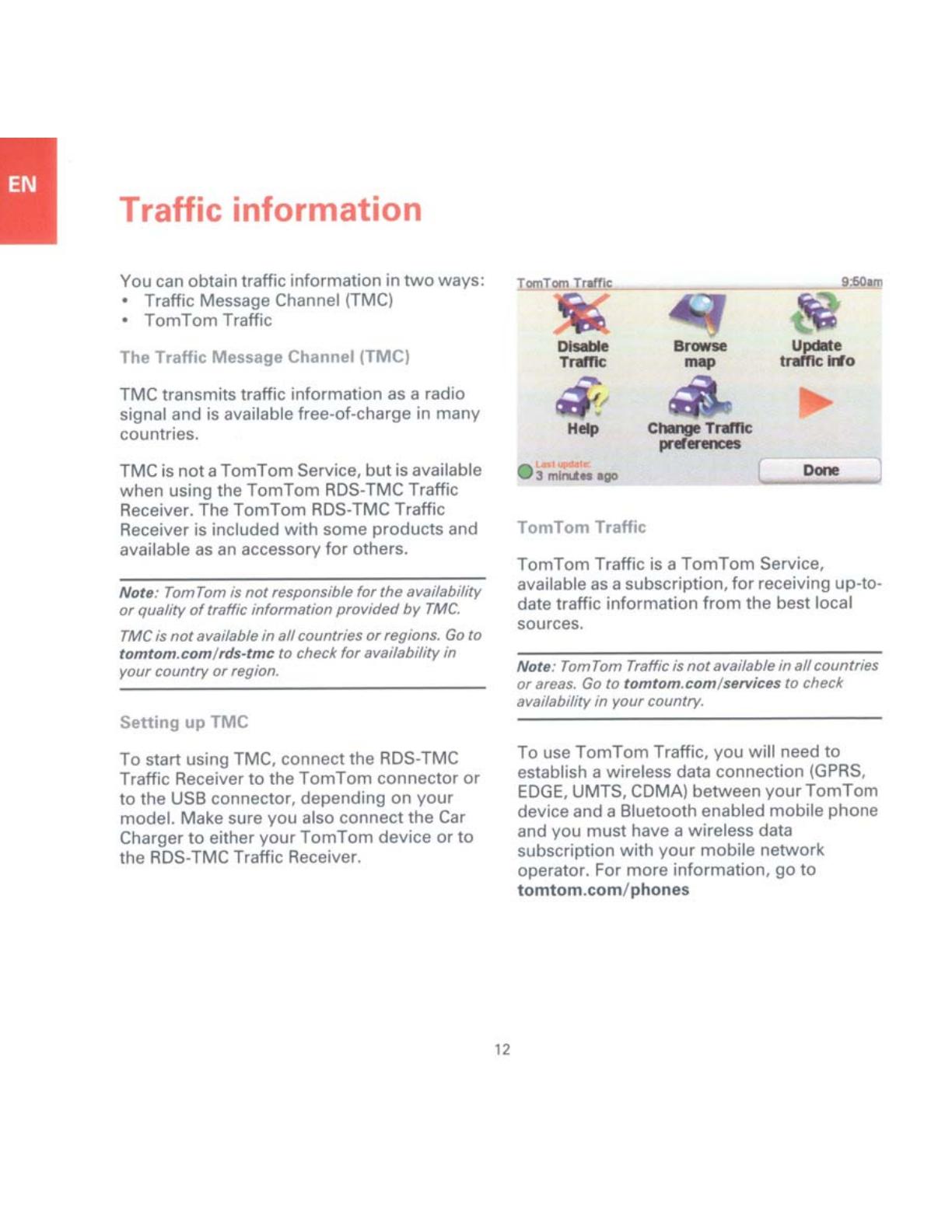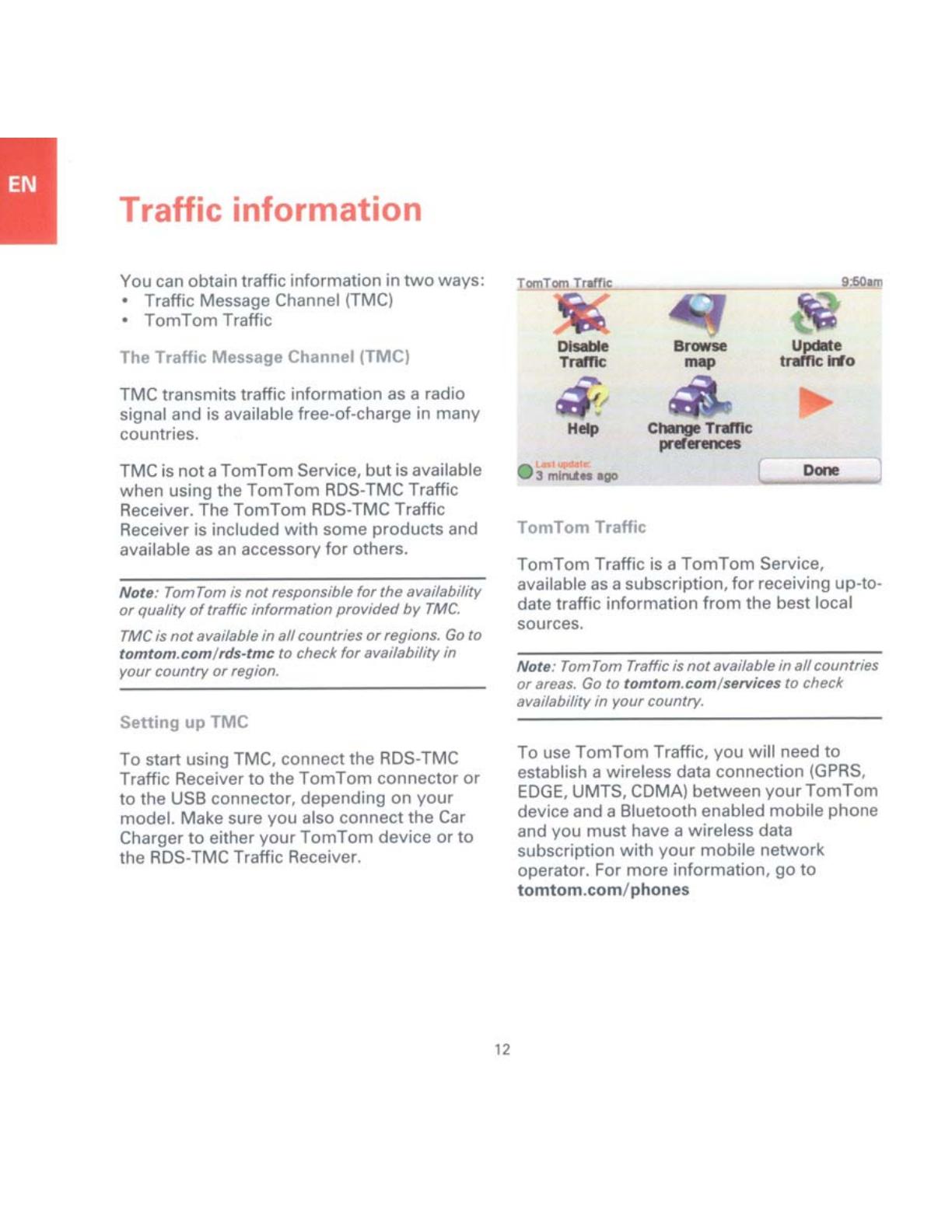
Traffic
information
You
can
oblain traffIC informatIon in
two
w.VS:
• Traffle Message Channel (TMC)
•
TomTom
Traffic
The Traffic Message Channel (TMC)
0.-
-
u
.....
.........
1MC
lnmsmits
traffic information as a radio
Signal and is available free-of-charge in
many
countrIes.
1MC
is
nOla
TomTom
Service,
but
isavailable
when
using the
TomTom
RDS-1MC Traffic
Receiver. The
TomTom
RDS-1MC Traffic
Receiver is
included
with
some
products
and
available
8S
an accessory for others.
NDta.' TomTom
,!
not
responsible for the aVI,l.billty
Of
qUIJI,t'(
of
UlJff(c
inform/won
provid~
by
TMC.
TMC
IS
not
I".,,.bl,,
1n.1
countrIes
or
r~I(JnS.
Go
(0
tomrom.t:omlrds-tm.: to
dl«:k
for
..,.t/llb/Ilty
In
your
counuy
or
,~""'.
SenJng
up
fMC
To
start using
fMC.
connect
the RDS-1MC
TraffIC Receiver
to
the
TomTom
connector
or
to Ihe
USB
connector. depending
on
your
model.
Make sure
you
also connect Ihe
car
Charger
to
either your TomTom device
Of
10
lhe RDS·TMC Traffic Receiver.
12
S
Help c
Tl'1III'l'k
p fennces
.3
..........
_
Done
TomTom TraRic
TomTom Traffic is a TomTom Service.
available
as
a subscriplion, for receiving up-to-
date traffic information from the best local
sources.
Not
...
Tom Tom
Tr.ffif;
IS
not
.....
".bJe
In
.n
countrl#s
~
.rtf.S.
Go
to
tom,om.comlnrtlic.s
to
ch~k
...."'I#/HlltyIn)'OUr country,
To
use
TomTom Traffic, you will
need
to
establish a wireless dala conneclioo tGPRS,
EDGE.
UMTS.
COMA)
between
yourTomTorn
device
and
a Bloeloolh enabled mobile
phone
and
you must have a wireless dala
subscription with your mobile network
operalor. For more informalion, go
10
tomtom.com/phon.,