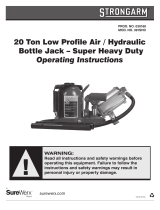Page is loading ...

Roger Access Control System
Graphic touch panel MD70 v1.0
User manual
Firmware version: 1.0.4
Document version: Rev. C

User manual MD70.doc 2020-02-26
Page 2 of 16
Contents
1. Description and Specification ........................................................................................ 3
2. Configuration................................................................................................................. 3
2.1 Configuration wizard........................................................................................................... 3
2.2
Settings MD70
app ............................................................................................................. 5
2.2.1 Communication ............................................................................................................. 5
2.2.2 Mifare settings .............................................................................................................. 6
2.2.3 Comments .................................................................................................................... 8
2.2.4 Function keys ................................................................................................................ 8
2.2.5 Advanced ...................................................................................................................... 8
2.2.6 Default ......................................................................................................................... 9
2.3 Configuration for access control system (RACS 5) ................................................................ 9
2.4 MD70 service mode ............................................................................................................ 9
2.4.1
Settings
app ................................................................................................................ 10
2.4.2
AdminMode
app .......................................................................................................... 11
2.4.3 Other preinstalled apps ................................................................................................ 11
2.5 App installation ................................................................................................................ 12
3. Installation .................................................................................................................. 12
3.1 Terminals and connection diagram .................................................................................... 12
3.1.1 R485 bus .................................................................................................................... 12
3.1.2 Ethernet connection ..................................................................................................... 13
3.1.3 Wi-Fi connection .......................................................................................................... 13
3.2 Power supply ................................................................................................................... 13
3.3 LED indicators .................................................................................................................. 14
3.4 Installation and use guidelines .......................................................................................... 14
3.3 Software update............................................................................................................... 15
4. Ordering information................................................................................................... 15
5. Product history ............................................................................................................ 15

User manual MD70.doc 2020-02-26
Page 3 of 16
1. DESCRIPTION AND SPECIFICATION
Graphic touch panel MD70 is dedicated for operation in RACS 5 system as terminal for user
identification and system control. Particularly, the panel can be also used as Time&Attendance
terminal.
The device is equipped with camera and reader for 13.56MHz (Mifare) proximity cards. Users can
identify with Mifare proximity cards (including Plus and DesFire), keypad PIN or QR code. Built-in
camera enables photo capturing and video transmission to computer with installed management
software. The connection between panel and access controller can be wired (Ethernet, RS485) or
wireless (WI-FI). The communication between panel and management software is ensured with
computer network (Ethernet, WI-FI).
Table 1. Specification
Parameter Value
Supply voltage Nominal 12VDC, min./max. range 10-15VDC
Current consumption 500mA average, 800mA max (current consumption depends on
CPU load)
Screen 7" / 800x480px, capacitive touch panel
Camera 5 Mpx / Autofocus
Communication interfaces Ethernet, WiFi (802.11 a/b/g/n), RS485
Built-in reader ISO/IEC 14443A MIFARE® Ultralight, Classic, DESFire EV1, Plus
Environmental class
(according to EN 50131-1)
Class I, indoor general conditions, temperature: +5°C to +40°C,
relative humidity: 10 to 95% (no condensation)
IP code IP30
Dimensions (H. x W. x D.) 134 x 218 x 25mm
Weight approx. 500g
Certificates CE
2. CONFIGURATION
MD70 panel can be operated in two device modes: as Access Point in RACS 5 access control system
(
RACSPoint
app in fullscreen or building automation mode) or as undefined mode. The mode can
be selected with
Configuration Wizard
app (when started for the first time) or
Settings MD70
app
(any time).
2.1 Configuration wizard
Configuration wizard
app is displayed automatically when the panel is started for the first time.
Select language version and accept license agreement in order to start selection screen with
available device modes (fig. 1). The panel can work as RACS 5 terminal (
RACSPoint
app) or without
any startup app (Undefined). The device mode can be selected or changed later using
Settings
MD70
app.
Note: The list of available options depends on installed apps.

User manual MD70.doc 2020-02-26
Page 4 of 16
Fig. 1 Device mode selection
Fig. 2 Additional settings
In the next window it is possible to define additional settings and to display device information.
Terminal settings icon is a shortcut to
Settings MD70
app which is used to configure basic
parameters for operations with Roger systems. The
Settings MD70
app is described in point 2.2.
When
Exit
icon is selected then device is restarted in selected device mode.
Note: IP address of MD70 terminal is defined with
Ethernet
app, which is mentioned in point 2.5.3.

User manual MD70.doc 2020-02-26
Page 5 of 16
2.2 Settings MD70 app
Regardless of selected device mode, basic parameters for operations in RACS 5 system are
configured with
Setting MD70
app (fig. 3). The app can be started using
Configuration wizard
,
RACS Point
app or in MD70 service menu.
Fig. 3
Settings MD70
app start screen
2.2.1 Communication
General
Communication mode [UDP, RS485]
Selection of MD70 communication method.
Communication lost signalization delay [s]
Defines time in seconds after which reader will signal lost of communication with controller.
RS485
RS485 address
Defines MD70 address on RS485 bus. The channel number indicates serial port with connected
device e.g. RS485A (addresses in range 100-115), RS485B (addresses in range 200-215).
Encryption enable [off, on]
When option is active reader will encrypt data transmitted over RS485 communication bus.
Communication key
Encryption key for RS485 bus communication.
UDP settings
Host IP address
Defines IP address of master device (e.g. MCX16-RS) connected to MD70 terminal.
Device communication port
Defines port of master device (e.g. MCX16-RS) connected to MD70 terminal.

User manual MD70.doc 2020-02-26
Page 6 of 16
Broadcast port
Defines port for device and service function detection.
Communication key
Encryption key for UDP communication.
VCR settings
Device communication port
Defines port for VCR communication (video from built-in camera).
Communication key
Encryption key for VCR communication.
RogerVDM Communications settings
Communication key
Encryption key for communication with RogerVDM software.
Device communication port
Defines port for communications with RogerVDM software.
2.2.2 Mifare settings
The tab for configuration of cards and QR codes. Detailed information of card reading and CSN/PCN
are covered in MCT reader manuals.
CSN settings
CSNL
CSNL parameter specifies the number of bytes taken from CSN number and used to create the RCN
number.
Mifare Classic settings
Card type [0: NONE, 1: SSN, 2: MAD]
Specifies the type of sector where PCN number is stored. If value ‘0’ is set then RCN will be formed
from CSN number only. If value ‘1’ is chosen then PCN code will be read from file on the card.
Format [0: BIN, 1: ASCII HEX]
Format of data in the block.
First byte position (FBP) [0-15]
Specifies position of the byte in data block where PCN number begins.
Last byte position (LBP) [0-15]
Specifies position of the byte in data block where PCN number ends.
Sector ID [0-39]
Key used to encrypt data on card.
AID [0000-FFFF]
Specifies AID number (Application Identifier) of the file where PCN code is stored. By default: 5156
(Roger AID).
Block ID [0-14]
Block ID in the sector with PCN. For sectors 0-31 blocks 0-2 are available, while for sectors 32-39
blocks 0-14 are available.
Key type [0: Key type A, 1: Key type B]
Specifies key type used to encrypt data stored on the card.

User manual MD70.doc 2020-02-26
Page 7 of 16
Card key [000000000000-FFFFFFFFFFFF]
12 bytes key used to encrypt data stored on the card.
Mifare Ultralight settings
Card type [0: NONE, 1: SSN, 2:MSN]
Specifies the type of sector where PCN number is stored. If value ‘0’ is set then RCN will be formed
from CSN number only. If value ‘1’ is chosen then PCN code will be read from file on the card.
Page number [0-12]
Memory page number with PCN number
Mifare Plus settings
Card type [0: NONE, 1: SSN, 2: MAD]
Specifies the type of sector where PCN number is stored. If value ‘0’ is set then RCN will be formed
from CSN number only. If value ‘1’ is chosen then PCN code will be read from file on the card.
Format [0: BIN, 1: ASCII HEX]
Format of data in the block.
First byte position (FBP) [0-15]
Specifies position of the byte in data block where PCN number begins.
Last byte position (LBP) [0-15]
Specifies position of the byte in data block where PCN number ends.
Sector ID [0-39]
Key used to encrypt data on card.
AID [0000-FFFF]
Specifies AID number (Application Identifier) of the file where PCN code is stored. By default: 5156
(Roger AID).
Block ID [0-14]
Block ID in the sector with PCN. For sectors 0-31 blocks 0-2 are available, while for sectors 32-39
blocks 0-14 are available.
Key type [0: Key type A, 1: Key type B]
Specifies key type used to encrypt data stored on the card.
Card key [000000000000-FFFFFFFFFFFF]
12 bytes key used to encrypt data stored on the card.
Mifare DESFire settings
Card type [0: NONE, 1: SSN, 2: MAD]
Specifies the type of sector where PCN number is stored. If value ‘0’ is set then RCN will be formed
from CSN number only. If value ‘1’ is chosen then PCN code will be read from file on the card.
Format [0: BIN, 1: ASCII HEX]
Format of data in the block.
First byte position (FBP) [0-15]
Specifies position of the byte in data block where PCN number begins.
Last byte position (LBP) [0-15]
Specifies position of the byte in data block where PCN number ends.
Sector ID [0-39]
Key used to encrypt data on card.

User manual MD70.doc 2020-02-26
Page 8 of 16
Application ID [0000-FFFF]
Specifies AID number (Application Identifier) of the file where PCN code is stored. By default: 5156
(Roger AID).
File ID [0-32]
Defines file number in which RCN is placed. For DESFire EV0 cards it is acceptable number from 0
to 16, however in EV1 cards numbers from 0 to 32 can be used.
Key number [0-13]
Defines key ID of application which is used to encrypt file.
Communication protection level [0:Plain, 1: Data authentication by MAC, 2: Full encryption]
Defines encryption for communication between card and reader.
General key number [0-13]
Defines file access key number on card.
Key type [0 – TDES Crypto DESFire Native Mode, 1 – TDES Crypto Standard Mode, 2 – 3KTDES
Crypto, 3 – AES128 Crypto]
Defines type of access key number on card.
Key [0000000000000000-FFFFFFFFFFFFFFFF]
Key used to encrypt data on card. 3KTDES key type contains 24 bytes, TDES and AES keys contain
16 bytes.
QR code
QR key [0000000000000000-FFFFFFFFFFFFFFFF]
16-bytes protection key for QR code reading.
2.2.3 Comments
Comments are used to enter text information for available objects. Comments are then displayed in
management software (e.g. VISO) to allow easier identification of device objects.
2.2.4 Function keys
The section enables to configure function keys for their use in
RACS Point
app and define their
descriptions.
2.2.5 Advanced
Advanced
Card number data type [1: None, 2: Number 16 bit, 4: Number 24 bit, 8: Number 32 bit, 16:
Number 40 bit, 32: Number 56 bit, 64: Number 64 bit, 128: CID32B, 256: ABA_TRACK2, 512:
F8C16, 1024: F16C32, 2048: GUID, 4096: SAN]
Defines data type returned by reader to controller.
LED SYSTEM flash after card read [on, off]
When option is set LED SYSTEM generates single flash whenever card is read.
Card/PIN buffer timeout [s] [0-64]
Time in seconds after which Card/PIN buffer will be automatically cleared.
Keypad settings
Time between keys [1-64]
Defines max. time in seconds between two consecutive key presses.
Single key press [on, off]
When option is active reader will report every single key press to controller. When disabled then full
PIN is transmitted.

User manual MD70.doc 2020-02-26
Page 9 of 16
Min. length of PIN [0-16]
Defines minimal number of digits in PIN. When ‘0’ is selected then PIN is disabled.
Max. length of PIN [0-16]
Defines maximal number of digits in PIN.
Allow [*] key on PIN beginning [on, off]
When option is active then terminal allows to use asterisk [*] key on the first position of PIN. The
key can be recognized by controller for special functions.
Device mode
Device mode
Defines MD70 device mode and allows to specify startup app.
Advanced
Daily reboot [on, off]
When option is active then terminal is automatically restarted daily.
2.2.6 Default
The section allows to restore default settings (concerns only
Settings MD70
app).
Note: Settings are saved automatically when the app is exited (Back button on terminal screen).
Selected app is started automatically or system apps are restarted when
Settings MD70
app is
exited.
2.3 Configuration for access control system (RACS 5)
In order to use MD70 in RACS 5 system it is necessary to select
RACS Point
device mode as well as
configure communication mode and address (RS485 or IP). Device mode can be selected with
Configuration Wizard
by selection of startup app or with
Device mode
parameter in
Settings MD70
app (see point 2.2.5). Communication mode is selected with
Communication mode
parameter in
Settings MD70
app (see point 2.2.1). The MD70 IP address is configured with
Ethernet
app from
service menu (see point 2.5.3). RACS Point app can be started in two modes:
· Access terminal mode: the app is started automatically showing system login window
including camera view, numeric keypad and message display
· Building automation mode: the app operates in background and enables to use widgets to
control building automation. This mode allows to use third party widgets.
After exiting
Settings MD70
app, the
RACS Point
app shall be started automatically.
Note: Specific
RACS Point
settings are configured within the app.
2.4 MD70 service mode
When
Configuration wizard
and
Settings MD70
app is closed then the configuration or modification
of settings is possible within service mode which is started by clicking green icon on the right part
of screen (fig. 1) and then entering password (by default “admin”). The access is granted for 15
minutes and then it can be automatically disabled. It is also possible to immediately block the
access to service menu using
AdminMode
app.
Basically, settings in service menu can be divided into general settings (
Settings
app – see point
2.5.1) such as display or sound parameters and Roger system settings (
Settings MD70
app – see
point 2.2).

User manual MD70.doc 2020-02-26
Page 10 of 16
Fig. 4 Login screen for MD70 service menu.
2.4.1 Settings app
The app is used to modify general settings of MD70 terminal.
Wireless & networks
Wi-Fi
Enables configuration of Wi-Fi connection.
Note: If MD70 is configured for UDP communication mode then Wi-Fi connection must be disabled.
Device
Display
Wallpaper: background for building automation mode
Sleep: time for screensaver activation
Screensaver: screensaver selection menu and configuration
Font size: Font size modification on the display
Sound & notification
Sound: sound settings configuration
Default notification ringtone: ringtone configuration
Other sounds: screen locking and touch sounds
Notification: management of app notifications, access to notifications is blocked when status bars
are locked
Storage
Displays summary information on device memory
Apps
Displays list of installed apps (including details) and allows to uninstall them. Additionally
information on RAM usage is available.
Personal Accounts
Email configuration.

User manual MD70.doc 2020-02-26
Page 11 of 16
Language & input
Language: app and menu language selection
Spell checker: spell checker for text entered with screen keyboard
Personal dictionary: list of own expressions to be used by spell checker
Keyboard & input methods: keyboard settings (Android keyboard by default)
Speech: text-to-speech settings
Mouse/trackpad: pointer speed setting
Backup & reset
Full factory data reset
Note: All user settings, additional apps and device settings shall be erased. Device starting after full
factory reset may take up to 20 minutes.
System
Date & time
Automatic date & time: automatic date/time synchronization; Internet connection required.
Automatic time zone: automatic time zone synchronization; Internet connection required
Set date: manual date configuration
Set time: manual time configuration
Select time zone: manual time zone selection
Use 24-hour format: 24-hour format selection
Choose date format: regional or manually selected
About tablet
Status : Network information including IP and MAC addresses, serial number and operation time
Legal information: information on software component licenses
Model number: MD70 model
Android version, Kernel version, Build number: Android OS version and compilation number
2.4.2 AdminMode app
The app is used to manage access to such MD70 areas as notification bar and service menu (both
should be deselected prior to MD70 use in premises). Additionally the context menu of the app (top
right corner) includes following commands:
· Password change – admin password configuration
· System settings – shortcut to system settings
· Device info – Basic device information is displayed including network settings
· System log – Basic device information is saved in file log located at storage/sdcard0/LOG/).
· Reboot – device restart
2.4.3 Other preinstalled apps
File explorer
MD70 internal memory card is located at /storage/sdcard0, while mass storage device connected to
USB port is located at /storage/usbdisk.
Note: The access to system files is blocked but still it is necessary to remain cautious when file and
folder names are deleted/renamed.
Ethernet
The app is used to configure Ethernet connection of MD70 including its IP address
Clearscreen
The app locks the touchpanel so the surface could be cleaned without disrupting device
operation/settings.
Browser
Internet browser.
Email
Email app.

User manual MD70.doc 2020-02-26
Page 12 of 16
Restart
Device restart app.
Clock
Besides actual time display the app includes alarm clock, timer and stopwatch.
2.5 App installation
In order to update selected app or install new app it is necessary to download it from Internet or
connect USB drive with the app to MD70 (automatically mounted at storage/usbdisk) and then use
File explorer
app.
Note: Due to security reasons or device compatibility with Roger systems, the installation and/or
proper operations of some apps on the MD70 might be impossible. Each additional app uses MD70
resources and it may interrupt the operation of Roger software. Therefore the risk and
responsibility related to installation of third party apps is borne by user.
Factory new device is equipped with the latest versions of all Roger apps. Some Roger apps may
require MD70 operating system update or installation/update of other apps.
3. INSTALLATION
3.1 Terminals and connection diagram
Table 2. MD70 terminals and ports
Terminal/ port Description
12V 12VDC power supply
GND Ground and RS485 bus reference potential
A RS485 communication bus, line A
B RS485 communication bus, line B
ETH0 Ethernet port
USB USB host port
The installation depends on selected communications method (RS485, Ethernet or Wi-Fi) but
regardless of such selection some functionalities still may require connection to computer network
(e.g. when MD70 is connected to controller via RS485 bus, photos can be transferred only through
Ethernet or Wi-Fi). USB port is used for connection of mass storage device (pendrive) which can for
example be used to update MD70 apps.
3.1.1 R485 bus
Connect power supply and both A and B lines of RS485 bus according to fig. 5.

User manual MD70.doc 2020-02-26
Page 13 of 16
Fig. 5 MD70 connection to RS485 bus
Installation guidelines:
· the maximal distance between controller and terminal cannot exceed 1200m
· each device connected to RS485 bus must have unique address in range of 100-115
· all devices connected to the same RS485 communication bus should be connected to the
same negative potential (GND)
· any RS485 bus topology can be used except for loop
3.1.2 Ethernet connection
Connect power supply and Ethernet cable with RJ45 connector to the MD70..
Note: The device may not work properly on 1Gb / s networks.
3.1.3 Wi-Fi connection
Connect power supply and then turn on and configure Wi-Fi connection.
3.2 Power supply
The terminal requires 12VDC nominal power supply. The power should be connected to the +12V
line and GND line. Additionally, the GND line can be used as reference potential for the RS485 bus
(if used). All devices connected to RS485 bus should have the same supply minus (GND).
Note: Due to relatively high current consumption (up to 800mA), the MD70 requires efficient power
supply unit and supply wires with adequate cross sections in order to prevent significant voltage
drop. Unstable PSU may cause random restarting or even make MD70 starting impossible.

User manual MD70.doc 2020-02-26
Page 14 of 16
3.3 LED indicators
The MD70 terminal is equipped with three LED indicators. Their function depends on started app.
In case of
RACS Point
app, indicators are compatible with MCT series readers.
Table 3. LED indicators in RACS systems
Symbol Name Colour Description
STATUS Red/Green Armed/disarmed mode of Alarm Zone
OPEN Green Door unlocked
SYSTEM Orange This indicator is used mainly for signalling following
system errors:
· microcontroller memory failure (steady
light). In such case restore default
settings of the app
· configuration error (2 Hz flashing light).
In such case restore default settings of
Settings MD70
app
Note: No communication with master device (controller) is signalled with all LEDs flashing.
3.4 Installation and use guidelines
· The terminal consists of front panel and base which are factory assembled and they must
be disassembled prior to terminal installation using standard flat head screwdriver. Insert
flat ending successively into all four holes on both sides in order to release internal latches
(fig. 5)
· The terminal should be installed on vertical structure (wall) far from heat and moisture.
· Ensure power supply wires with adequate cross section and PSU with proper output power
as to prevent voltage drop below 11V at maximal current consumption.
· It is recommended to install the terminal on double flush mounting box.
· Install terminal base with included screws according to the orientation indicated on the
enclosure and in such way as to ensure tamper contact pressed against the surface.
· Connection wires should be led through hole in the base to MD70 screw terminals.
· All electric cables must be connected to devices with disconnected power supply.
· If terminal and controller are supplied not from the same PSU then GND terminals of both
devices should be shorted.
· Do not short 12VDC power supply terminals.
· Clean front panel regularly by means of wet cloth and mild detergent. Do not clean by
means of abrasive materials and strong cleaners like alcohols, solvents, etc. Damages to
screen surface are beyond the scope of warranty. Prior to cleaning it is recommended to
start
ScreenCleaner
app to lock the touch panel.

User manual MD70.doc 2020-02-26
Page 15 of 16
Fig. 6 MD70 enclosure opening
3.3 Software update
MD70 system software is stored on memory card inside the device.
In order to update the software:
· Download all events and secure other MD70 data if necessary
· Disconnect MD70 power supply
· Remove internal Flash memory card
· Select system image (*.img extension) and copy to memory card
· Connect memory card and switch MD70 power supply on
Note: Start configuration procedure after the update.
4. ORDERING INFORMATION
Table 4. Ordering information
Product Description
MD70 Graphic touch panel with Mifare Classic/DESFire reader
5. PRODUCT HISTORY
Table 5. Product history
Product version Released Description
1.0.4 I 2017r. The first commercial version of the product

User manual MD70.doc 2020-02-26
Page 16 of 16
This symbol placed on a product or packaging indicates that the
product should not be disposed of with other wastes as this may
have a negative impact on the environment and health. The user
is obliged to deliver equipment to the designated collection points
of electric and electronic waste. For detailed information on
recycling, contact your local authorities, waste disposal company
or point of purchase. Separate collection and recycling of this type
of waste contributes to the protection of the natural resources
and is safe to health and the environment. Weight of the
equipment is specified in the document.
Contact:
Roger sp. z o.o. sp.k.
82-400 Sztum
Gościszewo 59
Tel.: +48 55 272 0132
Fax: +48 55 272 0133
Tech. support: +48 55 267 0126
E-mail: [email protected]
Web: www.roger.pl
/