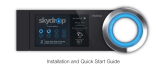Page is loading ...

Document Number: 009-1778-00
Document Date: March 2019
Document Supports: da Vinci 8.7 and higher
Nano Backpack P5 (Nano-BP-P5)
Deployment Guide

Copyright © 2019 Savant Systems, LLCNano Backpack P5 Deployment Guide
009-1778-00 | 190327
2 of 37
Contents
To access the link to the topics in this document, click the topic page.
1. Introduction ....................................................................................................................................................................................................................4
2. Deployment Steps ........................................................................................................................................................................................................4
3. Remote Basics ...............................................................................................................................................................................................................5
3.1. Install Battery ..................................................................................................................................................................................................... 5
3.2. Button Descriptions - Remote .................................................................................................................................................................... 6
4. Install Backpack ............................................................................................................................................................................................................7
4.1. Locate a Good Mounting Point ................................................................................................................................................................... 7
4.2. Mount Breadboard to Mounting Bracket ................................................................................................................................................ 8
4.3. Mount Backpack to Breadboard ................................................................................................................................................................ 8
4.4. Mount Backpack/Bracket Combo to TV ................................................................................................................................................. 9
4.5. Install Breadboard Support Post ................................................................................................................................................................ 10
5. Connections ....................................................................................................................................................................................................................11
6. Adding Backpack to a Local Network ..................................................................................................................................................................12
6.1. Add Backpack to a Wired LAN ...................................................................................................................................................................12
6.2. Add Backpack to Wi-Fi .................................................................................................................................................................................. 13
7. Update Firmware ..........................................................................................................................................................................................................15
7.1. Download Firmware ........................................................................................................................................................................................ 15
7.2. Locate IP Address ............................................................................................................................................................................................ 15
7.3. Upload Firmware to Backpack .................................................................................................................................................................... 16
7.4. FACTORY RESET Check box ....................................................................................................................................................................... 16
8. BlueprintConguration ..............................................................................................................................................................................................17
8.1. Add Backpack to Blueprint .......................................................................................................................................................................... 17
8.2. Add to a Zone and Make Connections (IP Control Recommended) ............................................................................................ 17
8.3. Add to a Zone and Make Connections (IR Control) ........................................................................................................................... 18
9. Blueprint-UploadConguration ...........................................................................................................................................................................19
10. On Screen Display Descriptions..............................................................................................................................................................................20
Appendix A: Additional Functionality ............................................................................................................................................................................26
Enable CEC ......................................................................................................................................................................................................................26
ARC (Audio Return Channel) ...................................................................................................................................................................................27
Bluetooth Pairing ..........................................................................................................................................................................................................30
CongureaStaticIPAddress ..................................................................................................................................................................................31
DLNA .................................................................................................................................................................................................................................34
On Screen Display Pop-Up Info Banner ...............................................................................................................................................................35
Appendix B: Network Requirements ...............................................................................................................................................................................36

Copyright © 2019 Savant Systems, LLCNano Backpack P5 Deployment Guide
009-1778-00 | 190327
3 of 37
Important Safety Information - Read First
Beforeinstalling,conguring,oroperatinganyequipmentandother,Savant
recommends that each dealer, integrator, installer, etc. access and read all the
relevanttechnicaldocumentation.Savanttechnicaldocumentationcanbe
locatedbyvisitingSavant.com. Vendor documentation is supplied with the
equipment.
Read and understand all safety instructions, cautions, and warnings in this
document and the labels on the equipment.
Safety Classifications In this Document
NOTE:
Providesspecialinformationforinstalling,
conguring,andoperatingtheequipment.
IMPORTANT!
Providesspecialinformationthatiscriticalto
installing,conguring,andoperatingtheequipment.
CAUTION!
Providesspecialinformationforavoidingsituations
that may cause damage to equipment.
WARNING!
Providesspecialinformationforavoidingsituations
that may cause physical danger to the installer, end
user, etc.
Electric Shock Prevention
ELECTRIC SHOCK! The source power poses an electric shock hazard that
has the potential to cause serious injury to installers and end users.
ELECTRICAL DISCONNECT: The source power outlet and power supply
input power sockets should be easily accessible to disconnect power in
theeventofanelectricalhazardormalfunction.
Weight Injury Prevention
WEIGHT INJURY!InstallingsomeoftheSavantequipmentrequirestwo
installers to ensure safe handling during installation. Failure to use two
installers may result in injury.
Safety Statements
All safety instructions below should be read, understood, and applied under all
relevantcircumstanceswhenworkingwiththisequipment.
1. Read these instructions.
2. Keep these instructions.
3. Heed all warnings.
4. Follow all instructions.
5. Do not use this apparatus near water.
6. Clean only with dry cloth.
7. Donotblockanyventilationopenings.Installinaccordancewiththe
manufacturer’s instructions.
8. Do not install near any heat sources such as radiators, heat registers,
stoves,orotherapparatus(includingampliers)thatproduceheat.
9. Do not defeat the safety purpose of any polarized or grounding-type
plug. A polarized plug has two blades with one wider than the other. A
grounding type plug has two blades and a third grounding prong. The
widebladeorthethirdprongisprovidedforyoursafety.Ifanyprovided
plugdoesnottintoyouroutlet,consultanelectricianforreplacementof
the obsolete outlet.
10. Protect any power cord from being walked on or pinched; particularly at
plugs,conveniencereceptacles,andthepointwheretheyexitfromthe
apparatus.
11. Onlyuseattachments/accessoriesspeciedbythemanufacturer,following
allrelevantsafetyprecautionsforanysuchattachments/accessories.
12. Disconnect any outlet powered apparatus from its power source during
lightning storms or when unused for long periods of time.
13. Referallservicingtoqualiedservicepersonnel.Servicingisrequired
when the apparatus has been damaged in any way, such as a damaged
powersupplycordorplug,liquidbeingspilledorobjectshavingfallen
into the apparatus, the apparatus has been exposed to rain or moisture,
apparatushavingbeendropped,orotherfailuretooperatenormally.
14. To completely disconnect this equipment from the AC mains, disconnect
the power supply cord plug from the AC receptacle.
15. For applicable equipment, use the included power cord with the
groundingprongintacttoensurepropergroundingofthedevice.
16. Foranyhardwiredorxedin-wallapparatus,carefullyfollowallwiring
diagramsandinstructions.Allelectricalwiringandservicingshouldbe
performed by a properly licensed electrician.

Copyright © 2019 Savant Systems, LLCNano Backpack P5 Deployment Guide
009-1778-00 | 190327
4 of 37
1. Introduction
Thisdocumentwillguidetheinstaller/integratorthroughtheprocessofinstalling,conguring,andaddingtheNanoBackpackP5surroundsoundprocessor
/amplier.
Before You Begin
Readthroughthisdocumentinitsentirety.BecausetheBackpackP5canbeinstalledintoanexistingSavantsystemorinstalledwithoutaddingtoaSavant
Controlsystem,thedevicesarelistedassuch:
1. SavantControlSystemrunningdaVincireleaseversion8.7orhigher(neededonlyifbeinginstalledintoaSavantSystem) ......................................
2. Artison Nano Backpack P5 (Nano-BP-P5) with remote ...............................................................................................................................................................................
3. Peripheraldevices(TV,speakers,subwoofer,HDMISourcesuchasanAppleTVorBDPlayer) ...............................................................................................
4. (OPTIONAL) CMP-XL mounting bracket ............................................................................................................................................................................................................
5. SavantDevelopmentEnvironment(SDE/MacBook®)(neededonlyifbeinginstalledintoaSavantSystem) .......................................................................
RacePoint Blueprint da Vinci 8.7 or higher
6. EthernetnetworkmeetingSavantrequirements ............................................................................................................................................................................................
See Appendix B: Network Requirements
2. Deployment Steps
FollowthesestepstosuccessfullydeploytheBackpackP5intoaSavantProsystem.Thispagecanbeusedasachecklisttorecordwhichstepshavebeen
completed.IfnotinstallingintoaSavantProsystem,disregardanyinstructionsreferencingBlueprintorRacepointBlueprint.
1. Reviewproductspecicationsandconnectiondetails.SeetheBackpackQRG(009-1647)ontheSavantCustomerCommunity ............................
2. Install battery into remote. See Install Battery .................................................................................................................................................................................................
3. Place Backpack into entertainment center, shelf, or rack ----or----mountBackpacktorearofatpanelTV.SeeInstall Backpack .........................
4. Wire the Backpack. See Connections ..................................................................................................................................................................................................................
5. Add Backpack to a local LAN or Wi-Fi network. See Add Backpack to Local Network .................................................................................................................
6. UpdateBackpackrmware.SeeUpdate Firmware ......................................................................................................................................................................................
7. AddBackpacktoaBlueprintconguration.SeeBlueprintConguration ...........................................................................................................................................
8. UploadBlueprintConguration.SeeUploadBlueprintConguration ...................................................................................................................................................
9. Te st ....................................................................................................................................................................................................................................................................................

Copyright © 2019 Savant Systems, LLCNano Backpack P5 Deployment Guide
009-1778-00 | 190327
5 of 37
3. Remote Basics
TheBackpackremotesareshippedwithoutthebatteryinstalled.Section3.1belowdescribeshowtoremoverearcoverfromremoteandinstalltheincluded
battery. Section 3.2 describes the function of each button on the remote.
3.1. Install Battery
Theinstructionsbelowdescribehowtoremovethebatterycover
from rear of remote and install the battery.
1. Flipremoteoversothebatterycoverisaccessible.
2. With a pointed object such as a paper clip, insert the end of clip
intoholeabovethebatterycover.
3. Pushdownonthetabinsidetheholeandpivotthepaperclipso
thecoverispusheddownwardandthecoverisunseated.
4. Removecoverandsetaside.
5. With thumb or small pointed object, pry the bottom side of
battery and lift battery up and out of remote.
6. Removeincludedbatteryfromthesmallplasticbag.
7. Insertthenewbattery(CR-2032)withthepositive(+)sideup.
8. Reinsertbatterycoverintoslot.Pressthecoverinwardandthen
up into position.
IMPORTANT! Dispose of the old battery into a proper recycling,
hazardouswaste,ordesignatedbatterydropofacility.Never
discard the battery into the household trash.
CR2032
OPEN
2
C
R
2
0
3
2
3 Volts
CR2032
OPEN
3
4
5
Back Of Remote
Push down tab in the hole
while pivoting paperclip upward
Pry out battery
Set aside
cover
Install with
+ up
7

Copyright © 2019 Savant Systems, LLCNano Backpack P5 Deployment Guide
009-1778-00 | 190327
6 of 37
3.2. Button Descriptions - Remote
Theremotecontainsnumerousbuttonsonthefrontpanel.HoweachbuttonaectseithertheOnScreenDisplay(OSD)orBackpackisdescribed
below.
VOLUME
OK
DLNA OPT
MODE
S
AUX
TV
(ARC)
MENU
HDMI
1 2 3
HDMI HDMI
ARTISON
A
B
C
D
F
G
H
I
E
F
A
Mutes and unmutes the audio output of the Backpack.
B
IncreasesanddecreasesthevolumeoutputoftheBackpack.Asvolumeisincreasedor
decreased,thevolumelevelisdisplayedinoneofthefollowing:
– Info Pop-Up Banner-BannerthatopensontheTVwhenvolume+/-buttonis
pressed.
and/or
– Front Panel LEDs - On the front panel includes a series of blue LEDs that can track
thevolume.
Note: The LED’s on the front panel can be set to ON, OFF, or AUTO DIM. Set this func-
tion to either ON or AUTO DIM to enable LEDs on front panel to illuminate. See the
OSD Preferences section for more information.
C
Opens and closes the On Screen Display (OSD) menu.
D
Theleft,right,up,anddownarrowshaveafewdierentfunctionsdependingonwhere
in the OSD you are.
– When in the On Screen Display menu, pressing the left, right, up, and down arrows
willhelptheusernavigatethroughthevariousmenus.
– WhenrenamingalabelintheOnScreenDisplay,theleft/rightarrowbuttonsmove
the cursor left or right and the up and down arrow buttons change the character
E
TheOKbuttonhasafewdierentfunctionsdependingonwhereintheOSDyouare.
– PresstheOKbuttontoeitherselectorsaveamenuitemintheOnScreenDisplay.
– Pressing the OK button with the OSD closed will open the OSD info pop-up banner.
F
Selects the input source. As each source is selected, the LED on the front panel will
change to magenta and the port selected will appear for a few seconds in the OSD info
pop-up banner.
G
PresstoturnBackpackOn.PressagaintoturnBackpackO/StandbyMode.
Standby Mode - In Standby mode, the power switch on rear of Backpack is toggled On,
but power is not applied to the Backpack. In this mode, the LED behind the dial on front
panel illuminates red. In Standby mode, power consumption of the Backpack is reduced.
H
ReturnstheusertothepreviousscreenintheOnScreenDisplay(OSD).
I
Sets the surround mode for the input source selected. Each time the S MODE button is
pressed, the mode is displayed in the Info Pop-Up Banner on the TV.
(AvailableModes:2.1Stereo,5.1Stereo,DolbyPLIIMovie,DolbyPLIIMusic,DTSNeo:6
Cinema, DTS Neo: 6 Music).

Copyright © 2019 Savant Systems, LLCNano Backpack P5 Deployment Guide
009-1778-00 | 190327
7 of 37
4. Install Backpack
The Backpack can be installed using one of the two techniques below:
– Can be installed into an entertainment center, shelf, or rack. When installing into entertainment center or similar, ensure the Backpack is placed in an
areathatisdry,wellventilated,andoutofdirectsunlight.
– CanbemountedtotherearofanyatpanelTVusingtheoptionalCMP-XLmountingbracket.Thenextfewsectionsdescribehowtomounttotherear
ofaatpanelTVusingtheVESAmountingpoints.
– Alternatively,TVmounts,aswellasSpeakerBracketsmaybeusedtomounttheBackpack.
4.1. Locate a Good Mounting Point
The CMP-XL mounting plate should be positioned so when the Backpack and CMP-XL brackets are mounted to the TV, there is minimal distance
between the HDMI output port on the Backpack and the HDMI input port on the TV. Without making anything permanent, make a dry run and position
the bracket and Backpack in the general location where they will be installed. The position should take into account the following:
– PortsonTVarenotbeingcovered.
– HDMI connection between the Backpack and the TV is kept short.
– Althoughnotimperative,mountsofrontpanelcontrolsareaccessible.
– Any TV wall mount brackets will need to be taken into account.
– AddingaBackpacktotherearofaatpanelTVcouldmaketheTVunstableandpronetotippingover.ForTV’sthatareusingthetablemounts,it
isadvisablethattheTVbesecuredtotableorsimilartopreventtheTVfromtippingover.
Below are a few examples of where the CMP-XL can being positioned when mounting to the rear of a TV. The diagrams show a left and bottom mount
to two of the VESA mount points. In addition, the Support Post mount is shown on the breadboard opposite the mounting plate. The Support Post
mountstotherearoftheTVusingdoublesidedtape.ThissupportreinforcesthebreadboardandkeepsitfromexingupanddownonrearofTV.
Follow procedure on the next few pages to mount the Backpack to the breadboard and then mount the assembly to the rear of the TV.
VESA
Mount Points
Mount Bracket M3 x 6mm screws and washers
Support
Post
15 in x 15 in
Breadboard
VESA
Mount Points
15 in x 15 in
Breadboard
M3 x 6mm
screws and
washers
Mount Bracket
Support
Post

Copyright © 2019 Savant Systems, LLCNano Backpack P5 Deployment Guide
009-1778-00 | 190327
8 of 37
4.2. Mount Breadboard to Mounting Bracket
After getting a good idea of where on the back of the TV to mount, the 15 inch breadboard can be mounted to its mounting plate.
4.3. Mount Backpack to Breadboard
Mount the Backpack to the 15 inch breadboard.
1. Position the 15 inch breadboard on top of the mounting bracket as shown in the image shown below.
2. SecurethebreadboardtothemountingplateusingthreeM3x6mmscrewswithintegratedwasher.Refertotheimagesonthepreviouspagefor
approximate location of the screws.
1. Position the Backpack onto the 15 inch breadboard.
2. Install the Backpack mounting brackets on either side of Backpack and secure using the (4) M4 x 10 mm screws, washer, and star lock nuts. Refer
to the image below.
IMPORTANT! Position the Backpack and related mounting brackets so when the combination is mounted to the rear of the TV, the brackets are located
at the top and bottom of the Backpack. If not positioned correctly, the Backpack could slip down and out of the brackets, causing possible dam-
age.Horizontalmountingwillneedalternativesecuringmethods.
CMP-XL mounting bracket
CMP-XL 15 inch breadboard
Backpack Mounting Bracket
M4 x 10 mm, washer and star lock nut
VOLUME
SOURCE DLNA HDMI 1 HDMI 2
HDMI 3 TV(ARC) OPTICAL AUX BT
15 x 15 inch breadboard
Mounting Bracket
M3 x 6 mm
Integrated washer

Copyright © 2019 Savant Systems, LLCNano Backpack P5 Deployment Guide
009-1778-00 | 190327
9 of 37
4.4. Mount Backpack/Bracket Combo to TV
MounttheBackpack/CMP-XLcombinationtotherearoftheatpanelTV.InsertscrewsthroughtheslotsintheCMP-XLmountingplateandintothe
VESAmountingpointsonrearofTV.UseoneofthevarioussizedscrewssuppliedwiththeCMP-XLtomounttotheTV.Donottightenscrewsyet.
Thebreadboardneedstobeexibleforthenextstep.
VESA
Mount Points
Support
Post
Rear View of Flat Panel TV
Artison

Copyright © 2019 Savant Systems, LLCNano Backpack P5 Deployment Guide
009-1778-00 | 190327
10 of 37
4.5. Install Breadboard Support Post
1. Screw one of the nuts on the support post
completely onto the post. This will be the bottom
nut.Removethesecondnut.
2. Find a location under the edge of the breadboard
thatisatandclearofanyobstructions.Cleanthis
section with an alcohol pad or similar.
3. Flex the breadboard up a bit and feed the post into
one of the holes in the breadboard. Post should be
close to the edge of the breadboard.
4. Removetheprotectivetapefromthesupportpost
base and stick the base to the rear of the TV.
5. Unscrew the nut on the support post until the
breadboard is parallel with the rear of the TV. The
breadboard should now rest on top of the nut.
6. Screw the second nut onto the support post and
sandwich the breadboard between the two nuts.
Tighten nuts.
7. Withapairofpliersorsimilar,breakotheextra
threads from the support post at the break point (see
image).
8. Tighten the screws mounted in the VESA mounting
points. These screws were installed in section 4.4
above.
Thesupportpostsecurestheexiblesideofthe15x15inchbreadboard(oppositetheCMP-XLmountplate)totheTV.Thispostismountedtothe
rearofTVusingapeeloadhesivestripandonceinstalled,keepsthebreadboardfromexing.Followinstructionsbelowtoinstallthesupportpost.
With Backpack secured to the rear of the TV, use the Connections section as a reference to make connections.
Breadboard
Bottom Nut
Break o
Remove Protective
Tape and stick to
rear of TV
Back of TV

Copyright © 2019 Savant Systems, LLCNano Backpack P5 Deployment Guide
009-1778-00 | 190327
11 of 37
5. Connections
Use the wiring diagrams below to make the initial connections to the Backpack
– TheBackpackcancommunicatewiththelocalnetworkovereitherawiredorwi-network.
– #16 AWG is recommended for wire lengths up to 50 feet.
– #14 AWG is recommended if wire length is longer than 50 feet but less than 100 feet.
– #12 AWG is recommended if wire length is longer than 100 feet but less than 300 feet.
– TheHDMIoutputcablethatconnectstotheTVshouldbekeptasshortaspossibletoreduceanyradiowaveinterference.
– Polarity(+/-)mustbeobservedwhenmakingspeakerconnections.
HDMI INUSB POWERETHERNET
LFE
OUTPUT
L
ON
OFF
AC 100-120V~60Hz.
To a Surge Protected
120 - 240V AC outlet
Left Channel
Speaker
Center Channel
Speaker
Right Channel
Speaker
Surround
Right Channel
Speaker
Surround
Left Channel
Speaker
To an HDMI input
on a TV or Display
To an HDMI source such
as an Apple TV, BD player or VOM
---- OR ----
220-240V~50Hz 200W
POWER
_ _ _ _ _
R
C
SL
SR
HDMI OUT
IR SENSOR
OPTICAL
AUX IN
(ARC)
321
5V
1A
+++++
0
I
Local LAN
Subwoofer
Wi-Fi
Network

Copyright © 2019 Savant Systems, LLCNano Backpack P5 Deployment Guide
009-1778-00 | 190327
12 of 37
6. Adding Backpack to a Local Network
Connecting to a local network is managed through a combination of the On Screen Display (OSD) and the Backpack embedded Web UI.
– How to add the Backpack to a wired LAN is described in section 6.1.
– How to add Backpack to Wi-Fi section is described in section 6.2.
SavantrecommendsusingDHCPreservation.ThemethodsdescribedinthenexttwosectionsbelowassumeDHCPisused.Forinformationonsettinga
static IP Address, see the CongureaStaticIPAddress section at the end of this document
6.1. Add Backpack to a Wired LAN
1. Connect a Cat 5e/6/7 Ethernet cable between the local router and the
Ethernet port on rear of Backpack.
2. Toggle On the ON/OFF power switch. The LED behind the multi-function
dial on the front panel will illuminate red. Red indicates that the Backpack
is in standby mode (has power but not switched on).
3. Set the input source on the TV to the port where the input HDMI cable is
plugged into (not shown in image to the right).
4. Switch on the Backpack by doing one of the following:
– Press and release the multi-function knob on front of the Backpack
OR
– Press and release the power button on the remote.
The LED behind the multi-function knob will illuminate blue.
TIP!TheblueLEDswilldimoafter5-10seconds.Ifdesired,thefrontpanel
LEDscanbeconguredtoalwaysbeOn,alwaysbeO,orAutoDim.This
preference is set in the OSD (Main Menu > Preferences > LED).
LFE
OUTPU
L
ON
OFF
AC 100-120V~60Hz.
220-240V~50Hz 200W
POWER
_ _ _ _ _
R
C
SL
SR
+++++
0
I
VOLUME
SOURCE DLNA HDMI 1 HDMI 2
2
4
Connect Cabling and Power the Backpack
Configure Backpack to Connect Through the Wired Port
5. Select the MENU button on the Backpack remote. Scroll to an select
Network Setup. Select OK.
6. VerifytheNetworkSelecteldissettoWired.Ifnot,settoWiredusing
the left/right arrow buttons on the remote.
7. MonitortheIPAddresseldandafterabout30-60secondstheBackpack
will aquire an IP Address. Write the IP address on a separate notepad. It
will be needed in the next section (Update Firmware).
TIP! When connected to the Ethernet port, the Backpack is assigned an IP ad-
dressthroughDHCP.IfanIPAddressdoesnotgetassigned,removeand
re-insert the Ethernet cable.
8. With the IP Address set and the Backpack communicating on the local
network,thenextstepistoupdatethermware.Forinstructionsonhow
toupdatermware,gototheUpdate Firmware section.
Network Setup
Channel & RSSI
IP
MAC Address
Module Status
Config Network
Reset All
BT Rename
10.10.229.143
BackpackC502B9
SSID
Network Select
Wired
Invalid
Invalid
005043721EFE
Connected
5
6
7

Copyright © 2019 Savant Systems, LLCNano Backpack P5 Deployment Guide
009-1778-00 | 190327
13 of 37
6.2. Add Backpack to Wi-Fi
1. Select the MENU button on remote to open the Main Menu (not in image).
2. Using the UP/DOWN arrow buttons on the remote, highlight and select the
Network Setupeld.
3. Inthepagethatopens,settheNetworkSelecteldtoWireless.
4. MonitortheModuleStatuseld(thisisthestatusoftheWi-Fimodule).
Initially, Booting Up is displayed.
5. After about 60 seconds, the Wi-Fi network module boots and the text
changes to Setup Network. This indicates wireless module has completed its
boot up process.
6. ScrolldowntotheCongNetworkeldandselectOK. This will put the
Backpack into Broadcast/Adhoc mode. The OSD will show the following:
Now connect to SSID:
Backpack_C502B8 and log into
IP Address 192.168.43.1
in a web browser
Configure Backpack to Connect to Wi-Fi
ToconnecttoaWi-Finetwork,theNetworkSelecteldmustbesettoWireless.
Settingthiseldtowirelessenablesthewirelessmoduleembeddedinthe
Backpack. Follow the instructions below to enable this function.
Power On the Backpack
If required, the power-on process is described in the Connect Cabling and Power
Backpacksectionabove.
Network Select
Channel & RSSI
IP
MAC Address
Module Status
SSID
Wireless
0.0.0.0
Invalid
Invalid
Booting up
3
4
Network Select
Channel & RSSI
IP
MAC Address
Module Status
Config Network OK?
SSID
Wireless
0.0.0.0
Invalid
Invalid
Setup Network
D8F710C502B8
5
6
Now Connect to SSID:
Backpack_C502B8 and log into
IP Address 192.168.43.1
in a web browser.
2

Copyright © 2019 Savant Systems, LLCNano Backpack P5 Deployment Guide
009-1778-00 | 190327
14 of 37
Use Web UI to Connect Backpack to the Network.
7. On a laptop, PC, or MacBook, open the wireless network utility. With the
Backpack within 10 feet of the PC or laptop, locate the Backpack from the
list of SSID’s and connect to it. Backpack will be listed as:
Backpack_C502B8(C502B8=lastsixdigitslistedintheMACAddresseld)
8. Open a web browser and enter the IP Address: 192.168.43.1 into the Address
bar. This is the IP Address of the Backpack wireless module when Backpack
is set to Broadcast/Adhoc mode.
9. Under the SELECT NETWORK section of the Web UI that opens, select the
localWi-Finetwork(SSID)fromthedrop-downmenuofavailablenetworks.
10. Enter the PASSWORD to the network (SSID) selected.
11. Select SAVE. The Backpack will connect to the network and get assigned an
IP Address.
12. To locate the new IP Address assigned to the Backpack, using the remote,
open the OSD Main Menu. Scroll down and select Network Setup. The IP
Address presented is the updated IP Address for the Backpack. Verify this IP
Address coincides with the IP address range to your local Wi-Fi network.
13. Totest,enterthenewIPAddressandverifytheBackpack’sDEVICESETUP
Web UI page opens (step not in image).
Wi-Fi: Looking for Networks
Turn Wi-Fi O
Backpack_C502B8
Smith WiFi
192.168.43.1
7
8
ADDITIONAL INFO
– When the local Wi-Fi network is not listed in the drop-down menu, the
network SSID and Password credentials can be entered manually. Select the
Configure ManuallyeldandenterthenetworkSSID, Security Type (wpa,
wpa2....), and Passwordintotheeldsthatopen.
– TogivetheBackpackaStaticIPAddress,followsteps9and10above.Before
saving,enabletheStatic IP ON/OFFeld.Intheadditionaleldsthatopen,
enter the proper data. Once entered, SAVE the credentials.
<Enter New IP ADDRESS of BACKPACK>
BACKPACK
DEVICE SETUP
SELECT NETWORK
Network Status: Disconnected. In Backpack mode
SAVE
PASSWORD
Setup your Baclpack to join your network of choice.
Static IP ON will help to configure with Static IP address.
Configure Manually will help to configure with a Hidden Network
Configure Manually
Static IP ON/OFF
Smith WiFi
9
10
11
13
************

Copyright © 2019 Savant Systems, LLCNano Backpack P5 Deployment Guide
009-1778-00 | 190327
15 of 37
7. Update Firmware
TheBackpackshipsfromthefactorywithaversionofrmwarethatmaynotbethelatestreleasedversion.Becauseofthis,eachBackpackshouldhaveits
rmwareupdated.Followthestepsbelowtoupdatethermwareversion.
7.1. Download Firmware
Useoneofthemethodsbelowtoretrievethermwarele.
Download File from Savant Store
1. Select the following link:
Latest Backpack Firmware
2. FromtheBackpackthatopens,locateanddownloadthermwarele
(83_image_network(xx).zip)
3. Uncompressthedownloadedle.
7.2. Locate IP Address
Locate the IP Address assigned to the Backpack.
1. Open the Backpack OSD.
2. Using the UP/DOWN arrow buttons on remote, scroll to Network Setup.
Select OK.
3. Write down the IP Address shown in the IPeld.ThisIPaddresswillbe
used to access the embedded Web UI for the Backpack. Once IP address
is obtained the Web UI can be accessed. Continue to next page for
informationonuploadingrmwareusingtheWebUI.
Network Setup
Channel & RSSI
IP
MAC Address
Module Status
Config Network
Reset All
BT Rename
10.10.229.143
BackpackC502B9
SSID
Network Select
Wired
Invalid
Invalid
005043721EFE
Connected
2
3

Copyright © 2019 Savant Systems, LLCNano Backpack P5 Deployment Guide
009-1778-00 | 190327
16 of 37
7.3. Upload Firmware to Backpack
The instructions below describe how to access the embedded WebUI and
uploadthermwareletotheBackpack.
1. Open a Web browser and enter the IP address of the Backpack into the
address bar (See the Locate IP Addresssectionaboveforinformationon
getting the IP Address).
2. Select the UPGRADE button from the FIRMWARE UPGRADE section of
the Web UI that opens.
3. Select the CHOOSE FILEbuttonfromthepagethatopens.Navigateto
thele,andselectOPEN.ThelewillautomaticallyloadintotheCHOOSE
FILEeld.
4. Select the UPDATEbuttonandfollowthepromptsandthermwarewill
begin loading. During the loading and installation process, a status screen
will open that indicates the status of the update.
HELPFUL!
– During the update process, the LEDs on the front panel will begin to
illuminatefromlefttorightindicatingthatrmwareisinstalling.
– Do not unplug the AC power cord during the upload or install process.
– When upload is complete (100%), the Backpack will reboot.
5. Verifythroughtheonscreendisplaythatthecorrectrmwareversionwas
loaded (Main Menu > Preferences > Firmware Version).
7.4. FACTORY RESET Check box
Resets the wired and wireless Ethernet modules. The IP Address assigned will
be set back to the 0.0.0.0. When on a wired network, the Backpack is assigned
a new IP Address. When on a wireless network, the Add Backpack to Wi-Fi
process will need to be re-run.
Additional Information:
Thenamingofthermwarelebreaksdownasfollows:
83_IMAGE_NETWORK_LS98204_1051051_110_100
– WiVersion-8204
– MCU Version - 1.05.1051
– DSP Version - 1.10
– OSD Version - 1.00
IMPORTANT! The FACTORY RESET button in the Web UI has nothing to do with
thermwareupgrade,althoughthepositioningofthebuttonsuggestsit
does.
<Enter IP ADDRESS of BACKPACK>
1
BACKPACK
DEVICE SETUP
FIRMWARE UPGRADE
Current Wifi Version: 8204.11
Current MCU Version: 1.05.1051
Current DSP Version: 1.10
Current OSD Version: 1.00
UPGRADE
2
FIRMWARE UPGRADE
DEVICE SETUP
FACTORY RESET
Please select the file for upgrade
CHOOSE FILE
UPDATE
3
4
83_IMAGE_NETWORK_LS98204_11_1051051_110_100

Copyright © 2019 Savant Systems, LLCNano Backpack P5 Deployment Guide
009-1778-00 | 190327
17 of 37
8. Blueprint Configuration
IftheBackpackisbeingaddedtoaSavantProsystem,itwillneedtobeaddedandconguredinBlueprint.Oncecomplete,thecongurationcanbe
uploadedtothesystemHost.ThestepsbelowdescribehowtoaddtheBackpacktoaBlueprintconguration.SkipthissectioniftheBackpackwillnotbe
added to a Pro System.
8.1. Add Backpack to Blueprint
8.2. Add to a Zone and Make Connections (IP Control
Recommended)
1. OpentheSavantApplicationManager(SAM).
2. ThroughSAM,openaBlueprintconguration.
3. Select Show Library from the Blueprint toolbar. This opens the
Components library.
4. Enter Backpack into the Searchbar.
5. Drag and drop the Backpack P5 into either a User or Shared
Equipment zone.
6. In the window that opens, enter a unique name that describes the
Backpack being added (image not shown).
7. Select Create to add the Backpack.
1. Drag the Backpack from the components list to the layout window.
2. Add the additional equipment that will be connected to the
Backpack. In this procedure, a TV, Generic Surround speakers (non-
powered), and Apple TV was added.
3. Connect one of the HDMI In ports to an HDMI output on an A/V
devicesuchastheAppleTV.
4. Connect the HDMI Out port to an HDMI In port on an HD TV.
5. Connect the Surround Speaker output on the Backpack to the
Surround Speaker input on the Generic Surround Speakers.
6. Connect the ETHERNET port on the Backpack to a network switch
or router. Enter the IP address of the Backpack in the IP connections
need host address window that opens. Select OK.
7. When complete, the connections in Blueprint will look somewhat like
the image to the right.
Enter Backpack
AppleTV_LivRoom
Control Ports
Assigned Inputs
Backpack
HD TV
Surround Speakers
Control Ports
IR
Outputs
HDMI (HDMI)
Inputs
HDMI IN 1 (HDMI)
HDMI OUT (ARC) (HDMI)
LFE OUT (Subwoofer RCA)
L R C SL SR (5.1 Surround S)
HDMI IN 1 (HDMI)
Outputs
Inputs
SpeakerInput
5.1 StandardWire (5.1 Sur
ETHERNET(Ethernet)
To the network switch
Control Ports
Savant Controller (SSC-0012)
IR(Serial PWM) Output 1
IR(Serial PWM) Output 2
Nano Subwoofer
Inputs
LFE/Wireless
LFE/Wireless (Subwoofer RC
Control Ports
IR

Copyright © 2019 Savant Systems, LLCNano Backpack P5 Deployment Guide
009-1778-00 | 190327
18 of 37
8.3. Add to a Zone and Make Connections (IR Control)
IfIPControlisnotavailable,theIRportontheBackpackcanbeused
for control. The connections are all the same except the following:
– There is no Ethernet connection made between the Backpack and
the local network switch. The Ethernet connection shown in the IP
Controldiagramabovewasremoved.
– AcontrolconnectionbetweenaSavantcontrollerandtheIR
Control port on the Backpack was added (SSC-0012 controller was
used in this example).
See the image to the right.
Control Ports
Assigned Inputs
Backpack
HD TV
Surround Speakers
Inputs
HDMI IN 1 (HDMI)
HDMI OUT (ARC) (HDMI)
LFE OUT (Subwoofer RCA)
L R C SL SR (5.1 Surround S)
HDMI IN 1 (HDMI)
Outputs
Control Ports
Inputs
IR
IR
SpeakerInput
5.1 StandardWire (5.1 Surro..
Nano Subwoofer
Inputs
LFE/Wireless
LFE/Wireless (Subwoofer RC
Control Ports
Savant Controller (SSC-0012)
IR(Serial PWM) Output 1
IR(Serial PWM) Output 2
IR(Serial PWM) Output 3
IR Control Connection
AppleTV_LivRoom
Control Ports
IR
Outputs
HDMI (HDMI)
Connection for IR Control
The IR Control port on the Backpack is a 3.5 inch mini-jack located on
the rear of the Backpack. The connection between the Backpack IR
control port and the IR port on the SSC-0012 is shown in image to the
right.
HELPFUL!
– Any commands that require feedback will not work when using IR
for control.
– Sincenotallcommandsaresupported,Savantrecommendssetting
the system up to utilize IP Control as described in the Add a Zone
and Make Connections (IP Control)sectionabove.
– IRreceiverisincludedinthepackagecontents.
IR Sensor
3.5 mm stereo
mini-jack
1
+
-
2 Connect to any IR Port
on controller
Rear of Backpack

Copyright © 2019 Savant Systems, LLCNano Backpack P5 Deployment Guide
009-1778-00 | 190327
19 of 37
9. Blueprint - Upload Configuration
Withthecongurationcomplete,itcannowbeuploadedtotheSavantProSystemHost.Followstepsbelowtouploaded.
1. Select the Generate ServicesiconfromtheBlueprinttoolbar.TheStateIconwillchangetoeitherBlueorGreenindicatingtheservicesarecreated.
2. Select Update All UI Screens > Sync with Services(onlyifnecessary)tosynctheuserinterfacessuchasaniPadtotheservicescreated.TheStateIcon
will switch to Green when complete.
3. To upload, select the Upload to Master icon from the Blueprint tool bar. See image below.
Select Upload to Master
4. Inthecongurationmustbesaveddialogboxthatopens,readthedialogandselectSave and Upload.
5. TheSystemMonitorapplicationwillopenasdisplayedbelow.Verifythepathtothecongurationleiscorrect.SelectUploadwhensatisedandthe
CongurationwilluploadtotheHost.
Scanner
toNetwork Range
>
>
10.10.0.1 Search
10.10.0.255
Device Name System Name Device Type IP Address OS Version Savant Unique ID Redundancy
Smith Residence
Smith Residence Host 10.10.229.134 8.9.1 10DDB1C60190020 Standalone
1 result
/Users/savant.user/documents/configs
Sync themes
Pre-extract UIs
Browse
Cancel
Edit UIDs
Upload

Copyright © 2019 Savant Systems, LLCNano Backpack P5 Deployment Guide
009-1778-00 | 190327
20 of 37
10. On Screen Display Descriptions
TheOnScreenDisplaymenuhasmanyelds.Thissectiondescribeshowtogettoeacheldandgivesashortdescriptionabouttheselection.
Main Menu
Input Rename
Inputs
DLNA
HDMI 1
HDMI 2
HDMI 3
TV(ARC)
Optical
Analog
Bluetooth
Input Rename - Can rename any of the input ports. The updated name will be displayed in the OSD
Info Pop-Up Banner that opens at the bottom of the TV when certain buttons on the remote are
pressed
Example:
• With the Input Renameeldhighlighted,selecttheinputtobemodied.
• Use the UP/DOWN arrow buttons on remote to change the characters.
• UsetheLEFT/RIGHTarrowbuttonstomovecursoronecharactertotheleftorright.
• Press the OKbuttontosavethechanges.
Main Menu
Input Preferences
Source Enabled
Audio Delay
Audio Settings
Audio Gain
Max Volume
(inputs ports)
Inputs
Source Enabled
(Default=Active)
Eachinputsource(DLNA,HDMI,TV(ARC),etc)canbemadeactiveandinac-
tive.Withtheinputhighlighted,usetheLEFT/RIGHTarrowbuttonsonremote
totogglebetweenactiveandinactive.
Audio Delay
(Default = 0ms)
AudioDelaycompensatesforincorrecttimingbetweentheaudioandvideosig-
nal. With Audio Delay highlighted, use the LEFT/RIGHT arrow buttons on remote
to increase or decrease the delay (Range 0-200 ms).
Audio Setting
(Default = 2Stereo)
Sets the surround mode type for each input. Backpack supports:
(2Stereo,5Stereo,DolbyPLIIMovie,DolbyPLIIMusic,DTSNEO:6Cinema,and
DTS NEO:6 Music)
With Audio Settings highlighted, use the LEFT/RIGHT arrows to switch between
modes.
Audio Gain
(Default = 0 dB)
Setsthelevelofgainoftheincomingsignal.WithAudioGainhighlighted,use
the LEFT/RIGHT arrow buttons on remote to increase or decrease the gain
(Range:-10dBto+10dB).
Max Volume
(Default = 100)
Setsthemaximumlevelthevolumecanbeincreasedto.WithMaxVolumehigh-
lighted, use the LEFT/RIGHT arrow buttons on remote to increase or decrease
thelevel(Range:0-100).
Main Menu
Power On Settings
Input
Volume
Audio Mode
General
Power On Settings-Setsdefaultvaluesfortheinput,volumelevelandaudiomode.Onceset,the
Backpack will power on to the settings chosen.
Input Preferences:
/