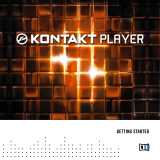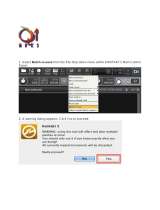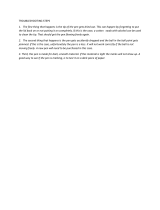Page is loading ...

Manual

The information in this document is subject to change without notice and does not represent a
commitment on the part of Native Instruments GmbH. The software described by this docu-
ment is subject to a License Agreement and may not be copied to other media. No part of this
publication may be copied, reproduced or otherwise transmitted or recorded, for any purpose,
without prior written permission by Native Instruments GmbH, hereinafter referred to as Native
Instruments.
“Native Instruments”, “NI” and associated logos are (registered) trademarks of Native Instru-
ments GmbH.
Mac, Mac OS, GarageBand, Logic, iTunes and iPod are registered trademarks of Apple Inc.,
registered in the U.S. and other countries.
Windows, Windows Vista and DirectSound are registered trademarks of Microsoft Corporation
in the United States and/or other countries.
All other trade marks are the property of their respective owners and use of them does not im-
ply any affiliation with or endorsement by them.
Document authored by: Thomas Loop, Gustav Sto. Tomas
Software version: 1.0 (09/2013)
Special thanks to the Beta Test Team, who were invaluable not just in tracking down bugs, but
in making this a better product.
Disclaimer

Germany
Native Instruments GmbH
Schlesische Str. 29-30
D-10997 Berlin
Germany
www.native-instruments.de
USA
Native Instruments North America, Inc.
6725 Sunset Boulevard
5th Floor
Los Angeles, CA 90028
USA
www.native-instruments.com
Japan
Native Instruments KK
YO Building 3F
Jingumae 6-7-15, Shibuya-ku,
Tokyo 150-0001
Japan
www.native-instruments.co.jp
© Native Instruments GmbH, 2013. All rights reserved.
Contact

Table of Contents
1 Welcome to KINETIC METAL .......................................................................................
6
1.1 About this Manual ...................................................................................................................... 6
2 Installation and Activation .........................................................................................
8
2.1 Downloading and Installing KONTAKT 5 PLAYER ......................................................................... 8
2.2 Installing KINETIC METAL ........................................................................................................... 8
2.3 Activating KINETIC METAL .......................................................................................................... 9
3 About KINETIC METAL ................................................................................................
10
3.1 About the Instruments ................................................................................................................ 11
4 Quick Start ................................................................................................................
12
4.1 How to Open KINETIC METAL ....................................................................................................... 12
4.1.1 KONTAKT as a Plug-in ................................................................................................ 12
4.1.2 KONTAKT as Stand-Alone Software ............................................................................ 13
5 Reference .................................................................................................................
15
5.1 KINETIC METAL's Interface .......................................................................................................... 15
5.1.1 Overview .................................................................................................................... 16
5.1.2 The Forge Panel ......................................................................................................... 19
5.1.3 The FX Panel .............................................................................................................. 22
5.1.4 The Motion Panel ....................................................................................................... 25
5.2 Using the Instruments ................................................................................................................ 27
5.2.1 Playing the Morph Knobs ........................................................................................... 28
5.2.2 Animating the Morph Knobs ...................................................................................... 30
5.2.3 Recording Motion ....................................................................................................... 33
5.2.4 Automating KINETIC METAL in a Host ........................................................................ 35
5.2.5 Making Your Own Presets .......................................................................................... 36
Table of Contents
Kinetic Metal - Manual - 4

6 Appendix - Instrument Descriptions ............................................................................
40
7 Credits ......................................................................................................................
55
Index ........................................................................................................................
56
Table of Contents
Kinetic Metal - Manual - 5

1 Welcome to KINETIC METAL
Thank you for buying KINETIC METAL! You are in for an inspiring sonic journey.
The focus of KINETIC METAL lies on high-quality metallic sounds and textures that can be
modulated and played dynamically. Despite its relatively simple interface, this collection of in-
struments for KONTAKT and KONTAKT 5 PLAYER provides vast sonic possibilities by morph-
ing your sounds in two dimensions.
1.1 About this Manual
In this manual you will find particular formatting to point out special facts or to warn you of
potential issues. The icons introducing the following notes let you see what kind of information
is to be expected:
Whenever this exclamation mark icon appears, you should read the corresponding note
carefully and follow the instructions and hints given there if applicable.
This light bulb icon indicates that a note contains useful extra information. This informa-
tion may often help you to solve a task more efficiently, but does not necessarily apply to
the setup or operating system you are using; however, it's always worth a look.
Furthermore, the following formatting is used:
▪ Text appearing in (drop-down) menus (such as Open…, Save as… etc.) and paths to loca-
tions on your hard drive or other storage devices is printed in italics.
▪ Text appearing elsewhere on the screen (labels of buttons, controls, text next to checkbox-
es etc.) is printed in light blue. Whenever you see this formatting applied, you will find
the same text appearing somewhere on the screen.
▪ Important names and concepts are printed in bold faced letters.
▪ References to keys on your computer's keyboard you'll find put in square brackets (e.g.,
"Press [Shift] + [Return]").
►
Single instructions are introduced by this play button type arrow.
Welcome to KINETIC METAL
About this Manual
Kinetic Metal - Manual - 6

→
Results of actions are introduced by this smaller arrow.
Welcome to KINETIC METAL
About this Manual
Kinetic Metal - Manual - 7

2 Installation and Activation
KONTAKT 5 or KONTAKT 5 PLAYER is required to play KINETIC METAL Instruments. You
can download the free KONTAKT 5 PLAYER from the Native Instruments website (www.na-
tive-instruments.com).
2.1 Downloading and Installing KONTAKT 5 PLAYER
If you already have KONTAKT 5 or the current version of KONTAKT 5 PLAYER installed on
your system, you can skip this step and carry on with section ↑2.2, Installing KINETIC METAL.
To download KONTAKT 5 PLAYER:
1. Open the website of Native Instruments KONTAKT 5 PLAYER (http://www.native-instru-
ments.com/en/products/komplete/synths-samplers/kontakt-5-player/).
2. Click on the button FREE DOWNLOAD.
3. On the download page, click on the download button for KONTAKT 5 PLAYER.
4. On the download dialog, fill in the required information and select the desired version of
KONTAKT 5 PLAYER (Mac or PC).
5. Click on the SEND button.
→
A download link will be sent to the email address you provided.
1. Use the link in the email to download your copy of KONTAKT 5 PLAYER.
2. Install and activate KONTAKT 5 PLAYER by double-clicking the installer you just down-
loaded and following the instructions.
→
You are ready to install KINETIC METAL.
2.2 Installing KINETIC METAL
The following section explains how to install and activate KINETIC METAL. Although this proc-
ess is straightforward, please take a minute to read these instructions, as doing so might pre-
vent some common problems.
Installation and Activation
Downloading and Installing KONTAKT 5 PLAYER
Kinetic Metal - Manual - 8

►
To install KINETIC METAL, double-click the installer application and follow the instruc-
tions on the screen. The installer application automatically places the new files into the
documents directory on your hard disk. Alternatively, during the installation process, se-
lect the directory where you would like to have KINETIC METAL installed.
2.3 Activating KINETIC METAL
When installation is finished, start the Service Center application, which was installed with KI-
NETIC METAL or already was located on your system. It will connect your computer to the In-
ternet and activate your KINETIC METAL installation. In order to activate your copy of KINET-
IC METAL, you have to perform the following steps within the Service Center:
1. Log in: Enter your Native Instruments user account name and password on the initial
page. This is the same account information you used in the Native Instruments Online
Shop, where you bought KINETIC METAL, and for other Native Instruments product acti-
vations.
2. Select products: The Service Center detects all products that have not yet been activated
and lists them. You can activate multiple products at once.
3. Activate: After proceeding to the next page, the Service Center connects to the Native In-
struments server and activates your products.
4. Download updates : When the server has confirmed the activation, the Service Center auto-
matically displays the Update Manager with a list of all available updates for your instal-
led products. Please make sure that you always use the latest version of your Native In-
struments products to ensure they function correctly.
Downloading updates is optional. After activation is complete, you can always quit the
Service Center.
Installation and Activation
Activating KINETIC METAL
Kinetic Metal - Manual - 9

3 About KINETIC METAL
KINETIC METAL is a powerful yet intuitive instrument that will provide you with an endless
stream of fresh and inspiring metallic atmospheres, percussive lines and complex, liquid metal
textures.
With KINETIC METAL you get a large set of instruments based on recordings of diverse metal
objects that have been carefully transformed into playable sounds. Those are accompanied by
a host of textural sounds that are either synthetic in nature or also have been derived from
sampled metal objects by various means.
The underlying sounds of a KINETIC METAL instrument are organized in eight layers that can
be mixed individually into four freely programmable presets. Each layer is derived from differ-
ent sampled or synthetic sources - the METALS and the WAVES.
The resulting sound is piped through a series of powerful effects, each of them specially tail-
ored to fit the respective instruments. Use the effects to affect your sounds in the domains of
their frequency spectrum, harmonic content, sonic movement and spatial characteristics. The
FX section also offers four programmable presets similar to the Forge presets.
Where KINETIC METAL really shines is its dynamic interface. Putting the aforementioned
sound engine under intuitive control, it offers quick and easy ways to morph the instruments
two-dimensionally. Use the Forge and FX morph knobs to morph seamlessly through four pre-
sets for the sound and FX, respectively. The variations on the Forge side control the eight sonic
aspects of the METALS and WAVES sections of the instrument. For the FX they control eight
parameters for the aspects COLOR, DISTORTION, MOVEMENT and SPACE. Combine these
features to open up endless sound possibilities using only two simple morph knobs.
On top of this you have the Motion features. Located in their own panel they provide the means
for setting the Forge and FX knobs in automatic motion via various LFO shapes or by recording
your own knob twisting. Thus KINETIC METAL never sounds static or repetitious. It offers ever-
moving metallic, textural or percussive tones always under your sonic direction.
The KINETIC METAL library is divided into two parts. The base-list of instruments contains the
core instruments. They have the Motion features switched off and are for you to explore the
vast array of possible sounds by manually playing the Forge and FX morph knobs. Feel free to
add your own Motion and make your own presets.
About KINETIC METAL
Kinetic Metal - Manual - 10

You find the second part of the library in the Motion Enabled folder on the library list. Open it
and you have a large set of instruments - all based on the core instruments but with different
Forge and FX presets. Furthermore, they all have Motion activated to showcase the dynamic
possibilities of automatically animating the Forge and FX knobs. These instruments are also a
great starting point for your own expeditions into the sound of KINETIC METAL.
3.1 About the Instruments
The instruments of KINETIC METAL are a labor of love and have been meticulously crafted in
countless sampling, recording and sound design sessions. Custom software was used to make
sure they compliment each other well in forming unique and unheard compound instruments
for you to explore.
Among the sources used were antique swords, vintage gramophones, old pocket watches,
sheets of metal, military gas tanks, piano strings and resonances, shovels, music box gears, tin
garbage cans, cymbals, iron tea pots, fireplace grates, silverware, magnets, pipes, hammers,
nails, chains, barrels, keys, chimes, scissors, old boilers, tines, springs, telegraph keys, anti-
que typewriters, old phones, kettles, old door hinges, old sewing machine wheels and many
odd metal pieces that were collected and turned into sounds.
Beyond the metal sounds, synthesized sounds based on various synthesis techniques were de-
veloped, adding to the diversity in the library. Wind and breath were recorded as sound sources
as well.
For a detailed review of the sound sources for most of the base library instruments of KINET-
IC METAL, have a look at section ↑6, Appendix - Instrument Descriptions at the end of this
manual.
About KINETIC METAL
About the Instruments
Kinetic Metal - Manual - 11

4 Quick Start
4.1 How to Open KINETIC METAL
KINETIC METAL is a large collection of instruments that is used with KONTAKT 5 or the free
KONTAKT 5 PLAYER. In the text that follows KONTAKT and KONTAKT 5 PLAYER are used as
synonyms. Most of the times, the name KONTAKT is used.
It runs either as a plug-in in your favorite DAW, sequencer or groove production studio (like Na-
tive Instruments MASCHINE) or as a stand-alone program that interfaces via MIDI to a hard-
ware keyboard or any other MIDI hardware or software.
Your sequencer/DAW has to support one of the following plug-in formats to run KINET-
IC METAL as a plug-in: VST, Audio Unit (Mac only), RTAS, AAX.
4.1.1 KONTAKT as a Plug-in
Do the following to open KINETIC METAL in your plug-in host:
1. Open the KONTAKT plug-in via the workflow your host uses to open plug-ins.
2. Open the KONTAKT plug-in interface.
3. If it is hidden, open the Browser of KONTAKT with a click on the Browse button on the
Main Control panel of KONTAKT.
4. Switch to the tab called Libraries.
5. Open the KINETIC METAL Library with a click on the Instruments button.
Quick Start
How to Open KINETIC METAL
Kinetic Metal - Manual - 12

6. The Instrument Library displays a list of the instruments of KINETIC METAL.
7. Double-click an entry on the list to load the respective instrument into KONTAKT.
→
Now play the loaded instruments using the workflow provided by your plug-in host.
Please read the documentation that came with your plug-in host to learn more about the
actions necessary for loading a plug-in and playing it.
Make sure you also use the large set of instruments sitting in the Motion Enabled folder of
the library for examples of the Forge and FX morph knobs set into motion.
4.1.2 KONTAKT as Stand-Alone Software
Do the following to start KINETIC METAL using KONTAKT as stand-alone software:
1. Open KONTAKT via one of the shortcuts placed on your system during installation.
Quick Start
How to Open KINETIC METAL
Kinetic Metal - Manual - 13

2. If it is hidden, open the Library browser of KONTAKT with a click on the Browse button on
the Main Control panel of KONTAKT.
3. Switch to the tab called Libraries.
4. Open the KINETIC METAL Library with a click on the Instruments button.
5. The Instrument Library displays a list of the instruments of KINETIC METAL.
6. Double-click an entry on the list to load the respective instrument into KONTAKT.
→
Now play the loaded instruments via MIDI.
Make sure you also use the large set of instruments sitting in the Motion Enabled folder of
the library for examples of the Forge and FX morph knobs set into motion.
Quick Start
How to Open KINETIC METAL
Kinetic Metal - Manual - 14

5 Reference
5.1 KINETIC METAL's Interface
This chapter of the KINETIC METAL manual provides an in-depth look at the user interface.
Here you will find descriptions of every interface element.
KINETIC METAL's design gives you intuitive control over its power. You don't have to be a syn-
thesizer wizard to produce inspiring sounds with KINETIC METAL as everything is right at your
fingertips to be tweaked by a minimal number of knobs, switches and faders.
Reference
KINETIC METAL's Interface
Kinetic Metal - Manual - 15

5.1.1 Overview
The interface of KINETIC METAL has three parts:
The three main parts of KINETIC METAL's interface.
(1) The Main control Panel of KONTAKT providing control over global KONTAKT presets, MIDI,
voices and volume.
(2) The main interface displaying the Forge and FX knobs
(3) The panel area that displays the Forge-, FX- and Motion panels, respectively.
Reference
KINETIC METAL's Interface
Kinetic Metal - Manual - 16

Please read the documentation for KONTAKT or KONTAKT 5 PLAYER to learn more about
the various controls in the Main Control panel of KONTAKT.
The main interface is always visible, while the Forge, Motion and FX panels can be accessed
by their respective buttons. Only one of those three panels is visible at any time. The three
panels are described in chapters ↑5.1.2, The Forge Panel, ↑5.1.3, The FX Panel and ↑5.1.4,
The Motion Panel of this text.
In the center of the interface there are the Forge and FX morph knobs for seamlessly morphing
the different sound layers or the FX settings, respectively. Both have four Preset buttons labeled
A-D for the Forge presets and 1-4 for the FX.
There is always one Forge and one FX preset button selected. They don't have an off-stage.
When you tweak the METALS and WAVES Volume faders on the Forge panel or the FX
knobs on the FX panel you are always changing the currently selected Forge or FX preset,
respectively.
The LINK switch is for linking the rotation of the two morph knobs.
With an active Voice Handling (V.H.) switch, only the layers with volume fader settings higher
than zero (see chapter ↑5.1.2, The Forge Panel) will be triggered when a note is pressed.
The Forge and FX panel buttons open the Forge and FX panels below the main interface, re-
spectively.
A click on the Motion panel button sitting below the LINK button in the lower part of the main
interface opens the Motion panel. The Motion On switch placed within the Motion panel button
activates the animation of the morph knobs according to the settings defined on the Motion
panel. Please read chapter ↑5.1.4, The Motion Panel for details on the Motion panel. The two
LEDs sitting right below the morph knobs are the Forge/FX Motion On/Off switches that activate/
deactivate the motion for the Forge and FX knobs, respectively. Read more about the Motion
controls in chapter ↑5.1.4, The Motion Panel and ↑5.2.3, Recording Motion.
Reference
KINETIC METAL's Interface
Kinetic Metal - Manual - 17

The following graphical overview deals with the main interface while the three panels are de-
scribed in the subsequent sections:
This is the main interface of KINETIC METAL.
(1) Main control Panel: Contains the standard controls of a KONTAKT instance.
(2) Forge morph knob: Turn this knob to modulate the volume of the eight different layers by
morphing between the four different preset settings.
(3) FX morph knob: Turn this knob to modulate the effects settings of the eight different FX ad-
justments by morphing between the four different preset settings.
Reference
KINETIC METAL's Interface
Kinetic Metal - Manual - 18

(4) Forge preset button: Click to directly select the respective Forge preset (A-D). The morph
knob will jump to the corresponding position.
(5) FX preset button: Click to directly select the respective FX preset (1-4). The morph knob will
jump to the corresponding position.
(6) Link: Enables a link between the movement of the Forge and FX morph knobs. The motion
is always relative to the current position of the knobs. Not their absolute values that are linked
but the initial positional relationship is preserved.
(7) Forge panel button: Click to view the Forge panel and its settings (see below).
(8) FX panel button: Click to view the Forge panel and its settings (see below).
(9) Motion panel button and Motion On switch: Click to view the Motion panel and its settings
(see below). Activate the Motion On switch to enable the Motion and animate the Morph knobs
according to the settings on the Motion panel.
(10) Forge Motion On/Off switch: Activates/deactivates motion for the Forge morph knob.
(11) FX Motion On/Off switch: Activates/deactivates motion for the FX morph knob.
(12) Voice Handling switch: Enabling this will trigger only the layers whose volume fader is
higher than zero at the time a note is pressed, thus saving CPU cycles. Disabling it will yield
better morphing results as all layers are active with each note on. This also means that you
sometimes won't hear all sound layers, although you morph into a preset where they are actual-
ly active.
Please read the documentation of KONTAKT to learn how to populate the Quick-Load menu
of KONTAKT with the KINETIC METAL instruments. This enables convenient in-place-
switching of KINETIC METAL instruments in the respective slot of the KONTAKT rack.
5.1.2 The Forge Panel
The Forge panel is accessed with a click on the Forge panel button sitting right below the
Forge morph knob.
It holds two sets of four volume faders for the METALS and WAVES sound layers, respectively.
The faders control the relative volume of each of the eight sound layers for the four Forge pre-
sets A-D.
Reference
KINETIC METAL's Interface
Kinetic Metal - Manual - 19

There is always one Forge preset button selected. They don't have an off-stage. When you
tweak the METALS and WAVES Volume faders on the Forge panel you are always changing
the currently selected Forge preset.
The METALS section controls the sound layers containing the metal samples of the currently
selected Forge preset. With some exceptions, these are often percussive in nature. The WAVES
section is for mixing the synthetic, textural aspects of the currently selected Forge preset.
While the faders control the values stored in the presets, the white lines underneath them de-
pict the actual values as determined by the position of the Forge morph knob. When rotating
the Forge morph knob, the fader values of the two presets adjacent to the knob position are
morphed (interpolated) according to the preset settings. This leads to endless sonic possibili-
ties even before the sound reaches the FX section of KINETIC METAL.
Directly below the faders you see the Solo buttons of the METALS and WAVES volume faders.
The state of the Solo buttons is depicted by glowing orange colored LEDs. If one or more Solo
buttons are active, only the soloed layers can be heard. Note that this also depends on the set-
ting of the respective volume fader. If the fader is all the way down to zero, you won't hear any-
thing despite an active Solo button.
The MASTER volume knob between the METALS and WAVES fader sections controls the over-
all level of the currently selected preset. Note that this knob also gets morphed when you use
the Forge morph knob. Use it to balance the relative levels of the four Forge presets the instru-
ment holds.
Reference
KINETIC METAL's Interface
Kinetic Metal - Manual - 20
/