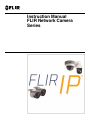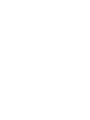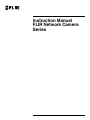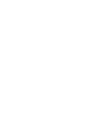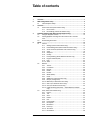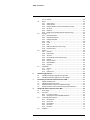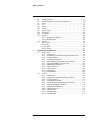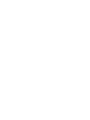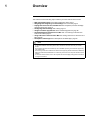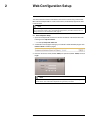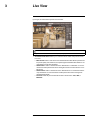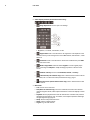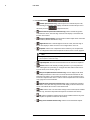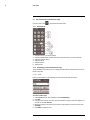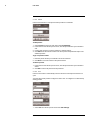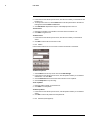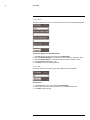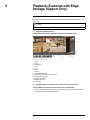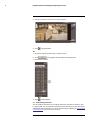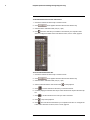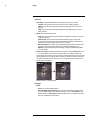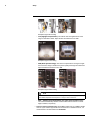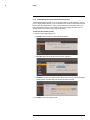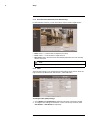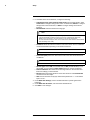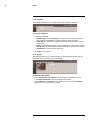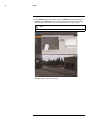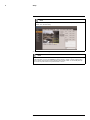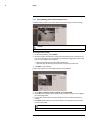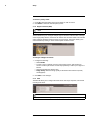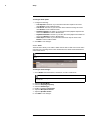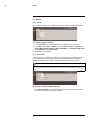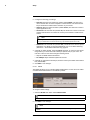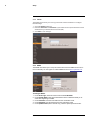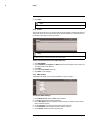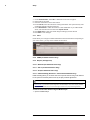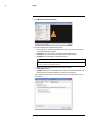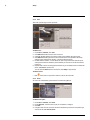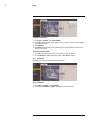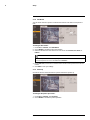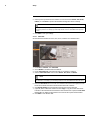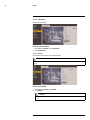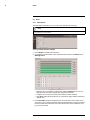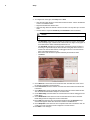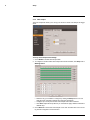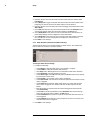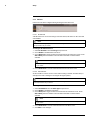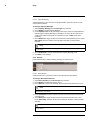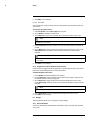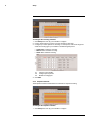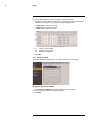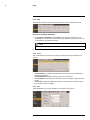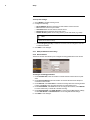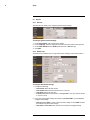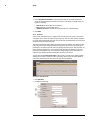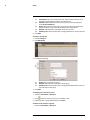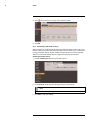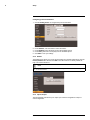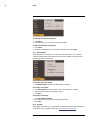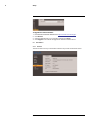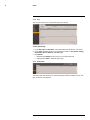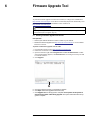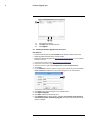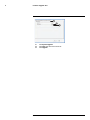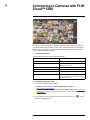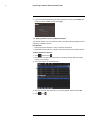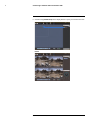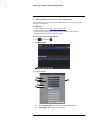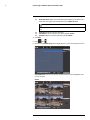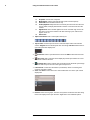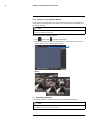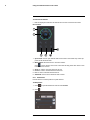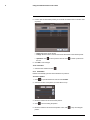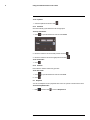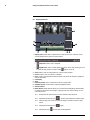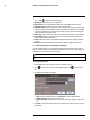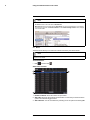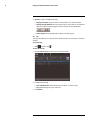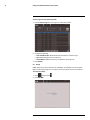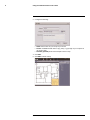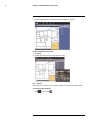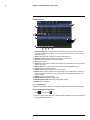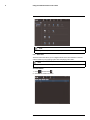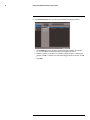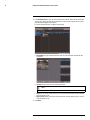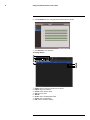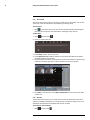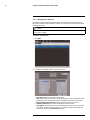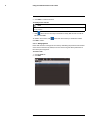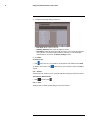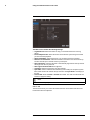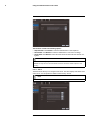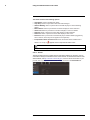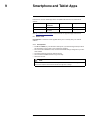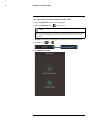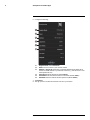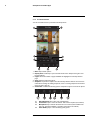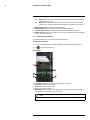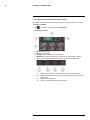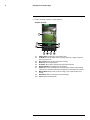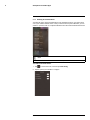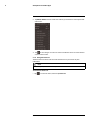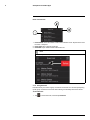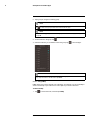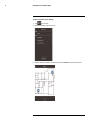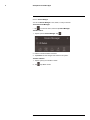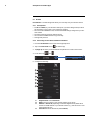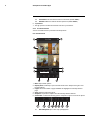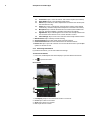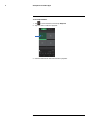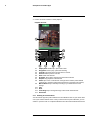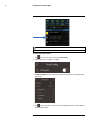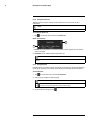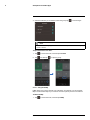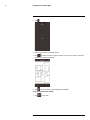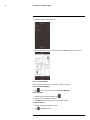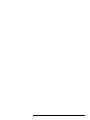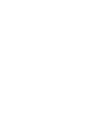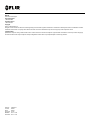Instruction Manual
FLIR Network Camera
Series


Instruction Manual
FLIR Network Camera
Series
#LX400073; r.46243/46243; en-US
iii


Table of contents
1 Overview ............................................................................................1
2 Web Configuration Setup .....................................................................2
2.1 Internet Explorer Setup ................................................................ 2
3 Live View ............................................................................................3
3.1 PTZ Control Panel (PTZ Cameras Only)........................................... 6
3.1.1 PTZ Controls...................................................................6
3.1.2 PTZ Settings (select PTZ cameras only)................................ 6
4 Playback (Cameras with Edge Storage Support Only)............................ 10
4.1 Using the Playback Controls........................................................ 10
4.2 Viewing playback recordings from the camera’s SD / microSD
card ....................................................................................... 10
4.3 Downloading Video Files ............................................................ 11
5 Setup ............................................................................................... 13
5.1 Camera .................................................................................. 13
5.1.1 Settings (Fixed Camera Series Only) .................................. 13
5.1.2 Profile Management (Select Network Cameras Only) ............. 17
5.1.3 Zoom and Focus (Motorized Lens Cameras Only) ................. 18
5.1.4 Video........................................................................... 18
5.1.5 Snapshot...................................................................... 20
5.1.6 Overlay ........................................................................ 20
5.1.7 Privacy Masking (Select Network Cameras only)................... 23
5.1.8 Region of Interest (ROI) ................................................... 24
5.1.9 Path ............................................................................ 24
5.1.10 Audio........................................................................... 25
5.2 Network.................................................................................. 26
5.2.1 TCP-IP......................................................................... 26
5.2.2 Connection ................................................................... 26
5.2.3 PPPoE ......................................................................... 28
5.2.4 DDNS.......................................................................... 28
5.2.5 IP Filter ........................................................................ 29
5.2.6 SMTP (Email)................................................................ 29
5.2.7 UPnP........................................................................... 30
5.2.8 SNMP (For Advanced Users Only) ..................................... 30
5.2.9 Bonjour (Unsupported) .................................................... 30
5.2.10 Multicast (For Advanced Users Only).................................. 30
5.2.11 802.1x (For Advanced Users Only)..................................... 30
5.2.12 QoS (For Advanced Users Only)........................................ 30
5.2.13 RTSP Streaming (Advanced — Select Network Cameras
only)............................................................................ 30
5.3 PTZ ( select PTZ Cameras Only).................................................. 32
5.3.1 Preset.......................................................................... 32
5.3.2 Tour ............................................................................ 33
5.3.3 Scan ........................................................................... 33
5.3.4 Pattern......................................................................... 34
5.3.5 Pan ............................................................................. 34
5.3.6 Privacy Mask................................................................. 34
5.3.7 PTZ Speed ................................................................... 35
5.3.8 Idle Motion.................................................................... 36
5.3.9 Power Up ..................................................................... 36
5.3.10 Time Task..................................................................... 37
5.3.11 PTZ Restart .................................................................. 38
#LX400073; r.46243/46243; en-US
v

Table of contents
5.3.12 Default......................................................................... 38
5.4 Event ..................................................................................... 39
5.4.1 Video Detect ................................................................. 39
5.4.2 Video Tamper ............................................................... 41
5.4.3 Relay Activation (Cameras with Alarm I/O Only) .................... 42
5.4.4 SD Card....................................................................... 43
5.4.5 Network ....................................................................... 44
5.4.6 Illegal Access (Select Network Cameras Only) ..................... 45
5.5 Storage .................................................................................. 45
5.5.1 Record Schedule ........................................................... 45
5.5.2 Snapshot Schedule ........................................................ 46
5.5.3 Holiday Schedule ........................................................... 47
5.5.4 Path ............................................................................ 48
5.5.5 Local ........................................................................... 48
5.5.6 FTP............................................................................. 48
5.5.7 NAS (For Advanced Users Only) ....................................... 49
5.5.8 Record Control .............................................................. 49
5.6 System ................................................................................... 50
5.6.1 General........................................................................ 50
5.6.2 Date & Time .................................................................. 50
5.6.3 Account ....................................................................... 51
5.6.4 PTZ Settings (PTZ Cameras Only) ..................................... 53
5.6.5 Default......................................................................... 54
5.6.6 Import / Export............................................................... 54
5.6.7 Auto Maintain ................................................................ 55
5.6.8 Upgrade....................................................................... 55
5.7 Information .............................................................................. 56
5.7.1 Version ........................................................................ 56
5.7.2 Log ............................................................................. 57
5.7.3 Online User................................................................... 57
6 Firmware Upgrade Tool ...................................................................... 58
6.1 Installing a Firmware Upgrade Over the LAN................................... 58
6.2 Installing a Firmware Upgrade Over the Internet............................... 59
7 Connecting to Cameras with FLIR Cloud™ CMS.................................... 61
7.1 System Requirements................................................................ 61
7.2 Installing FLIR Cloud™ Client ...................................................... 61
7.3 Adding a Camera over the Local Network (LAN) .............................. 62
7.4 Adding a Camera over the Internet using a DDNS Address ................ 64
8 Using FLIR Cloud™ Client for PC or Mac .............................................. 66
8.1 Home Page ............................................................................. 66
8.2 Live View ................................................................................ 66
8.2.1 Live View Controls.......................................................... 67
8.2.2 Opening Live View in Multiple Monitors ............................... 69
8.3 Controlling PTZ Cameras ........................................................... 69
8.3.1 PTZ Presets.................................................................. 70
8.3.2 PTZ Tours..................................................................... 71
8.3.3 PTZ Pattern .................................................................. 72
8.3.4 PTZ Scan ..................................................................... 73
8.3.5 PTZ Pan....................................................................... 73
8.4 Playback................................................................................. 73
#LX400073; r.46243/46243; en-US
vi

Table of contents
8.5 Playback Controls ..................................................................... 75
8.6 Downloading Video to your Computer Hard Drive............................. 76
8.7 Alarm ..................................................................................... 77
8.8 Log........................................................................................ 78
8.9 E-map .................................................................................... 79
8.10 Devices .................................................................................. 81
8.11 Device Config .......................................................................... 82
8.12 Alarm CFG .............................................................................. 83
8.13 Tour & Task ............................................................................. 87
8.14 Account .................................................................................. 87
8.14.1 Managing User Accounts ................................................. 88
8.14.2 Managing Roles............................................................. 89
8.15 General .................................................................................. 90
8.15.1 Basic........................................................................... 90
8.15.2 File ............................................................................. 91
8.15.3 Alarm .......................................................................... 92
8.15.4 Version ........................................................................ 93
9 Smartphone and Tablet Apps .............................................................. 94
9.1 iPhone / iPad ........................................................................... 94
9.1.1 Prerequisites................................................................. 94
9.1.2 Connecting to Your Network Camera on iPhone / iPad............ 95
9.1.3 Live View Interface ......................................................... 97
9.1.4 Controlling PTZ Cameras................................................. 98
9.1.5 Viewing Snapshots and Videos with Local Files .................... 99
9.1.6 Using Playback Mode on iPhone / iPad ............................. 100
9.1.7 Enabling Push Notifications ............................................ 102
9.1.8 Using the Event List ...................................................... 103
9.1.9 Using Favorites............................................................ 104
9.1.10 Using E-Map ............................................................... 105
9.1.11 Device Manager........................................................... 108
9.2 Android ................................................................................ 109
9.2.1 Prerequisites............................................................... 109
9.2.2 Connecting to Your Network Camera on Android................. 109
9.2.3 Live View Interface ....................................................... 110
9.2.4 Controlling PTZ Cameras............................................... 111
9.2.5 Viewing Snapshots and Videos with Local Files .................. 112
9.2.6 Using Playback Mode on Android .................................... 112
9.2.7 Enabling Push Notifications ............................................ 114
9.2.8 Using the Event List ...................................................... 116
9.2.9 Using Favorites............................................................ 116
9.2.10 Using the E-Map .......................................................... 117
9.2.11 Device Manager........................................................... 119
#LX400073; r.46243/46243; en-US
vii


Overview
1
This manual covers the following topics related to your FLIR network camera series:
• Web configuration setup: See 2 Web Configuration Setup, page 2.
• Navigating and configuring Live View settings: See 3 Live View, page 3.
• Playing back video from SD / microSD card: See 4 Playback (Cameras with Edge
Storage Support Only), page 10.
• Configuring camera settings: See 5 Setup, page 13.
• Using the Firmware upgrade tool: See 6 Firmware Upgrade Tool, page 58.
• Central Management Software for PC / Mac: See 7 Connecting to Cameras with
FLIR Cloud™ CMS, page 61.
• Using FLIR Cloud™ Client for PC or Mac: See 8 Using FLIR Cloud™ Client for PC or
Mac, page 66.
• Smartphone / Tablet apps: See 9 Smartphone and Tablet Apps, page 94.
NOTE
• For physical installation instructions, please refer to the Quick Connection Guide for your camera
model.
• Some settings described in this manual may not be available depending on the features supported by
your camera model.
• The following models have a different web interface and supporting software: DND13TL2, DNB13TL2,
DNV14TL2, DNV14UX2, DNB14UX2. For instructions, please refer to the respective manual for these
cameras.
• For selected network cameras, refer to the respective On-Screen Display (OSD) guide for instructions
on using the OSD menu.
#LX400073; r.46243/46243; en-US
1

Web Configuration Setup
2
The camera includes a built-in web interface that can be accessed using a web browser.
Microsoft Internet Explorer® 8.0 or later, 32-bit version (via ActiveX®) supports the built-
in web interface.
NOTE
Before accessing the web interface, you must know your camera’s IP address. For instructions on how to
find your camera’s IP address, refer to the Quick Networking Guide for your FLIR IP Camera or see 7.3
Adding a Camera over the Local Network (LAN), page 62.
2.1 Internet Explorer Setup
1. Open Internet Explorer® and enter the camera’s IP address in the address bar in the
following format: http://IP address.
• For example: http://192.168.0.100
2. A notification bar may appear asking if you would like to install ActiveX® plugins. Click
Install or Allow to install the plugins.
3. Enter the camera user name (default: admin) and password (default: admin) and click
Login.
NOTE
If video from the camera does not appear after installation, quit Internet Explorer® by closing the
browser window. Then restart Internet Explorer® and log back into your camera.
#LX400073; r.46243/46243; en-US
2

Live View
3
Upon login, the web interface opens to the Live View.
NOTE
Settings and features available in Live View will vary depending on your camera model.
1. Stream/Protocol Select: Allows you to select the video stream and protocol used in
Live View.
• Main Stream: Click to view the live view in Main Stream. Main Stream provides bet-
ter picture quality and resolution, but requires higher bandwidth. Main Stream is rec-
ommended for local video streaming.
• Sub Stream 1: Click to view the live view in Sub Stream 1. Sub Stream 1 is recom-
mended for better performance when viewing the camera over the Internet or a mo-
bile device.
• Sub Stream 2: Click to view the live view in Sub Stream 2. For advanced functions
only. Sub Stream 2 is recommended for better performance when viewing video
with limited bandwidth.
• Protocol: Select the protocol that will be used to stream video: TCP, UDP, or
Multicast.
#LX400073; r.46243/46243; en-US
3

Live View3
2. Video Display Controls (Fixed camera series only)
• Image Adjustment: Click to open color settings.
1. Brightness; 2. Contrast; 3. Saturation; 4. Hue
•
Original Size: Click to view the video in its original size. This depends on the
resolution and if you are viewing the live view in Main Stream, Sub Stream 1, or Sub
Stream 2.
•
Full Screen: Click to view the video in full screen. Double-click or press ESC
to exit full screen mode.
•
Width / Height Ratio: Click and select Original to use the original propor-
tions of the image or Adaptive to adapt the image proportions to the size of the
screen.
•
Realtime / Fluency: Click to select Realtime, Normal, or Fluency.
•
PTZ Controls (PTZ cameras only): Click to hide/show PTZ camera controls.
For details, see 3.1 PTZ Control Panel (PTZ Cameras Only), page 6.
•
Zoom and Focus (Fixed camera series only): Click to hide/show Zoom and
Focus controls.
3. Menu Tabs
• Live: Click to access Live View.
• PTZ (Micro PT cameras only): On micro PT cameras, the PTZ Control Panel is
opened using the PTZ tab, which replaces the button on the Video Display Controls
panel.
• Playback: Click to playback video from the camera’s SD / microSD card (cameras
with Edge Storage Support only). For details, see 4 Playback (Cameras with Edge
Storage Support Only), page 10.
• Setup: Click to setup camera functions.
• Alarm: Click to configure alarms.
• Logout: Log out of the camera.
#LX400073; r.46243/46243; en-US
4

Live View3
4. Live View Functions
• Remark (PTZ cameras only): Click the pen icon to activate the pen. Then,
click-and-drag to draw on the video display. Click the arrow beside the pen icon to
select the pen color (
). Right-click to undo.
•
Gesture Control (select PTZ cameras only): Click to activate the gesture
control function. Then, click-and-drag on the live video display to control the PTZ
function of the camera.
•
Relay-out (Alarm Output): Click to activate an alarm output device connected
to the camera (cameras with alarm I/O only).
•
Digital Zoom: Click to activate digital zoom mode. Then, click-and-drag on
the live view display to select an area to zoom in. Right-click to zoom out.
•
Snapshot: Click to save a snapshot from the camera to your computer hard
drive. To configure the folder where snapshots are saved, see 5.1.9 Path, page 24.
NOTE
Depending on your computer’s security settings, you may need to run your browser as administra-
tor to save snapshots or manual recordings.
• Triple Snapshot: Save the next three frames from the camera as snapshots.
•
Record: Click to start manually recording live video to your computer hard
drive. Click again to stop recording. To configure the folder where manual record-
ings are saved, see 5.1.9 Path, page 24.
•
Easy Focus (Motorized lens cameras only): Click to display the AF Peak
and AF Max parameters for auto focus. The closer AF Peak and AF Max are, the
better the focus effect is. For motorized lens cameras, you can use the Zoom and
Focus tab to adjust the lens. See 5.1.3 Zoom and Focus (Motorized Lens Cameras
Only), page 18 for more information.
•
Regional Focus (select PTZ cameras only): Click to activate the regional fo-
cus function. Then, click-and-drag on the live view display to select an area on the
screen. The camera auto-focuses on the selected area.
•
Audio: Click to mute / un-mute audio coming from the camera (audio-enabled
cameras only; must have self-powered microphone connected to the camera).
• Talk: Click to activate the camera intercom (audio-enabled cameras only; must
have amplifier or speakers connected to the camera).
• Help (select network cameras only): Click to access the built-in help file.
#LX400073; r.46243/46243; en-US
5

Live View3
3.1 PTZ Control Panel (PTZ Cameras Only)
From Live View, click
to open the PTZ control panel.
3.1.1 PTZ Controls
1. Click the arrows to move the camera
2. Click the middle button and then click-and-drag on the video to move the camera
3. Adjust the camera speed
4. Adjust the zoom
5. Adjust the focus
6. Adjust the iris
3.1.2 PTZ Settings (select PTZ cameras only)
The PTZ Settings menu allows you to configure preset locations, patterns and tours for re-
trieval at any time.
3.1.2.1 Scan
Use the Scan function to automatically move the camera between two points.
To create a scan cycle:
1. Select Scan from the drop-down menu under PTZ Settings.
2. Click Set.
3. Using the PTZ controls, move the camera to the left most point of the scan pattern you
want to set and click Set Left.
4. Move the camera to the right most point of the scan pattern you want to set and click
Set Right.
5. Click Start to begin the scan.
#LX400073; r.46243/46243; en-US
6

Live View3
3.1.2.2 Preset
Use the Preset function to save preset camera positions to recall later.
To add presets:
1. Select Preset from the drop-down menu under PTZ Settings.
2. In the text box under the drop-down menu, enter the preset number you would like to
add.
3. Use the PTZ controls to move the camera to a desired location.
4. Click Add to add the current location to the list of presets. Repeat these steps to add
additional presets.
To go to a preset location:
1. Enter the preset number you would like to move the camera to.
2. Click Go to to move the camera to the preset location.
To delete a preset:
1. In the text box under the drop-down menu, enter the preset number you would like to
delete.
2. Click Del to remove the preset from the preset list.
3.1.2.3 Tour
Use the Tour function to automatically move the camera to several preset locations in a
cycle.
You must have preset positions configured to start a tour. To configure a tour with already
existing presets:
1. Select Tour from the drop-down menu under PTZ Settings.
#LX400073; r.46243/46243; en-US
7

Live View3
2. In the text box under the drop-down menu, enter the tour number you would like to add
between 1–8.
3. To add presets to the tour, click the Add button. Enter the preset value in the text box
that appears below the Add and Del button.
4. Click Add Preset. Repeat these steps to add multiple presets to the tour.
To start a tour:
1. Enter the tour number you would like to move the camera to between 1~8.
2. Click Start to begin the tour.
To delete a tour:
1. In the text box under the drop-down menu, enter the tour number you would like to
delete.
2. Click Del to remove the tour from the tour list.
3.1.2.4 Pattern
Use the Pattern function to record a series of camera movements to recall later.
To add a new pattern:
1. Select Pattern from the drop-down menu under PTZ Settings.
2. In the text box under the drop-down menu, enter the pattern number you would like to
add between 1–5. Click Add.
3. Click the Start Rec button and use the PTZ Controls to record a pattern.
4. Click the Stop Rec to stop recording.
To run a pattern:
1. Enter the pattern number you would like run.
2. Click Start to run the pattern.
To delete a pattern:
1. In the text box under the drop-down menu, enter the pattern number you would like to
delete.
2. Click Del to remove the pattern from the pattern list.
3.1.2.5 Assistant (Not Supported)
#LX400073; r.46243/46243; en-US
8

Live View3
3.1.2.6 Go to
The Go to function allows you to move the camera to a position with specified parameters.
To move the camera to a specified position:
1. Select Go to from the drop-down menu under PTZ Settings.
2. Enter the Horizontal Angle you would like to move the camera to between 0~3600.
3. Enter the Vertical Angle you would like to move the camera to between 0~900.
4. Enter the Zoom level between 1~128.
5. Click Go to to go to the specified position.
3.1.2.7 Pan
Use the Pan function to move the camera horizontally between two positions.
To start a pan:
1. Select Pan from the drop-down menu under PTZ Settings.
2. Use the PTZ controls to move the camera to your desired starting location.
3. Click Start to begin panning.
#LX400073; r.46243/46243; en-US
9

Playback (Cameras with Edge
Storage Support Only)
4
Playback mode allows you to playback and download video from the camera’s SD / mi-
croSD card.
NOTE
Playback is only available if your camera supports on-board recording using a storage device.
4.1 Using the Playback Controls
Use the playback controls to navigate the functions in playback mode:
1. Play
2. Stop
3. Next frame
4. Slow
5. Fast
6. Mute
7. Volume
8. Select playback time
9. Show / hide recording type in time bar
10. Select start / end time
11. Zoom into time bar
12. Display video list
13. Download
4.2 Viewing playback recordings from the camera’s SD / microSD card
To view playback recordings from the camera’s SD / microSD card
1. Use the calendar to select a day to search for video. The bar on the bottom populates
with video recorded on the selected day.
#LX400073; r.46243/46243; en-US
10

Playback (Cameras with Edge Storage Support Only)
4
2. Click in the time bar to select a time to begin playback.
3. Click to begin playback.
OR
1. Click in the calendar to select a day to search for video.
2. Click
. A list appears with video files for the selected day.
3. Click a time to select it.
4. Click to start playback.
4.3 Downloading Video Files
You can download video files to your computer hard drive. Video files are saved in (.dav)
or (.mp4) format. You can download a video file from the video file list or cut a video clip by
selecting the start and end time. You can use the video player available from http://www.flir.
com/security/pro to play downloaded video files.
#LX400073; r.46243/46243; en-US
11

Playback (Cameras with Edge Storage Support Only)
4
To download video files from the video file list:
1. Click in the calendar to select a day to search for video.
2. Click
. A list appears with video files from the selected day.
3. Select the video download format (.dav) or (.mp4).
4. Click
next to the video file you would like to download to your computer’s hard
drive. To configure the folder where video files are saved, see 5.1.9 Path, page 24.
To cut and download a video file:
1. Click in the calendar to select a day to search for video.
2. Click
. A list appears with video files from the selected day.
3. Select the video download format (.dav) or (.mp4).
4. Select a start time from the video list and click
to start playback.
5. Click
to set the start time for the video you wish to download.
6. Continue playing the selected video clip or select another video clip from the video clip
list.
7. Click
to set the end time for the video you wish to download.
8. Click
to stop video playback.
9. Click
. The video file is downloaded to your computer’s hard drive. To configure the
folder where video files are saved, see 5.1.9 Path, page 24.
#LX400073; r.46243/46243; en-US
12
Page is loading ...
Page is loading ...
Page is loading ...
Page is loading ...
Page is loading ...
Page is loading ...
Page is loading ...
Page is loading ...
Page is loading ...
Page is loading ...
Page is loading ...
Page is loading ...
Page is loading ...
Page is loading ...
Page is loading ...
Page is loading ...
Page is loading ...
Page is loading ...
Page is loading ...
Page is loading ...
Page is loading ...
Page is loading ...
Page is loading ...
Page is loading ...
Page is loading ...
Page is loading ...
Page is loading ...
Page is loading ...
Page is loading ...
Page is loading ...
Page is loading ...
Page is loading ...
Page is loading ...
Page is loading ...
Page is loading ...
Page is loading ...
Page is loading ...
Page is loading ...
Page is loading ...
Page is loading ...
Page is loading ...
Page is loading ...
Page is loading ...
Page is loading ...
Page is loading ...
Page is loading ...
Page is loading ...
Page is loading ...
Page is loading ...
Page is loading ...
Page is loading ...
Page is loading ...
Page is loading ...
Page is loading ...
Page is loading ...
Page is loading ...
Page is loading ...
Page is loading ...
Page is loading ...
Page is loading ...
Page is loading ...
Page is loading ...
Page is loading ...
Page is loading ...
Page is loading ...
Page is loading ...
Page is loading ...
Page is loading ...
Page is loading ...
Page is loading ...
Page is loading ...
Page is loading ...
Page is loading ...
Page is loading ...
Page is loading ...
Page is loading ...
Page is loading ...
Page is loading ...
Page is loading ...
Page is loading ...
Page is loading ...
Page is loading ...
Page is loading ...
Page is loading ...
Page is loading ...
Page is loading ...
Page is loading ...
Page is loading ...
Page is loading ...
Page is loading ...
Page is loading ...
Page is loading ...
Page is loading ...
Page is loading ...
Page is loading ...
Page is loading ...
Page is loading ...
Page is loading ...
Page is loading ...
Page is loading ...
Page is loading ...
Page is loading ...
Page is loading ...
Page is loading ...
Page is loading ...
Page is loading ...
Page is loading ...
Page is loading ...
Page is loading ...
Page is loading ...
-
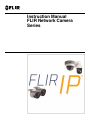 1
1
-
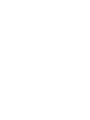 2
2
-
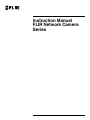 3
3
-
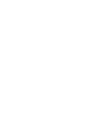 4
4
-
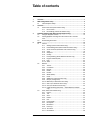 5
5
-
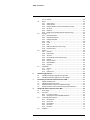 6
6
-
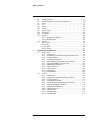 7
7
-
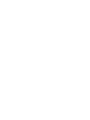 8
8
-
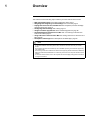 9
9
-
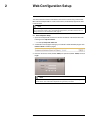 10
10
-
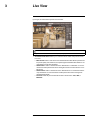 11
11
-
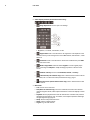 12
12
-
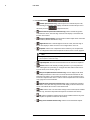 13
13
-
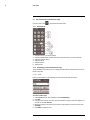 14
14
-
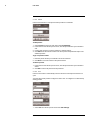 15
15
-
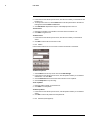 16
16
-
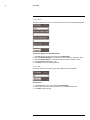 17
17
-
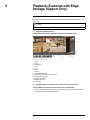 18
18
-
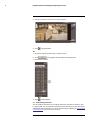 19
19
-
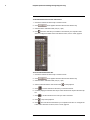 20
20
-
 21
21
-
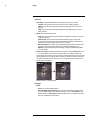 22
22
-
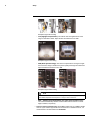 23
23
-
 24
24
-
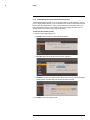 25
25
-
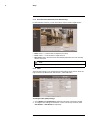 26
26
-
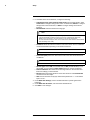 27
27
-
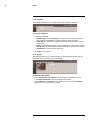 28
28
-
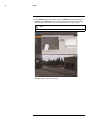 29
29
-
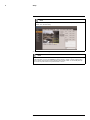 30
30
-
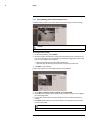 31
31
-
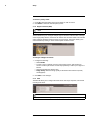 32
32
-
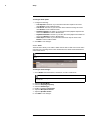 33
33
-
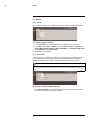 34
34
-
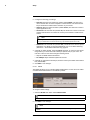 35
35
-
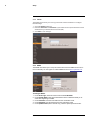 36
36
-
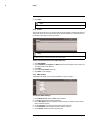 37
37
-
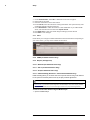 38
38
-
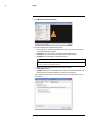 39
39
-
 40
40
-
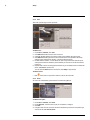 41
41
-
 42
42
-
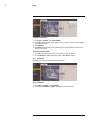 43
43
-
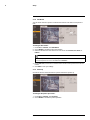 44
44
-
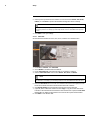 45
45
-
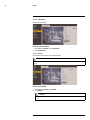 46
46
-
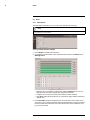 47
47
-
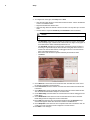 48
48
-
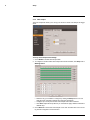 49
49
-
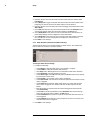 50
50
-
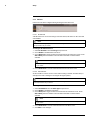 51
51
-
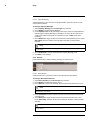 52
52
-
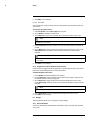 53
53
-
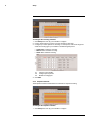 54
54
-
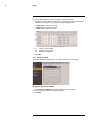 55
55
-
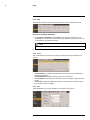 56
56
-
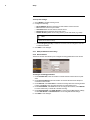 57
57
-
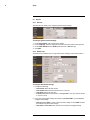 58
58
-
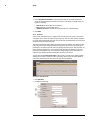 59
59
-
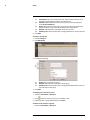 60
60
-
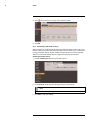 61
61
-
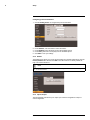 62
62
-
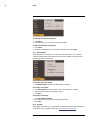 63
63
-
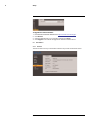 64
64
-
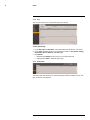 65
65
-
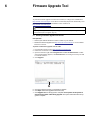 66
66
-
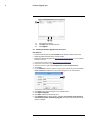 67
67
-
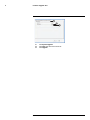 68
68
-
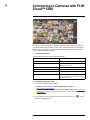 69
69
-
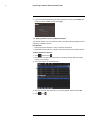 70
70
-
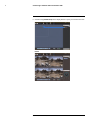 71
71
-
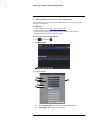 72
72
-
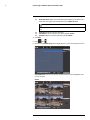 73
73
-
 74
74
-
 75
75
-
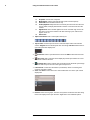 76
76
-
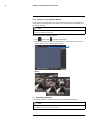 77
77
-
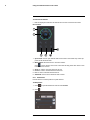 78
78
-
 79
79
-
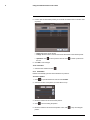 80
80
-
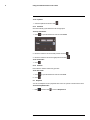 81
81
-
 82
82
-
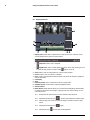 83
83
-
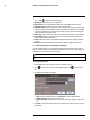 84
84
-
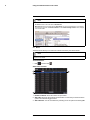 85
85
-
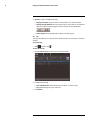 86
86
-
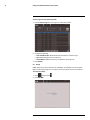 87
87
-
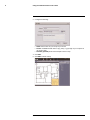 88
88
-
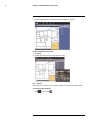 89
89
-
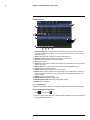 90
90
-
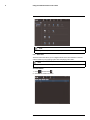 91
91
-
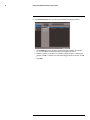 92
92
-
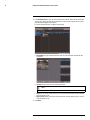 93
93
-
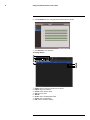 94
94
-
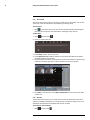 95
95
-
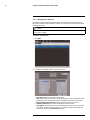 96
96
-
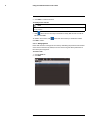 97
97
-
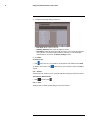 98
98
-
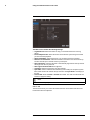 99
99
-
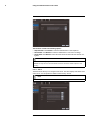 100
100
-
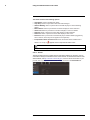 101
101
-
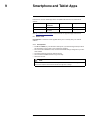 102
102
-
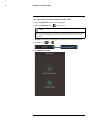 103
103
-
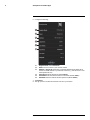 104
104
-
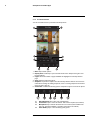 105
105
-
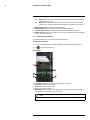 106
106
-
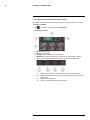 107
107
-
 108
108
-
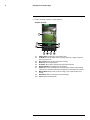 109
109
-
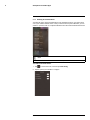 110
110
-
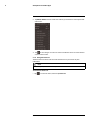 111
111
-
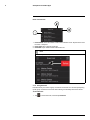 112
112
-
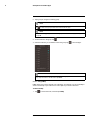 113
113
-
 114
114
-
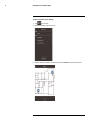 115
115
-
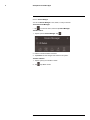 116
116
-
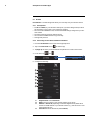 117
117
-
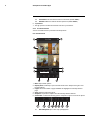 118
118
-
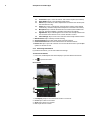 119
119
-
 120
120
-
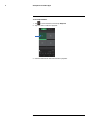 121
121
-
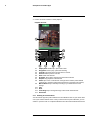 122
122
-
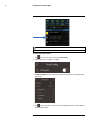 123
123
-
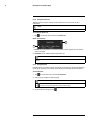 124
124
-
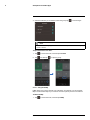 125
125
-
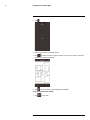 126
126
-
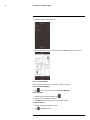 127
127
-
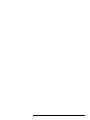 128
128
-
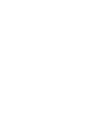 129
129
-
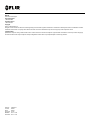 130
130
Ask a question and I''ll find the answer in the document
Finding information in a document is now easier with AI
Related papers
Other documents
-
Luma Surveillance LUM-300-CUB-IPW-WH Owner's manual
-
Luma Surveillance LUM-500-BUL-IP-WH Owner's manual
-
 Meiji Techno HD1500MET & HD1500MET-M Operating instructions
Meiji Techno HD1500MET & HD1500MET-M Operating instructions
-
 LizaTech LIZUSBPLUG32GB Installation guide
LizaTech LIZUSBPLUG32GB Installation guide
-
 KJB Security 007-DVR150WF Owner's manual
KJB Security 007-DVR150WF Owner's manual
-
Zavio CD3211 User manual
-
Zavio D8520 User manual
-
Zavio D8220 User manual
-
 Pixpo IPP105 User manual
Pixpo IPP105 User manual
-
Comelit ADVANCE Series User manual