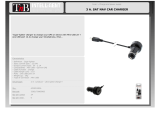Resolution: Setting video resolution of footage recorded,
2560x1440P 30fps, 2304x1296P 30fps, 1920x1080P 60fps,
1920x1080P 30fps, 1280x720P 120fps, 1280x720P 60fps,
1280x720P 30fpsare available for selection.
Loop recording: Off/1/2/3/5/10 minutes.
EV: Adjust the value of the EV(Exposure Value) to obtain better
recording results under different light sources. Range is from -2.0
up to +2.0. Default is set at 0.0.
WDR: Enable/disable WDR(WideDynamicRange)
Time-lapse: Recordvideointimelapsemode.
Motion Detection: When this feature is activated, recording
will begin if there is movement in front of the camera. Once the
camera does not detect movement for 60 seconds, recording will
be stopped and the device will switch to detect mode. The
device will record again if it will detect a new movement in front
of camera.
GPS: Turns on/off GPS tracking. If disabled, your camera will no
longer measure yourspeed and position norsynchronize the
time/date with the atomic clock.
(only available when connect withGPS signal)
Please use “Dashcam Viewer” to playback videos and to visualize
yourposition and speed on your computer.
G-sensor: The G-sensor measures shock forces. Thesettings
from “low to high” determine theamount of force needed to lock
the file frombeing overwritten. We recommend set it to low.
LDWS (Lane Departure Warning System) : When your
vehicle is moving out of its lane on Highways, LDWS warns you
by making alarm sound.
-3-
-8-
-9-
-11-
-12- -13-
-14-
-15-
Notice
Introduction
Introduction
Operation Operation Operation
Setting
Press the Menu button during video mode to access the
settings.
FCWS (Forward Collision Warning System) : When your
vehicle is getting closer to the front vehicle, FCWS warns you by
the alarm sound.
Plate Stamp: Imprints a customized set of 6 digits to the
recorded video. Useful to add license plates or identifying
features.
Date Stamp: Imprints the time and date on the recorded video.
Record Audio: Turns on and off the microphone. This can also
be changed during recording by pressing the microphone
button[ ].
Screen Saver: Turns off the screen after the set time.
LED: Turns on/off LED light.
Date/Time: Setting system date/time.
Time Zone: Sets the current time zone for GPStimeanddate
calibration, note the time zone must be manually adjusted for
daylight savings.
Language: Set the language display of system to English,
Traditional Chinese, and French.
Beep Sound: Turns on or off all notification sounds.
Frequency: Adjusts the camera’s frequency setting to minimize
flickering and banding in the recorded video.
Format : The operation will delete all data in Micro SD card. (
Note: Once you format the card, all information will be deleted
and cannot be restored. Make sure to back up all files before this
step. )
Format Warning: Setstheformatwarningdays.
Default Setting: Restore device to factory settings.
Version : Check the current firmware version of the device.
Setting
Interface
Insert the Micro SD card into the card slot; then connect the car
charger to the dashcam's mini USB interface and car cigarette
lighter. Start the engine, then the device will switch on
automatically.
1)Switch on
①Automatic: When the power is turned on, simply turn off the
engine or unplug charging cable to switch it off automatically.
②Manual: Switching the device off manually is required for
vehicle models whose cigar lighter provides continuous power
after the engine is turned off.
③ When the device has a power source, press and hold the power
button switch at least 5 seconds to turn the device off.
④ Press the power button switch for at least 3 seconds to switch
the device on.
2)Switch off/on
① Insert Micro SD card into card slot and automatic loop
recording will begin after power is supplied.
② Time frame for each video file is 1/2/3/5/10 minutes.
③ When there is insufficient space on the Micro SD card, loop
recording will automatically overwrite the old files one by one.
④ Loop recording files are saved in SD card: \DCIM\Movie folder.
3)Loop recording
①Automatic emergency recording
When the G-sensor is activated and a collision occurs, current
footage will be locked automatically to avoid being overwritten
by loop recording.
(Note: Collision sensing feature can be adjusted in settings
under the ”G-sensor” option)
② Manual emergency recording
Pressing the emergency recording button during footage
recording will lock current footage to avoid being overwritten by
loop recording.
4)Emergency recording
When this feature is activated, recording will begin if there is
movement in front of the camera. Once the camera does not
detect movement for 60 seconds, recording will be stopped and
the device will switch to detect mode. The device will record again
ifitwilldetectanewmovement in front of camera.
5)Motion Detection
① Under video mode, press [ ] button to access the playlist.
② Using the arrow buttons [ ] to select the desired video
and press the button [ ] to play.
③ Press the menu button to exit.
6)Play
① Connect device to computer with mini-USB cable.
② Device will automatically turn on and “Mass Storage” will be
displayed.
③ The computer will detect “removable disk”.
④ There will be three folders under DCIM folder:
\Movie (loop recording video files)
\EMR (Emergency recording video file)
\Picture (Video snapshot)
⑤ Copy file needed to computer drive.
7)PC Mode
When you're talking something secret in your car, you just need to
press the "Mic" button once to avoid the audio recorded by the
dash camera.
8)Mute
① Download current firmware, unzip the file. Drag/drop or
copy/paste the bin file to root directory of the Micro SD card.
② Insert Micro SD card into device card slot after the file transfer
is complete.
③ Plug into a power source and turn the device on.
④ LED indicator starts flashing for indication of upgrade.
⑤ Device will reboot automatically after upgrade is completed.
⑥Access version option in the menu to check if the most current
version is presented.
Note:
• Before using the micro SD card for upgrading the firmware, it is
necessary to format it by the device to ensure stable writing and
reading.
• Do not unplug or power down the device during the system
upgrade to prevent the booting from failing.
9)Firmware upgrade
• Please do not install or operate with wet hands.
• Please do not install in a location of high humidity,
inflammable gas, liquid and position that may affect driver
visibility and safety.
• Please do not leave the device inside an airtight vehicle
exposed to extreme heat.
• Please do not use power that exceeds rated voltage.
• Keep children away from products, accessories and package.
• Use only original charging cable. The manufacturer is not
liable for damage resulting from the use of other charging
cables.
• Please do not disassemble the device and charging cable. Do
not cut charging cable! Damage caused is not covered by
warranty!
• Please do not press lens forcefully.
• Please do not use sharp object against dashcam or
accessories.
• Please do not remove Micro SD card during recording and
shutdown process to avoid file damage.
• It is recommended to use a Class 10, 8 GB or above Micro SD
card (64 GB SD is highest supported type)
• It is necessary to format Micro SD card before first use to
ensure stable read and write.
• Please do not interrupt power supply during system upgrade
to prevent from booting failure.
• Product function and contents of this manual may be
changed without further notice.
Notice
Introduction
Operation
Setting
-10-
(1)
(2)
(3)
(4)
(5)
(6)
(7)
(8)
(9)
(10)
VIOFO
REC MIC
VIOFO
Copyright (c) 2016,VIOFO Inc., All rights reserved.
VIOFO
REC MIC
Table of Contents Table of Contents
Table of Contents
Setting ......................14
-2-
Table of Contents
Notice
Installation
Installation method
Tips
Introduction
Interface
Operation
.......................3
.......................4
.......................7
.......................11
-1-
3) Adjust the View Angle
Then adjust the angle through turning the lens up/down or
right/left.
• Please do not turn on motion detection unless your vehicle is
parked. If motion detection is enabled while driving, the camera
may not continuously record.
• It is recommended to keep the G-Sensor set to low (default
setting).
• Please do not install device in a location that will interfere with
driver visibility or safety.
• Install device in a location close to the rearview mirror for the
best view.
• The lens should be positioned within the windshield wiper
area to ensure a clear view on rainy days.
• Please do not install device on or near the area where the
airbag operates.
• Install in a place where it will not be affected by the sun control
film (window tint) or any other electronic product to ensure
optimal use.
Note: Please do not install device on air bag or within its
working range. The manufacturer is not liable for any injury or
death caused by deployment of air bag.
-6-
Installation
Tips:
2) Connect to Car Charger
Plug the cigarette adapter into your vehicle's power port; Insert
the USB plug (opposite end of the power) into the USB port on
the camera.
Note:
① For GPS versionmount, please insert the USB plug into the USB
port on the mount.
② For non-GPS versionmount, just insert the USB plug into the
USB port on the camera.
1) Install the Mount
① Slide the mount into the slot on the back of camera.
-4-
Installation
Installation
Installation method
②Remove the paper from 3M sticker.
③ Choose a suitable location for installation and make sure you
have the best view possible.
-5-
Installation
Introduction
-7-
LED
LED Color
SolidRed
Flashing Red
Behavior
Power ON, Recording
1. Power ON, not recording
2. Upgrading
Buttons and Icons
Introduction
Recording Status
Emergency Lock
SD Card
R
R
LED
Buttons and Icons
Power
(1)
Rec/Left
(2)
Menu
(3)
Emergency/Confirm
(4)
Mic/Right
(5)
USB Port
(6)
AV Out
(7)
Reset
(8)
Card Slot
(9) (10)
USB Port
Recording
Mode
One click can turn off the screen,
once again to turn on the screen
One click can capture a photo
One click can lock the file being recorded
One click can stop recording
One click can disable audio recording,
REC
MIC
Recording Mode
GPS Mount (optional)
USB Cable
TM
TM
Non-GPS Mount
Clips
Car Adapter
Mount Detaching String
•
•
•
•
•
•
•
•
•
•
•
•
Mode
Buttons
Stand-by
Mode
Behavior
To turn on/off device
One click can enter setting menu
Enter Playlist
One click can start recording
One click can disable audio recording,
REC
MIC
Setting
Menu
Mode
One click can turn off the screen,
once again to turn on the screen
One click can back to recording mode
To select the last feature
To select the next feature
To enter the feature selected
MIC
REC
Playlist
Mode
To turn on/off device
Back to previous menu
1. To select the last video
2. To delete the video
1. To select the next video
2. To lock/unlock the video
1. To enter the video selected
2. To play/pause the video
MIC
REC
REC
MIC
MIC
•
•
•
•
•
•
•
Accessories
Accessories
Resolution
Loop recording
EV
Motion Detection
GPS
G-sensor
LDWS (Lane Departure Warning System)
FCWS (Forward Collision Warning System)
Plate Stamp
Date Stamp
Record Audio
Screen Saver
Date/Time
Language
Beep Sound
Frequency
Format
Default Setting
Version
Switch on
Switch off
Loop recording
Emergency recording
Motion detection
Play
PC mode
Mute
Firmware upgrade
1080P60
00:00:00
1080P60
00:00:00
2015/01/30
07:21:15
Recording Time
Video Resolution
Microphone
•
•
•
•
once again to enable audio recording
once again to enable audio recording
•