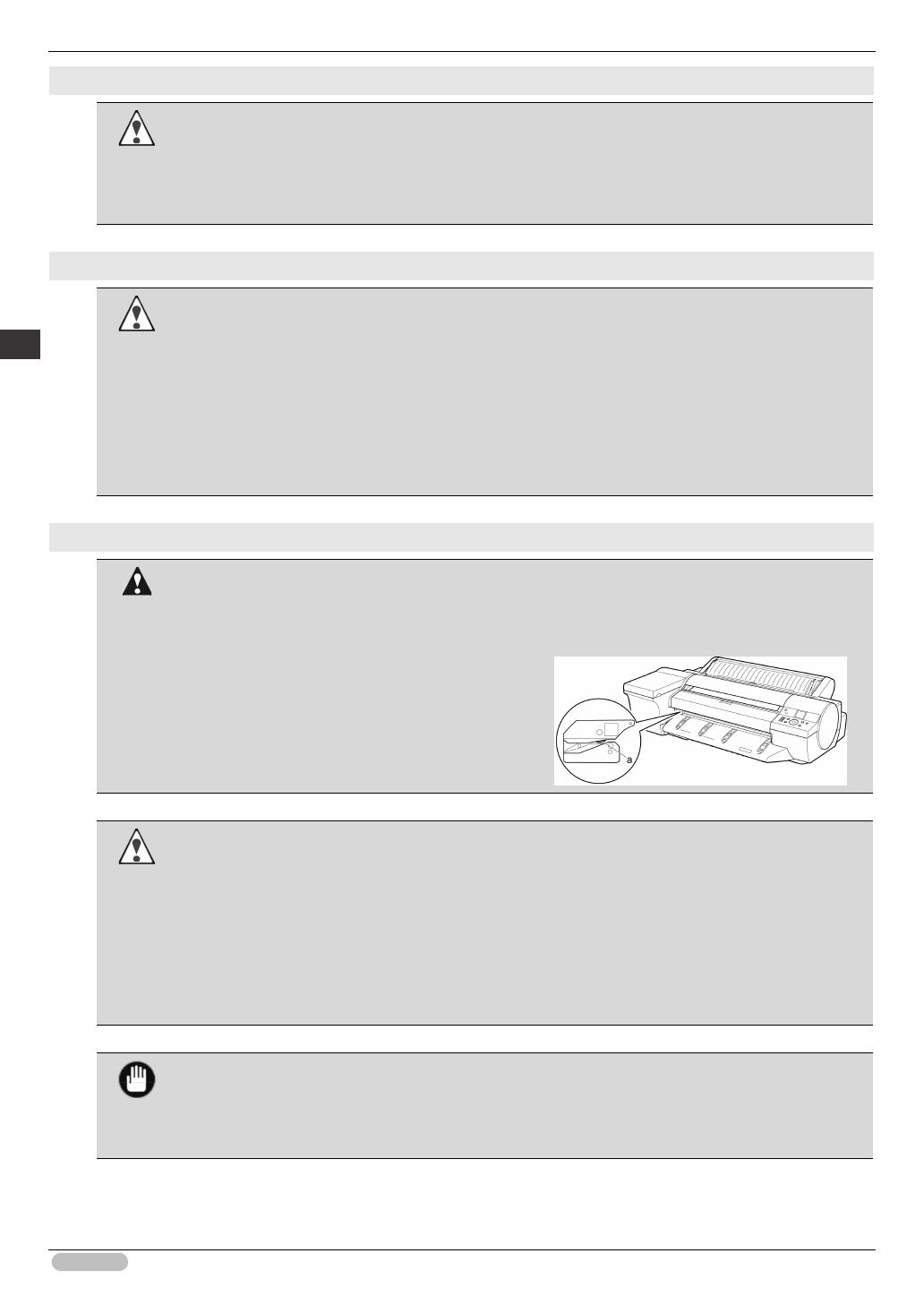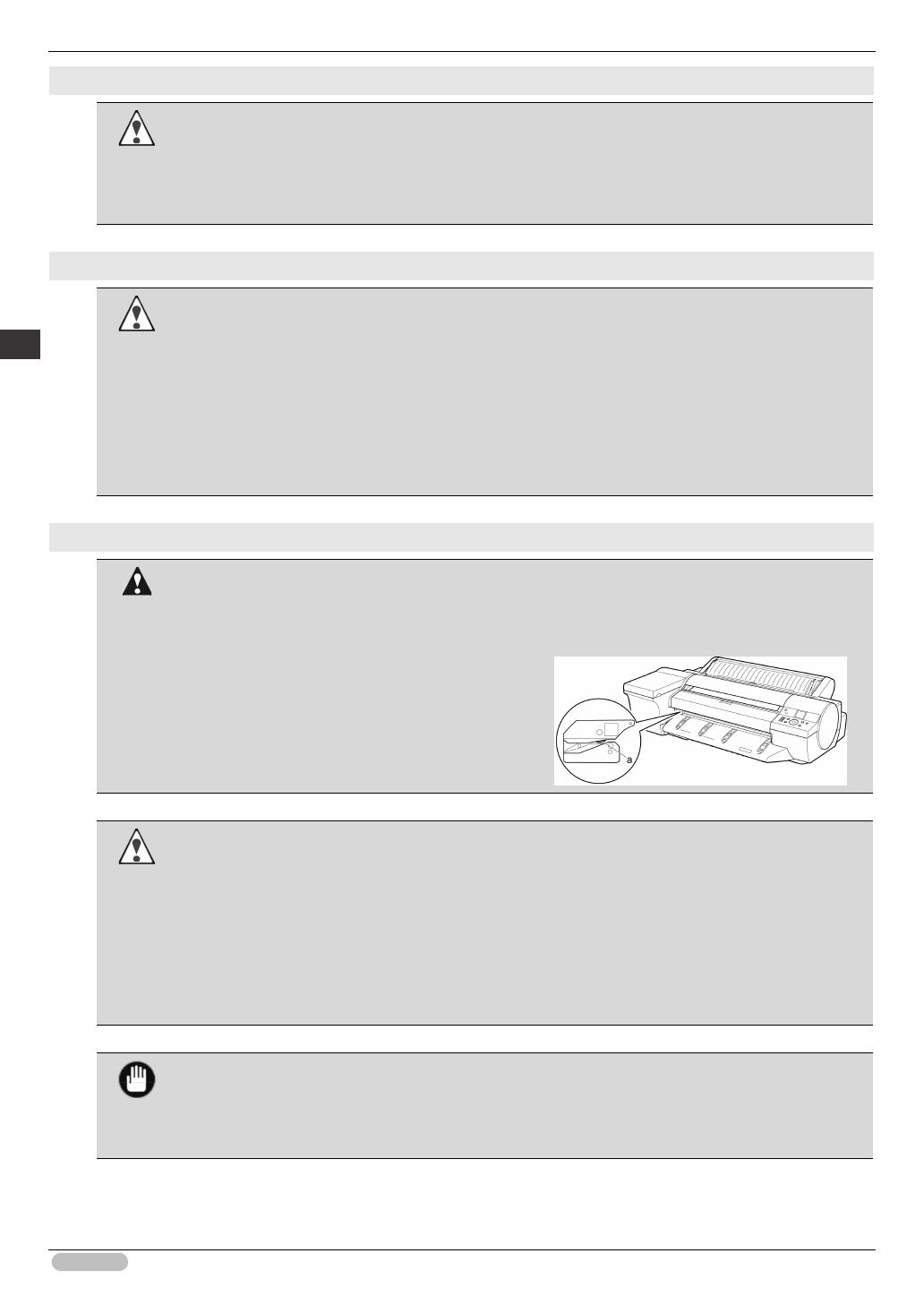
iPF6400S Basic Guide
4
Preface Safety Precautions
Moving the Printer
Caution
• Moving the printer requires at least three people, holding it on both sides and from behind. Be
careful to avoid back strain and other injuries.
• When moving the printer, firmly grasp the Carrying Handles under each side and in back. The
printer may be unsteady if you hold it at other positions, which poses a risk of injury from
dropping the printer.
Printhead, Ink Tanks, and Maintenance Cartridge
Caution
• Always store consumables in a safe location out of the reach of small children. If a child licks or
ingests ink accidentally, seek medical assistance immediately.
• If ink accidentally gets in your eyes, immediately rinse with water.
If ink gets on your skin, immediately clean it off with soap and water.
If irritation persists in your eyes or on your skin, contact a physician immediately.
• Avoid dropping or shaking printheads, ink tanks, and maintenance cartridges. Spilled ink can
stain clothing and the work area.
• Never touch the electrical contacts of the Printhead after printing. The contacts become
extremely hot and can cause minor burns.
Other
Warning
• Never disassemble the printer or attempt repairs. There are high voltage parts inside the
printer that can cause a fire or electrical shock.
• Never use flammable sprays around the printer. The gas of flammable sprays can cause a fire
or electrical shock, if it contacts high voltage points inside the printer.
• Never touch the cutting edge of Cutter Unit
(a). This could cause personal injury.
Caution
• Never insert your hand into the printer while it is printing. Moving parts inside the printer can
cause injuries.
• Never place anything on the printer such as small metal objects (paper clips, staples), liquids,
any type of liquid container that contains flammable liquids (alcohol, benzene, etc.). If such
objects fall into the printer, this could cause a fire or electrical shock.
• To prevent a fire hazard or dangerous electric shock, if a foreign object falls into or a liquid
spills into the printer, press the Power button immediately to switch the printer off, unplug the
printer power cable from the outlet, and then call for service. If you continue to use the printer,
this could cause a fire or electrical shock.
Important
• Connect the interface cable correctly. To avoid damage, before connection make sure that the
shape of the cable connector matches the connection point on the printer.
• During printing, turn on the ventilation system in the room.
• We recommend ensuring ample space for installation.