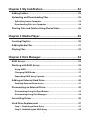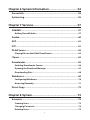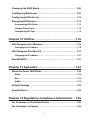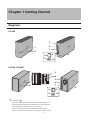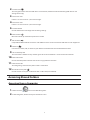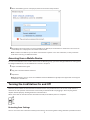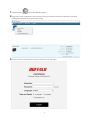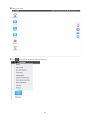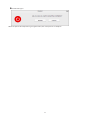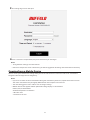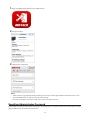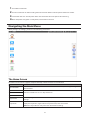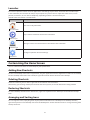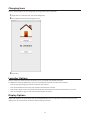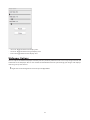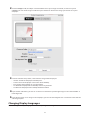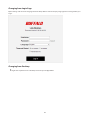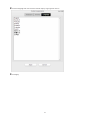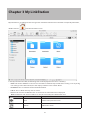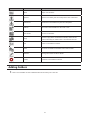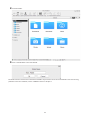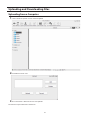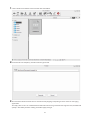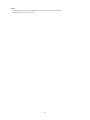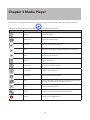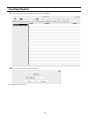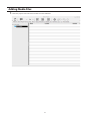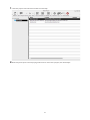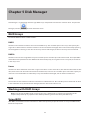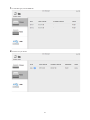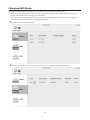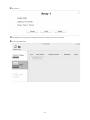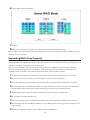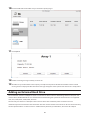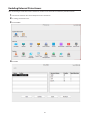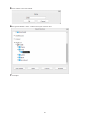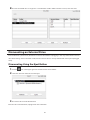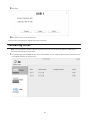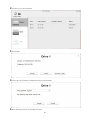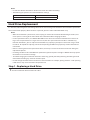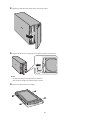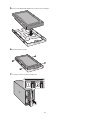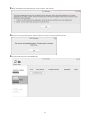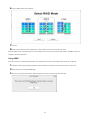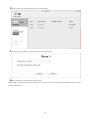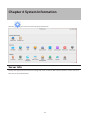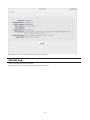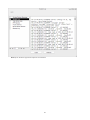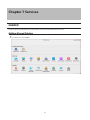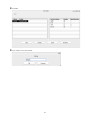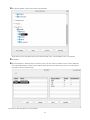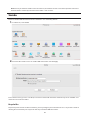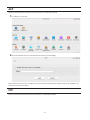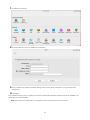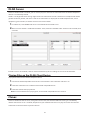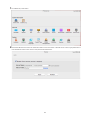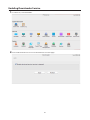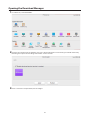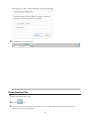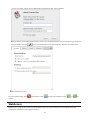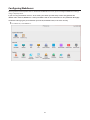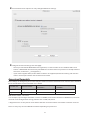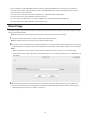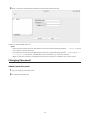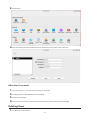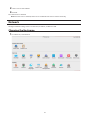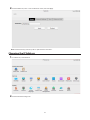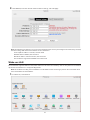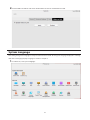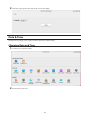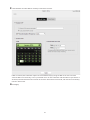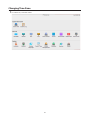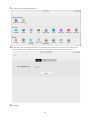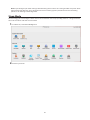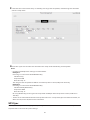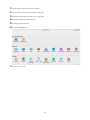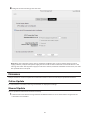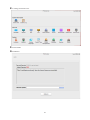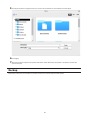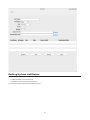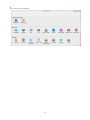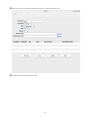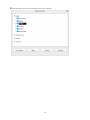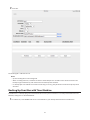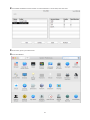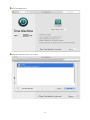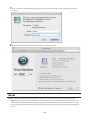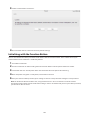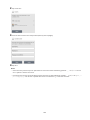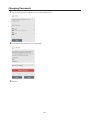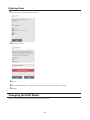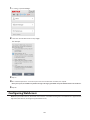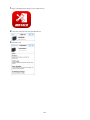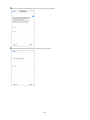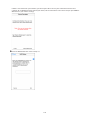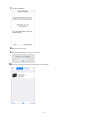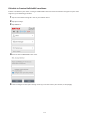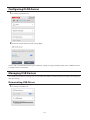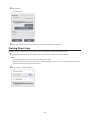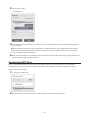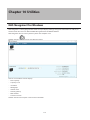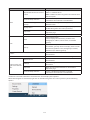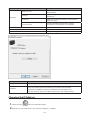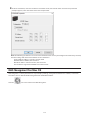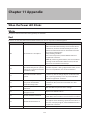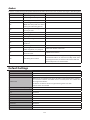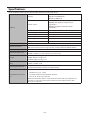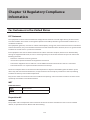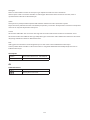Buffalo LS510D User manual
- Category
- NAS & storage servers
- Type
- User manual
This manual is also suitable for

Network Attached Storage
LinkStation 500
User Manual
Please make sure to read this manual before using and follow the instructions. If you have any inquiries about
the product, contact the number on the warranty statement or the packing box. Do not discard this manual, the
warranty statement, or the packing box.
Europe: www.buffalo-technology.com
Asia Pacific: www.buffalo-asia.com
35020844-04
2016.03

1
Contents
Chapter 1 Getting Started .............................................6
Diagrams ...........................................................................................6
Accessing Shared Folders ................................................................7
Accessing from a Computer ...................................................................... 7
Accessing from a Mobile Device ............................................................... 8
Turning the LinkStation On and Off ...............................................8
Chapter 2 Configuration ............................................. 12
Opening Settings .......................................................................... 12
Opening from a Computer ......................................................................12
Opening from a Mobile Device ...............................................................13
Resetting Administrator Password .........................................................14
Navigating the Main Menu ........................................................... 15
The Home Screen .....................................................................................15
Launcher ................................................................................................... 16
Customizing the Home Screen ..................................................... 16
Adding New Shortcuts .............................................................................16
Deleting Shortcuts ...................................................................................16
Restoring Shortcuts ................................................................................. 16
Arranging and Sorting Icons ...................................................................16
Changing Icons.........................................................................................17
Launcher Options ....................................................................................17
Display Options ........................................................................................17
Wallpaper Options ................................................................................... 18
Changing Display Languages .................................................................19

2
Chapter 3 My LinkStation ........................................... 22
Adding Folders .............................................................................. 23
Uploading and Downloading Files .............................................. 25
Uploading from a Computer ...................................................................25
Downloading Files to a Computer ..........................................................26
Sharing Files and Folders Using Shared Links ............................ 26
Chapter 4 Media Player ............................................... 29
Creating Playlists .......................................................................... 30
Adding Media Files ....................................................................... 31
Playing Files ................................................................................... 32
Chapter 5 Disk Manager ............................................. 34
RAID Arrays .................................................................................... 34
Working with RAID Arrays ............................................................ 34
Using JBOD ...............................................................................................34
Changing RAID Mode ..............................................................................37
Expanding RAID Array Capacity .............................................................39
Adding an External Hard Drive .................................................... 40
Enabling External Drive Access ..............................................................41
Dismounting an External Drive .................................................... 43
Dismounting Using the Eject Button ......................................................43
Dismounting Using Disk Manager..........................................................44
Formatting Drives ......................................................................... 45
Hard Drive Replacement .............................................................. 47
Step 1 - Replacing a Hard Drive ..............................................................47
Step 2 - Rebuilding the RAID Array .........................................................50

3
Chapter 6 System Information ................................... 54
Server Info ..................................................................................... 54
System Log..................................................................................... 55
Chapter 7 Services ....................................................... 57
SHARED .......................................................................................... 57
Adding Shared Folders ............................................................................ 57
Samba ............................................................................................ 60
AFP ................................................................................................. 61
FTP .................................................................................................. 61
DLNA Server .................................................................................. 63
Playing Files on the DLNA Client Device ................................................63
iTunes ............................................................................................. 63
Downloader ................................................................................... 65
Enabling Downloader Service ................................................................66
Opening the Download Manager ........................................................... 67
Downloading Files ...................................................................................68
WebAccess ..................................................................................... 69
Configuring WebAccess ........................................................................... 70
Accessing Remotely .................................................................................71
Direct Copy .................................................................................... 72
Chapter 8 System ......................................................... 73
Accounts ........................................................................................ 73
Creating Users ..........................................................................................73
Changing Passwords ...............................................................................74
Deleting Users ..........................................................................................75

4
Network ......................................................................................... 76
Changing the Hostname .........................................................................76
Changing the IP Address .........................................................................77
Wake-on-LAN ...........................................................................................78
System Language .......................................................................... 79
Date & Time .................................................................................... 80
Changing Date and Time ......................................................................... 80
Changing Time Zone ................................................................................82
Power Management ...................................................................... 83
Drive Spin Down ......................................................................................83
Sleep Mode ...............................................................................................85
UPS Sync ...................................................................................................86
Firmware ........................................................................................ 88
Online Update ..........................................................................................88
Manual Update .........................................................................................88
Backup ........................................................................................... 90
Backing Up from LinkStation .................................................................. 91
Backing Up Your Mac with Time Machine ..............................................97
Reset ............................................................................................. 100
Initializing from Settings ......................................................................101
Initializing with the Function Button ...................................................102
Chapter 9 Configuring from Mobile Devices ........... 103
Settings That Can Be Changed from Your Mobile Device ........ 103
Managing User Accounts ............................................................ 103
Creating Users ........................................................................................103
Changing Passwords .............................................................................105
Deleting Users ........................................................................................106

5
Changing the RAID Mode ........................................................... 106
Configuring WebAccess .............................................................. 107
Configuring DLNA Server ........................................................... 113
Managing USB Devices ............................................................... 113
Dismounting USB Drives .......................................................................113
Starting Direct Copy ..............................................................................114
Configuring UPS Sync ............................................................................ 115
Chapter 10 Utilities .................................................... 116
NAS Navigator2 for Windows ..................................................... 116
Changing the IP Address .......................................................................118
NAS Navigator2 for Mac OS ........................................................ 119
Changing the IP Address .......................................................................121
NovaBACKUP ............................................................................... 121
Chapter 11 Appendix ................................................ 122
When the Power LED Blinks ........................................................ 122
White ....................................................................................................... 122
Red ..........................................................................................................122
Amber .....................................................................................................123
Default Settings .......................................................................... 123
Specifications .............................................................................. 124
Chapter 12 Regulatory Compliance Information .... 125
For Customers in the United States ........................................... 125
For Customers in Europe ............................................................ 126

6
Chapter 1 Getting Started
Diagrams
LS510D
1
2
5
6
7
12
11
8
10
9
LS520D, LS520DE
1
2
5
6
7
12
3
4
11
8
10
9
1 Power LED ( )
The white power LED will light up while the LinkStation is on.
The white power LED blinks while booting or shutting down.
The red power LED blinks when an error occurs.
If there is a status message, the power LED blinks amber.
If there is new firmware available, the power LED glows amber.

7
2 Function LED ( )
This LED glows white while the USB device is connected, and blinks white dismounting USB devices and
during Direct Copy.
3 Drive 1 Error LED
If there is an error on drive 1, this LED will light.
4 Drive 2 Error LED
If there is an error on drive 2, this LED will light.
5 Function Button
Use this button for Direct Copy and initializing settings.
6 Power Switch ( )
Move the switch up and down to power on and off.
7 USB 3.0 Port ( )
Compatible Buffalo USB 3.0 hard drives and USB flash drives can be connected. USB hubs are not supported.
8 LAN Port ( )
Connect to a router, hub, or switch on your Ethernet network with the included Ethernet cable.
9 Link and Activity LED
This LED shows network activity. It blinks green when the LinkStation is accessed over the network.
10 Power Connector
Use the included power cable to connect to a surge protector or outlet.
11 Power Status LED
The LED glows green when the power cable is connected.
12 Anti-Theft Security Slot ( )
Use this slot to secure your LinkStation with a cable lock (not included).
Accessing Shared Folders
Accessing from a Computer
1 Double-click the icon to start NAS Navigator2.
2 In NAS Navigator2, double-click your LinkStation's icon.

8
3 When the following screen is displayed, enter the username and password.
4 The Explorer will open with a list of shared folders. For Mac OS, the LinkStation is mounted as a drive icon on
the desktop or it is displayed in the sidebar of the Finder.
Note: 15 GB in each RAID array have been reserved for the system area in the LinkStation, so they cannot be
used when accessing via SMB connection.
Accessing from a Mobile Device
To access shared folders from a mobile device with the following steps, you must configure WebAccess settings first.
To configure WebAccess, see the "WebAccess" section in chapter 6.
1 Open SmartPhone Navigator.
2 Tap your LinkStation from the NAS list.
3 Tap Browse.
Note: Alternatively, you can access shared folders from the WebAccess app. Open the application and tap your
LinkStation in the NAS list.
Turning the LinkStation On and Off
Move the power switch on the back of the LinkStation to the "on" position to turn it on. To turn it off, move the
switch to the "off" position and wait for the unit to fully shut down before unplugging it. Never unplug the AC
adapter without properly shutting down the LinkStation first.
When all the LEDs on the front of the LinkStation turn off, the shutdown process is complete.
Restarting from Settings
You can also restart the LinkStation remotely from Settings. To restarting from Settings, follow the procedure below.

9
1 Double-click the icon to start NAS Navigator2.
2 Right-click on your LinkStation's icon and choose Settings. For Mac OS, click your LinkStation's icon while
holding down the control key, then select Settings.
3 Enter a username and password, then press the Enter key or click Log In.

10
4 Settings will open.
5 Click at the top-left of Settings and choose Restart.

11
6 Click Restart again.
When the power LED stops flashing and glows white, the restart process is complete.

12
Chapter 2 Configuration
Configure and manage your LinkStation using the Settings interface, accessible from a browser window. Open the
interface using the procedure below or type the LinkStation's IP address in the URL field of your browser.
Opening Settings
Opening from a Computer
Note: Internet Explorer 9, Microsoft Edge, Firefox 18, Google Chrome 24, Safari 8, and later are supported. If you
have difficulty viewing Settings, check the following:
• If you have a proxy server enabled in the browser settings, disable the proxy server.
1 Double-click the icon to start NAS Navigator2.
2 Right-click on your LinkStation's icon and choose Settings. For Mac OS, click your LinkStation's icon while
holding down the control key, then select Settings.

13
3 The Settings login screen will open.
4 Enter a username and password, then press the Enter key or click Log In.
Notes:
• To log out from Settings, close the browser.
• If the time-out period is set to "10 minutes", you will be logged out of Settings after 10 minutes of inactivity.
Opening from a Mobile Device
You can access your LinkStation's Settings from your iOS or Android device. Download and install "SmartPhone
Navigator" from the App Store or Google Play.
Notes:
• If you have an older version of SmartPhone Navigator installed on your device, update to the latest version.
Your icons and software may be slightly different from the examples in this manual.
• You must be logged in as the "admin" user to change settings.
• Mobile devices that support mobile-optimized Settings display are listed below:
iPhone, iPad, and iPod touch
*
Android smartphones and tablets
**
* iOS 7.0 or later
** Android 4.1 or later

14
1 Open SmartPhone Navigator on your mobile device.
2 Tap Open Settings.
3 Settings will be displayed.
Notes:
• The first time you go through setup, you'll be given a chance to change the default password, create a user,
select the RAID mode, and correct the time zone settings.
• If you tap any buttons, you will need to enter a username and password.
Resetting Administrator Password
If you forget the admin password and cannot log in to Settings, you can initialize it with the function button. Follow
the procedure below to initialize the password.

15
1 Turn off the LinkStation.
2 Turn the LinkStation on while holding down the function button until the power LED flashes amber.
3 Initialization will start. Do not power down the LinkStation while the power LED is blinking.
4 When the power LED glows a steady white, initialization is finished.
Navigating the Main Menu
When you log in to Settings, you will see the following screen first.
The Home Screen
The home screen acts like a typical computer desktop. Default shortcuts are listed below:
Item Description
My LinkStation
Accesses all stored files and folders and all LinkStation functions, including creating new
shared folders.
My Photos
Shortcuts of folders that are in My LinkStation.My Music
My Videos
Applications
Contains programs built in to the LinkStation, as well as default shortcuts to system
settings.
Recycle Bin
Stores deleted files. If a file is accidentally deleted, you can restore it from this folder. To
empty the recycle bin, right-click the recycle bin icon, then select Clear.
Note: The recycle bin will only store files deleted from Settings.

16
Launcher
The launcher provides instant access to applications and settings of your choice. Even with other windows open
in the LinkStation, the launcher will always stay on top for easy access. You can adjust the launcher size, screen
position, orientation, or even hide it completely, depending on what is convenient for you.
Default launcher shortcuts are listed below:
Item Description
My LinkStation
The same as My LinkStation.
Media Player
Plays audio or video files stored in the LinkStation.
Disk Manager
Manages internal and external drives connected to the LinkStation.
Preferences
Configures optional advanced settings.
Customizing the Home Screen
You can customize the home screen desktop to your specifications.
Adding New Shortcuts
To add a new desktop shortcut for an application, drag the application from the "Applications" folder to the desktop.
To add a desktop shortcut for a file or folder, drag the file or folder from its location to the desktop.
Deleting Shortcuts
To delete a shortcut, you can either right-click on the shortcut and select Delete.
Alternatively, you can drag and drop the shortcut into the recycle bin, then click OK from the dialog window.
Restoring Shortcuts
To restore desktop shortcuts to the default ones, right-click anywhere on the desktop and select Restore Desktop
Icons.
Arranging and Sorting Icons
To re-arrange the icons, simply drag them to your preferred location on the desktop. To sort desktop shortcuts,
right-click anywhere on the desktop and select Sort Desktop Icons. All the shortcuts will be re-arranged starting from
the top-left corner.

17
Changing Icons
You can change replace an icon image with an image file on your LinkStation.
1 Right-click on a shortcut icon and select Change Icon.
2 Click Change and select the image you want.
3 Click Close.
Launcher Options
You can remove or restore launcher shortcuts just as you would with desktop shortcuts.
In addition to removing applications, you can also change the location and size of the launcher.
• Click and drag on the gray handle to re-position the launcher.
• Click on the double arrows in the gray handle to minimize the launcher.
• Click on the single arrow in the gray handle to flip the orientation from vertical to horizontal or vise versa.
• Click and drag the triangle in the corner of the launcher to resize it.
Display Options
Right-click anywhere on the desktop and select Display Options. You can adjust the sliders to change the item
display sizes. To revert back to the factory default setting, click Reset.

18
• Icon Size: Toggle between icon display sizes.
• Grid Size: Toggle between icon grid display sizes.
• Text Size: Toggle between text display sizes.
Wallpaper Options
You can replace the default wallpaper to match your own personal preferences. You can set any image stored on the
LinkStation as the wallpaper. You can also enable the slideshow function to cycle through your images and display a
new image at a preset interval.
1 Right-click on the background and select System Appearance.

19
2 Click the Wallpaper tab, then Open. Select the folder where your images are stored, or click View system
wallpapers to view stock images included on your LinkStation. Click on the image you want to set as your
wallpaper.
3 From the "Position" drop-down, select how the image will be displayed.
• Stretch: Stretch the wallpaper to desktop size.
• Center: Places the wallpaper in the center of the desktop.
• Tile: Displays the wallpaper in a tile-like pattern.
• Fill: Make the wallpaper fill the desktop and cut any overflow.
• Fit: Make the wallpaper fit the desktop without overflow.
4 If you enable "Slideshow", you can set an interval in seconds to cycle through images in the selected folder as
the background.
5 If you don't want to use an image as the wallpaper, you can set the background as a solid color and enable the
"No Image" option.
Changing Display Languages
You can change the display language before or after you log in to Settings.
Page is loading ...
Page is loading ...
Page is loading ...
Page is loading ...
Page is loading ...
Page is loading ...
Page is loading ...
Page is loading ...
Page is loading ...
Page is loading ...
Page is loading ...
Page is loading ...
Page is loading ...
Page is loading ...
Page is loading ...
Page is loading ...
Page is loading ...
Page is loading ...
Page is loading ...
Page is loading ...
Page is loading ...
Page is loading ...
Page is loading ...
Page is loading ...
Page is loading ...
Page is loading ...
Page is loading ...
Page is loading ...
Page is loading ...
Page is loading ...
Page is loading ...
Page is loading ...
Page is loading ...
Page is loading ...
Page is loading ...
Page is loading ...
Page is loading ...
Page is loading ...
Page is loading ...
Page is loading ...
Page is loading ...
Page is loading ...
Page is loading ...
Page is loading ...
Page is loading ...
Page is loading ...
Page is loading ...
Page is loading ...
Page is loading ...
Page is loading ...
Page is loading ...
Page is loading ...
Page is loading ...
Page is loading ...
Page is loading ...
Page is loading ...
Page is loading ...
Page is loading ...
Page is loading ...
Page is loading ...
Page is loading ...
Page is loading ...
Page is loading ...
Page is loading ...
Page is loading ...
Page is loading ...
Page is loading ...
Page is loading ...
Page is loading ...
Page is loading ...
Page is loading ...
Page is loading ...
Page is loading ...
Page is loading ...
Page is loading ...
Page is loading ...
Page is loading ...
Page is loading ...
Page is loading ...
Page is loading ...
Page is loading ...
Page is loading ...
Page is loading ...
Page is loading ...
Page is loading ...
Page is loading ...
Page is loading ...
Page is loading ...
Page is loading ...
Page is loading ...
Page is loading ...
Page is loading ...
Page is loading ...
Page is loading ...
Page is loading ...
Page is loading ...
Page is loading ...
Page is loading ...
Page is loading ...
Page is loading ...
Page is loading ...
Page is loading ...
Page is loading ...
Page is loading ...
Page is loading ...
Page is loading ...
Page is loading ...
Page is loading ...
-
 1
1
-
 2
2
-
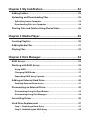 3
3
-
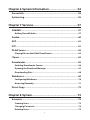 4
4
-
 5
5
-
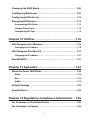 6
6
-
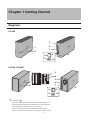 7
7
-
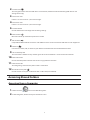 8
8
-
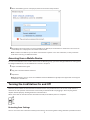 9
9
-
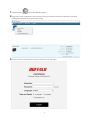 10
10
-
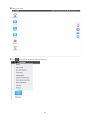 11
11
-
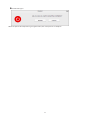 12
12
-
 13
13
-
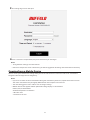 14
14
-
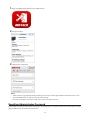 15
15
-
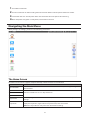 16
16
-
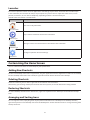 17
17
-
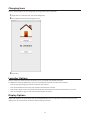 18
18
-
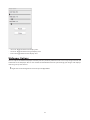 19
19
-
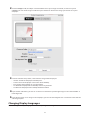 20
20
-
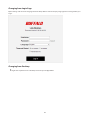 21
21
-
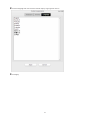 22
22
-
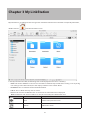 23
23
-
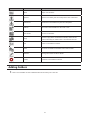 24
24
-
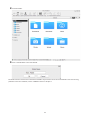 25
25
-
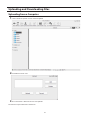 26
26
-
 27
27
-
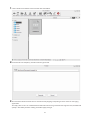 28
28
-
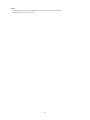 29
29
-
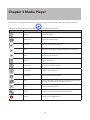 30
30
-
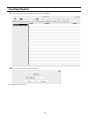 31
31
-
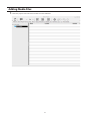 32
32
-
 33
33
-
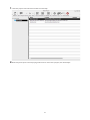 34
34
-
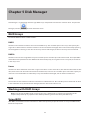 35
35
-
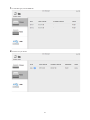 36
36
-
 37
37
-
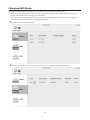 38
38
-
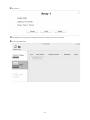 39
39
-
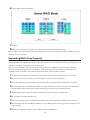 40
40
-
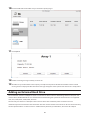 41
41
-
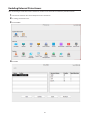 42
42
-
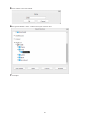 43
43
-
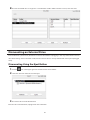 44
44
-
 45
45
-
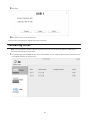 46
46
-
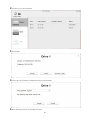 47
47
-
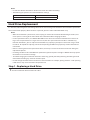 48
48
-
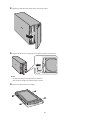 49
49
-
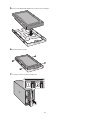 50
50
-
 51
51
-
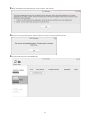 52
52
-
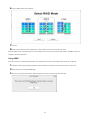 53
53
-
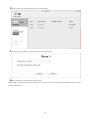 54
54
-
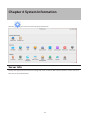 55
55
-
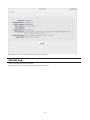 56
56
-
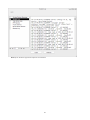 57
57
-
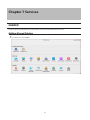 58
58
-
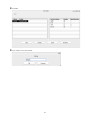 59
59
-
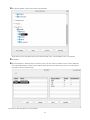 60
60
-
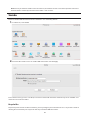 61
61
-
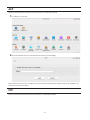 62
62
-
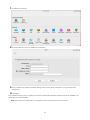 63
63
-
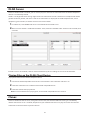 64
64
-
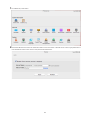 65
65
-
 66
66
-
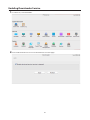 67
67
-
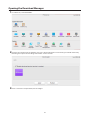 68
68
-
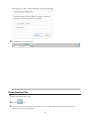 69
69
-
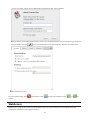 70
70
-
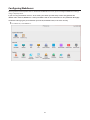 71
71
-
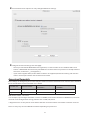 72
72
-
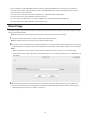 73
73
-
 74
74
-
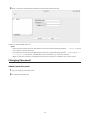 75
75
-
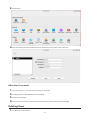 76
76
-
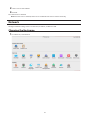 77
77
-
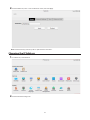 78
78
-
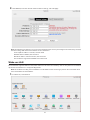 79
79
-
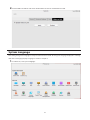 80
80
-
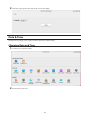 81
81
-
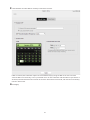 82
82
-
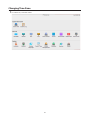 83
83
-
 84
84
-
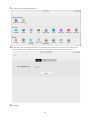 85
85
-
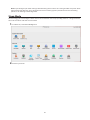 86
86
-
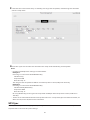 87
87
-
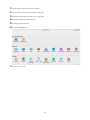 88
88
-
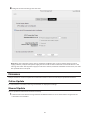 89
89
-
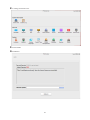 90
90
-
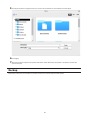 91
91
-
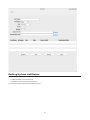 92
92
-
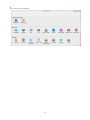 93
93
-
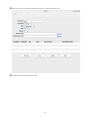 94
94
-
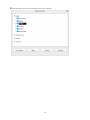 95
95
-
 96
96
-
 97
97
-
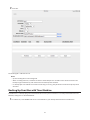 98
98
-
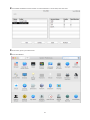 99
99
-
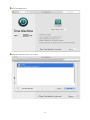 100
100
-
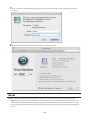 101
101
-
 102
102
-
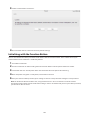 103
103
-
 104
104
-
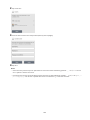 105
105
-
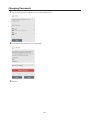 106
106
-
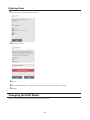 107
107
-
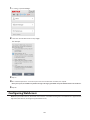 108
108
-
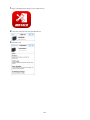 109
109
-
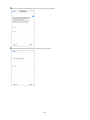 110
110
-
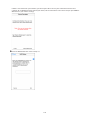 111
111
-
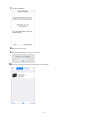 112
112
-
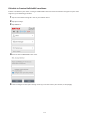 113
113
-
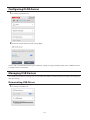 114
114
-
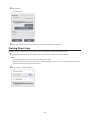 115
115
-
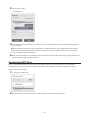 116
116
-
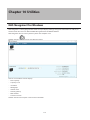 117
117
-
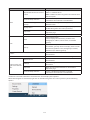 118
118
-
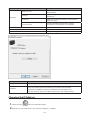 119
119
-
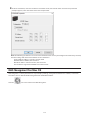 120
120
-
 121
121
-
 122
122
-
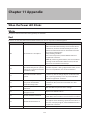 123
123
-
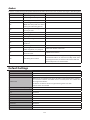 124
124
-
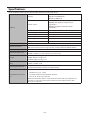 125
125
-
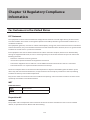 126
126
-
 127
127
-
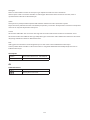 128
128
Buffalo LS510D User manual
- Category
- NAS & storage servers
- Type
- User manual
- This manual is also suitable for
Ask a question and I''ll find the answer in the document
Finding information in a document is now easier with AI
Related papers
-
Buffalo LS210D0201 User manual
-
Buffalo LinkStation 220 + 2x WD30PURX User manual
-
Buffalo LinkStation 441D 12TB User manual
-
Buffalo LinkStation Mini User manual
-
Buffalo LinkStation User manual
-
Buffalo LinkStation LS-WVL User manual
-
Buffalo Technology LinkStation LS-WVL User manual
-
Buffalo LinkStation User manual
-
Buffalo TeraStation 5010 User manual
-
Buffalo LinkStation 421 + 2 x ST2000VN000 User manual
Other documents
-
Vivitek NC1000US Operating instructions
-
 Buffalo Tech LinkStation HD-H120LAN User manual
Buffalo Tech LinkStation HD-H120LAN User manual
-
 Buffalo Technology LinkStation HS-D300GL User manual
Buffalo Technology LinkStation HS-D300GL User manual
-
 Buffalo Technology TS-RITGL/R5 User manual
Buffalo Technology TS-RITGL/R5 User manual
-
 Buffalo Technology iSCSI User manual
Buffalo Technology iSCSI User manual
-
ACRONIS BackupAgent Management Console 4.1.6 User manual
-
 Buffalo Technology TeraNavigator none User manual
Buffalo Technology TeraNavigator none User manual
-
Buffalo Technology HS-DGL Series User manual
-
Cable Matters 202067-BLK-2m User manual
-
 Buffalo Technology TS-HTGL/R5 User manual
Buffalo Technology TS-HTGL/R5 User manual