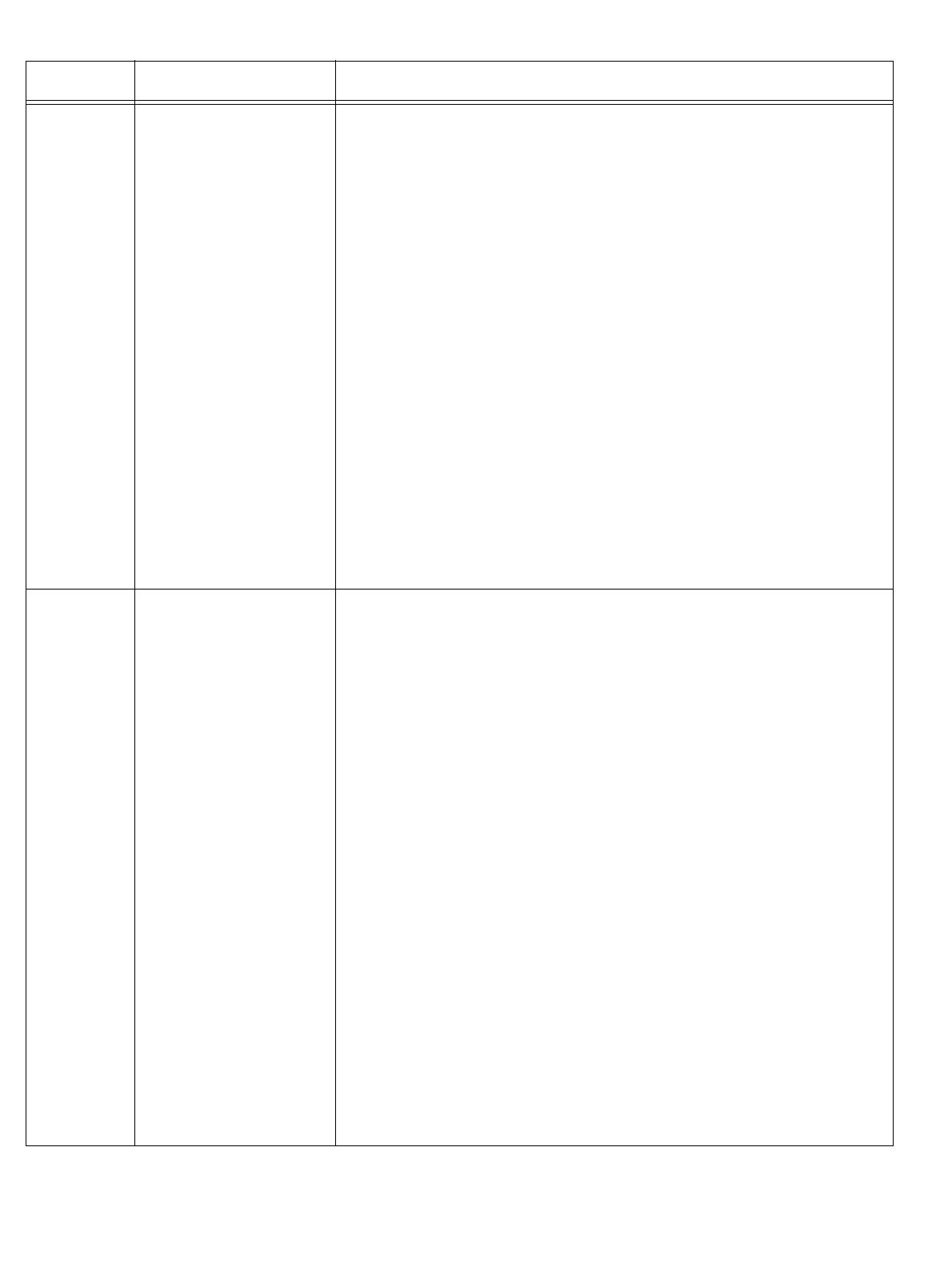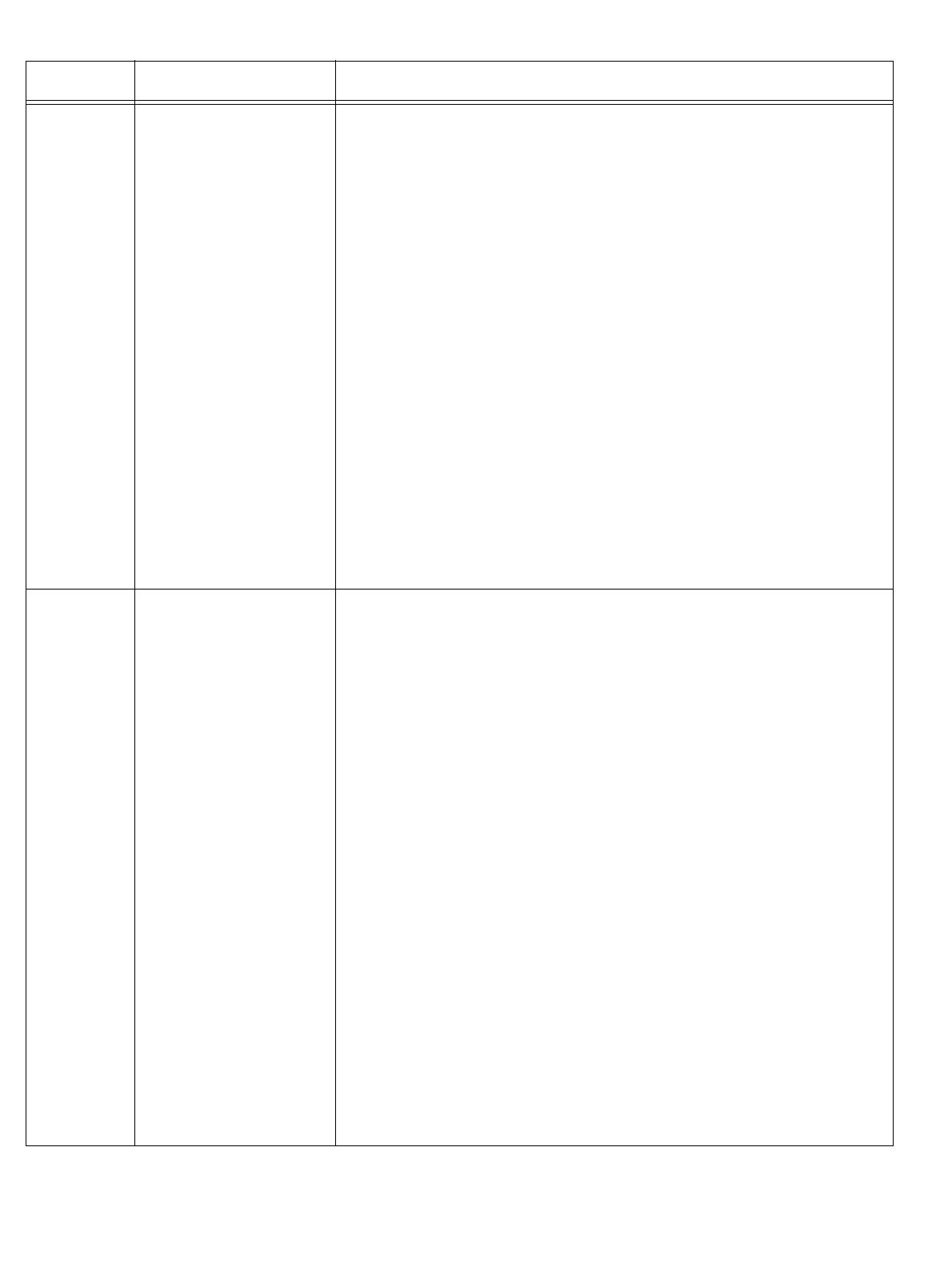
15
Fax Fax icon appears gray Touch Administration, touch Initial Setup, and touch Fax Setup. Touch
Required Settings and enter the location, date/time, and fax header
information to make sure that the fax is configured correctly.
No fax icon on the
control-panel display
1) Make sure that the fax card is installed in the formatter correctly, and that
none of the pins are bent.
2) Print a configuration page and check the modem status on the fax
accessory page. If "Operational/Enabled" is not listed, it might be disabled or
there might be a problem with the fax hardware. See the HP LaserJet Fax
Accessory 300 User Guide for more information.
Fax configured but not
sending fax (phone line
not connected)
1) Make sure to use the phone cord that came with the device.
2) Make sure that the phone cord is connected securely to the device and to
an active telephone port. Hint: Use a telephone to verify that the port is
active.
Fax configured but not
sending fax (phone line
incompatible)
Make sure that the fax is connected to a dedicated analog telephone line.
Fax configured but not
receiving fax
1) Make sure that a line splitter or surge-protection device is not being used.
2) Make sure that voice mail or an answering machine is not receiving the
incoming fax before the device. Remove these, or set the device
rings-to-answer to a lower number.
3) Make sure that a roll-over line is not being used, and that the fax is
connected to a dedicated analog telephone line.
E-mail Digital sending tab in the
embedded Web server
(EWS) does not appear
An administrative password might be configured. Select Log On in the upper
right corner of the EWS.
Email Gateway Not
Responding appears on
the control-panel display
when attempting to send
an e-mail
1) The SMTP gateway address might be incorrect. Contact your IT
administrator to obtain the correct address.
2) If you are using an Internet Service Provider (ISP) for e-mail, contact your
ISP provider the hostname of your SMTP gateway (request the fully qualified
domain name (FQDN), not the IP address).
3) Make sure that the entered SMTP authentication user name and
password are correct. Note: Not all SMTP gateways require a user name
and password.
The “from” address
cannot be changed in
Send to Email
The “Prevent Device User from changing the e-mail address” feature in the
EWS might be selected, or “Device Authentication” is enabled.
You want to scan and
send-to-email in black
and white TIFF format
Use the EWS to change the default image file format by selecting Digital
Sending, Send to Email, and Advanced.
You want to change the
file type or the color
setting for e-mail
attachments
On the control-panel e-mail feature, select More Options to change the
image file format before sending the e-mail.
A “job failed” message is
received when a
document is scanned and
sent to e-mail
1) Send a test e-mail to make sure that the e-mail address is correct.
2) Make sure that the scanned document does not exceed your SMTP
gateway’s maximum allowable attachment size. If it does, use the EWS to
change the size by selecting Digital Sending and Send to Email.
Troubleshooting
Area Symptom Cause/Remedy
ENWW