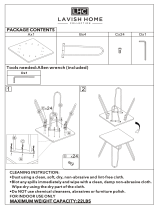Page is loading ...

FlexDock
DX1, DX2, DX4
User Guide

ii FlexDock User Guide
Intermec Technologies Corporation
Worldwide Headquarters
6001 36th Ave.W.
Everett, WA 98203
U.S.A.
www.intermec.com
The information contained herein is provided solely for the purpose of allowing customers to
operate and service Intermec-manufactured equipment and is not to be released, reproduced, or
used for any other purpose without written permission of Intermec Technologies Corporation.
Information and specifications contained in this document are subject to change without prior
notice and do not represent a commitment on the part of Intermec Technologies Corporation.
© 2011-2013 by Intermec Technologies Corporation. All rights reserved.
The word Intermec, the Intermec logo, Norand, ArciTech, Beverage Routebook, CrossBar,
dcBrowser, Duratherm, EasyADC, EasyCoder, EasySet, Fingerprint, i-gistics, INCA (under license),
Intellitag, Intellitag Gen2, JANUS, LabelShop, MobileLAN, Picolink, Ready-to-Work, RoutePower,
Sabre, ScanPlus, ShopScan, Smart Mobile Computing, SmartSystems, Trakker Antares, and Vista
Powered are either trademarks or registered trademarks of Intermec Technologies Corporation.
There are U.S. and foreign patents as well as U.S. and foreign patents pending.

FlexDock User Guide iii
Document Change Record
This page records changes to this document. The document was
originally released as Revision 001.
Version
Number
Date Description of Change
005 8/2013 Added support for the SF61 scanner.
004 3/2012 Added support for the PR2 and PR3 printers.
003 7/2011 Added support for the CK3, CN3, and CN4 computers.
002 4/2011 Added additional troubleshooting information,
specifications, and support for the CN50 and CS40
computers.

iv FlexDock User Guide

Contents
FlexDock User Guide v
Contents
About the FlexDocks . . . . . . . . . . . . . . . . . . . . . . . . . . . . . . . . . . . . . . . . . . . . . . . . . . . . . . . . . . . . . . 7
What You Need . . . . . . . . . . . . . . . . . . . . . . . . . . . . . . . . . . . . . . . . . . . . . . . . . . . . . . . . . . . 8
Connect the DX1 . . . . . . . . . . . . . . . . . . . . . . . . . . . . . . . . . . . . . . . . . . . . . . . . . . . . . . . . .9
Connect the DX2 . . . . . . . . . . . . . . . . . . . . . . . . . . . . . . . . . . . . . . . . . . . . . . . . . . . . . . . . 10
Connect the DX4 . . . . . . . . . . . . . . . . . . . . . . . . . . . . . . . . . . . . . . . . . . . . . . . . . . . . . . . . 11
Charge Batteries . . . . . . . . . . . . . . . . . . . . . . . . . . . . . . . . . . . . . . . . . . . . . . . . . . . . . . . . . . . . . . . . .12
Charge Computers, Printers, and Scanners . . . . . . . . . . . . . . . . . . . . . . . . . . . . . . . . . . . . . . . . . 13
About the Ethernet LEDs . . . . . . . . . . . . . . . . . . . . . . . . . . . . . . . . . . . . . . . . . . . . . . . . . . . . . . . . . 14
Use the CK3, CN3, and CN4 with the DX4 Ethernet Dock. . . . . . . . . . . . . . . . . . . 14
About Custom Configurations . . . . . . . . . . . . . . . . . . . . . . . . . . . . . . . . . . . . . . . . . . . . . . . . . . . . 15
Troubleshoot the FlexDock . . . . . . . . . . . . . . . . . . . . . . . . . . . . . . . . . . . . . . . . . . . . . . . . . . . . . . .16
Optional FlexDock Accessories. . . . . . . . . . . . . . . . . . . . . . . . . . . . . . . . . . . . . . . . . . . . . . . . . . . .17
Specifications. . . . . . . . . . . . . . . . . . . . . . . . . . . . . . . . . . . . . . . . . . . . . . . . . . . . . . . . . . . . . . . . . . . . 17

vi FlexDock User Guide

FlexDock User Guide 7
About the FlexDocks
The FlexDocks power your Intermec computers, printers, and
scanners, and charge spare batteries. Each dock is available with a
combination of product cups and battery cups to match your
Intermec products and batteries. Each battery cup can charge up to
two batteries at once.
The FlexDocks include the DX1 Desktop Dock, the DX2 Dual Dock,
and the DX4 Quad Dock.
DX1 Desktop Dock and DX2 Dual Dock: DX2 is also available with two product
cups or two battery cups.

8 FlexDock User Guide
DX4 Quad Dock: DX4 is also available with other combinations of product and
battery cups.
The DX1 Desktop Dock has one computer cup and one battery cup.
You can connect the DX1 to a desktop PC through its USB port.
The DX2 Dual Dock has two cups, and the DX4 Quad Dock has four
cups. Computers in the DX2 and DX4 docks can connect to your
Ethernet network (except for charge-only docks), and other Ethernet
devices can be connected to your network through the dock.
What You Need
You need these accessories to use the FlexDocks:
• AC power cord for your region
• Ethernet cable (Ethernet docks only)
• Micro-USB cable (DX1 only)
For information on these and other accessories, contact your local
Intermec representative.
Note: Use the optional Ethernet Adapter (P/N 871-238-001) to
connect the DX1 to your network. Or, use the optional Modem
Adapter (P/N 871-238-002) to connect the DX1 to a phone line. For
information, contact your local Intermec representative.

FlexDock User Guide 9
Connect the DX1
7
About the DX1 USB Ports
Use the USB client port (requires a Micro-USB connector) to connect
the DX1 to your desktop PC. The USB host port is intended for use
with the Ethernet or Modem Adapter accessories. Other USB devices
may not be supported.
If you are using the DX1 with the CS40 computer:
• use USB cables that are 2 meters (6 feet) or shorter.
• multiple concurrent USB connections are not supported.
Connections to the USB client port receive priority over
connections to the USB host port.
For more information on connecting USB devices to your Intermec
computer, see the computer user manual.
Install the Optional Retaining Clip
For the DX1 and DX2, you can use the optional retaining clip to
secure the power supply cord to the dock.
To power
supply
USB client
port
USB host
port

10 FlexDock User Guide
Optional Power Cord Retaining Clip for DX1 and DX2: DX1 shown here.
Connect the DX2
To Ethernet
devices
(Ethernet
docks only)
To Ethernet
network
(Ethernet
docks only)
To power
supply
Note: To install the optional retaining clip for the power cord, see the
previous section.

FlexDock User Guide 11
Connect the DX4
To Ethernet
devices
(Ethernet
docks only)
To Ethernet
network
(Ethernet
docks only)
To power
supply

12 FlexDock User Guide
Charge Batteries
1 Place the end of the battery into the battery cup.
2 Press the top of the battery under the tab on top of the cup. The
Charge LED for that cup flashes slowly or stays on, indicating the
current charge status. Batteries are fully charged in 6 hours or less.
Charging a Computer Battery
Charging a Printer Battery
Charge LED
Charge LED

FlexDock User Guide 13
Charge Computers, Printers, and Scanners
Place the computer, printer, or scanner in the product cup. Make sure
the product is inserted all the way into the bottom of the cup. The
Battery Status LED on the product turns on, showing that the
product is charging. Batteries in:
• computers fully charge in 6 hours or less.
• printers fully charge in 4 hours or less.
• scanners fully charge in 3 hours or less.
For Battery Status LED information, see the product user manual.
Charge LED Descriptions
LED Color Description
Steady Green Battery is fully charged (> 95%) and ready to use.
Flashing Green Battery is still charging (> 60%).
Steady Red Battery is still charging (< 60%).
Steady Amber Battery temperature is out of charging temperature range.
For proper battery charging, the operating range is 5 °C to
35 °C (41 °F to 95 °F).
Flashing Amber Battery fault. Something is wrong with the battery, or you
are trying to charge a battery not approved by Intermec.
Note: If you place a battery in the cup and the Charge LED does not
flash or stay on, the FlexDock may not be connected to power. Make
sure the power supply is properly connected to the FlexDock and to a
powered AC outlet.

14 FlexDock User Guide
About the Ethernet LEDs
For the DX2 and DX4 Ethernet docks, the Ethernet LED turns on
when a docked computer is communicating with the dock or with
your Ethernet network.
Use the CK3, CN3, and CN4 with the DX4 Ethernet Dock
To use a CK3, CN3, or CN4 computer with the DX4 Ethernet dock,
you need to install a software update on the computer as described in
the next procedure.
Ethernet LED Descriptions (DX2 and DX4 Only)
LED Color Description
Steady Green Computer is communicating with the dock.
Flashing Green Computer is communicating with the Ethernet network.
None Computer is not communicating with the dock, or the
dock is not connected to power.
Ethernet LED
Note: You do not need the software update to use these computers
with the DX4 charge-only dock.

FlexDock User Guide 15
To download and install the software update
1 Go to www.intermec.com and select Support > Downloads.
2 In the Product Category list, select Computers.
3 In the Product Family list, select Handheld Computers.
4 In the Product list, select CK3 Mobile Computer, CN3 Mobile
Computer, or CN4 Mobile Computer, and then click Submit.
The Downloads page for the computer appears.
5 In the OS/Firmware/Drivers list:
• For the CK3, click CK3 FlexDock Ethernet Support ver. 1.xx.
• For the CN3 or CN4, click CN3/CN4 FlexDock Ethernet
support ver. 1.xx.
6 Follow the prompts to download the file to your desktop PC. You
need to login to download files.
7 Copy the file to the mobile computer. For help, see the computer
user manual.
8 On the mobile computer, browse to the .cab file and run the file to
install the software update. After the computer automatically
reboots, the computer is ready to use with the DX4.
For information on installing .cab files automatically at boot time, see
the computer user manual.
About Custom Configurations
If you need a custom configuration for your FlexDock, you can order
a Desktop, Dual, or Quad Base without product or battery cups, and
then order cups for your specific combination of Intermec products
and batteries. You can also order blank covers for bays you are not
using. For more information, contact your local Intermec sales
representative.
• The CK3, CN3/CN4, and CN50 computer cups have been tested
and certified for use with the Quad Base. These cups have not been
tested or certified for use with the Desktop or Dual Bases.”

16 FlexDock User Guide
• The SR61 scanner and the PR2/PR3 printer cups have been tested
and certified for use with the Dual and Quad Bases.
Troubleshoot the FlexDock
Note: For a list of certified products, please see the associated
compliance insert, located on the Intermec website at
www.intermec.com > Products > Computers > Handhelds >
FlexDock > Manuals tab > Regulatory Information.
Problem Possible Causes and Solutions
You place a computer
into a cup and the
Ethernet LED does not
turn on.
The computer may not be fully inserted into the
charging cup. Make sure the computer is seated all
the way into the cup.
The dock may not be connected to a working
Ethernet connection. Check to see if the LEDs
mounted in the FlexDock Ethernet connectors are
illuminated, and make sure you are using a known
good cable.
The dock may not be connected to power. Make
sure the power supply is connected to a known
good AC power source.
For a CK3, CN3, or CN4 computer, you need to
install a software update on the computer to use it
with the DX4 Ethernet dock. For more
information, see “Use the CK3, CN3, and CN4
with the DX4 Ethernet Dock” on page 14.
You place a battery into
a cup and the Charge
LED does not turn on.
The battery may not be fully inserted into the
battery cup. Make sure the bottom of the battery
is fully inserted into the bottom of the cup, and
that the top of the battery is pressed all the way
under the tab.
The dock may not be connected to power. Make
sure the power supply is connected to a known
good AC power source.

FlexDock User Guide 17
Optional FlexDock Accessories
For information on these accessories, contact your local Intermec
sales representative.
Specifications
Accessory Description
Ethernet Adapter Connects the DX1 to your Ethernet network.
Modem Adapter Connects the DX1 to your wired phone network.
Computer, Printer,
Scanner, and Battery
Cups
Additional computer, printer, scanner, and battery
cups mount in the FlexDock for custom
configurations.
Rack Mount Kit Mounts DX2 or DX4 to a standard 19-inch IT
equipment rack.
Model Numbers: DX1:
DX2:
DX4:
Model 1002UU01
Model 1002UU02 (charge-only)
Model 1002UU02 (Printer, charge-only)
Model 1002UU03 (Ethernet)
Model 1002UU04 (charge-only)
Model 1002UU04 (Printer, charge-only)
Model 1002UU05 (Ethernet)
Dimensions: DX1, DX2:
DX4:
23.1 cm x 12.7 cm x 11.4 cm (max.)
(9.1 in x 5.0 in x 4.5 in)
44.45 cm x 12.7 cm x 11.4 cm (max.)
(17.5 in x 5.0 in x 4.5 in)
Height does not include products or batteries
installed in dock. Actual height depends on product
and battery cup option.
USB: (DX1 only) USB 2.0 compliant
Ethernet: (DX2 and DX4 only) 10/100 Base-T supported
Power requirements: DX1, DX2:
DX4:
100 to 240 VAC, 47-63 Hz, 1.0 A
100 to 240 VAC, 50-60 Hz, 1.5 A
Charging temperature: 5 °C to 35 °C (41 °F to 95 °F)

Worldwide Headquarters
6001 36th Avenue West
Everett, Washington 98203
U.S.A.
tel 425.348.2600
fax 425.355.9551
www.intermec.com
© 2013 Intermec Technologies
Corporation. All rights reserved.
FlexDock User Guide
*934-058-005*
P/N 934-058-005
/