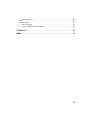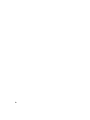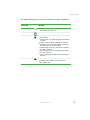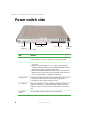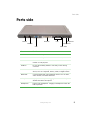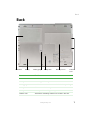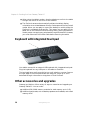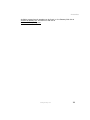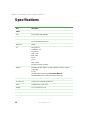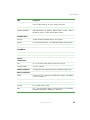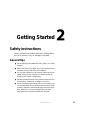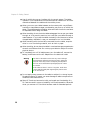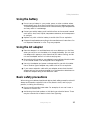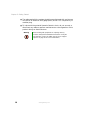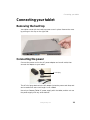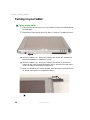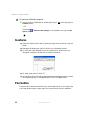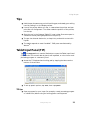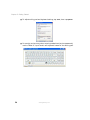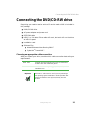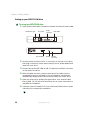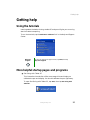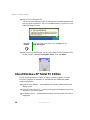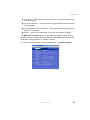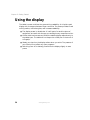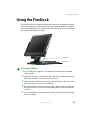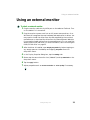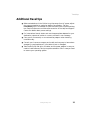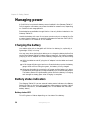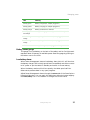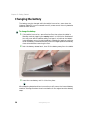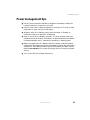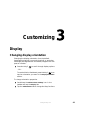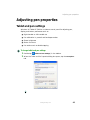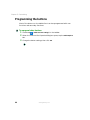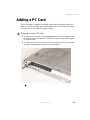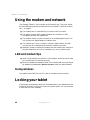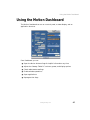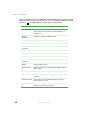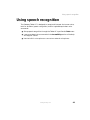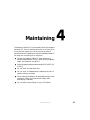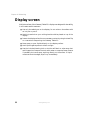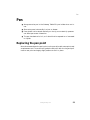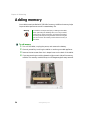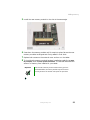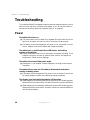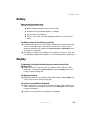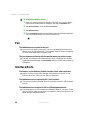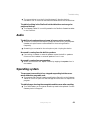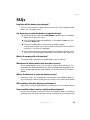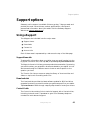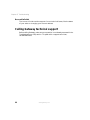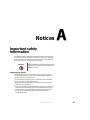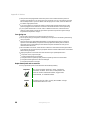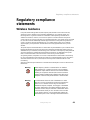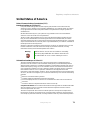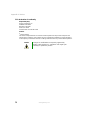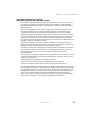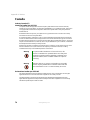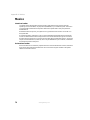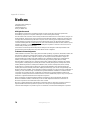i
Contents
1 Checking Out Your Gateway Tablet PC . . . . . . . . . . . . . . . . . . . . . . . . . . 1
Box contents . . . . . . . . . . . . . . . . . . . . . . . . . . . . . . . . . . . . . . . . . . . . . . . . . . . . . . . 1
Button panel . . . . . . . . . . . . . . . . . . . . . . . . . . . . . . . . . . . . . . . . . . . . . . . . . . . . . . . 2
Power switch side . . . . . . . . . . . . . . . . . . . . . . . . . . . . . . . . . . . . . . . . . . . . . . . . . . . 4
Ports side . . . . . . . . . . . . . . . . . . . . . . . . . . . . . . . . . . . . . . . . . . . . . . . . . . . . . . . . . . 5
Speakers side . . . . . . . . . . . . . . . . . . . . . . . . . . . . . . . . . . . . . . . . . . . . . . . . . . . . . . 6
Back . . . . . . . . . . . . . . . . . . . . . . . . . . . . . . . . . . . . . . . . . . . . . . . . . . . . . . . . . . . . . . 7
Accessories . . . . . . . . . . . . . . . . . . . . . . . . . . . . . . . . . . . . . . . . . . . . . . . . . . . . . . . . 8
Hard top . . . . . . . . . . . . . . . . . . . . . . . . . . . . . . . . . . . . . . . . . . . . . . . . . . . . . . . 8
Desktop stand . . . . . . . . . . . . . . . . . . . . . . . . . . . . . . . . . . . . . . . . . . . . . . . . . . . 8
Motion FlexDock . . . . . . . . . . . . . . . . . . . . . . . . . . . . . . . . . . . . . . . . . . . . . . . . . 9
Keyboard with integrated touchpad . . . . . . . . . . . . . . . . . . . . . . . . . . . . . . . . . 10
Other accessories and upgrades . . . . . . . . . . . . . . . . . . . . . . . . . . . . . . . . . . . 10
Specifications . . . . . . . . . . . . . . . . . . . . . . . . . . . . . . . . . . . . . . . . . . . . . . . . . . . . . . 12
2Getting Started. . . . . . . . . . . . . . . . . . . . . . . . . . . . . . . . . . . . . . . . . . . . . . . . . . 15
Safety instructions . . . . . . . . . . . . . . . . . . . . . . . . . . . . . . . . . . . . . . . . . . . . . . . . . . 15
General tips . . . . . . . . . . . . . . . . . . . . . . . . . . . . . . . . . . . . . . . . . . . . . . . . . . . . 15
Using the battery . . . . . . . . . . . . . . . . . . . . . . . . . . . . . . . . . . . . . . . . . . . . . . . . 17
Using the AC adapter . . . . . . . . . . . . . . . . . . . . . . . . . . . . . . . . . . . . . . . . . . . . 17
Basic safety precautions . . . . . . . . . . . . . . . . . . . . . . . . . . . . . . . . . . . . . . . . . . 17
Connecting your tablet . . . . . . . . . . . . . . . . . . . . . . . . . . . . . . . . . . . . . . . . . . . . . . 19
Removing the hard top . . . . . . . . . . . . . . . . . . . . . . . . . . . . . . . . . . . . . . . . . . . 19
Connecting the power . . . . . . . . . . . . . . . . . . . . . . . . . . . . . . . . . . . . . . . . . . . . 19
Turning on your tablet . . . . . . . . . . . . . . . . . . . . . . . . . . . . . . . . . . . . . . . . . . . . 20
Using the pen . . . . . . . . . . . . . . . . . . . . . . . . . . . . . . . . . . . . . . . . . . . . . . . . . . . . . 21
Calibration . . . . . . . . . . . . . . . . . . . . . . . . . . . . . . . . . . . . . . . . . . . . . . . . . . . . . 21
Gestures . . . . . . . . . . . . . . . . . . . . . . . . . . . . . . . . . . . . . . . . . . . . . . . . . . . . . . 22
Pen button . . . . . . . . . . . . . . . . . . . . . . . . . . . . . . . . . . . . . . . . . . . . . . . . . . . . . 22
Tips . . . . . . . . . . . . . . . . . . . . . . . . . . . . . . . . . . . . . . . . . . . . . . . . . . . . . . . . . . 23
Tablet Input Panel (TIP) . . . . . . . . . . . . . . . . . . . . . . . . . . . . . . . . . . . . . . . . . . 23
Connecting the DVD/CD-RW drive . . . . . . . . . . . . . . . . . . . . . . . . . . . . . . . . . . . . . 25
Getting help . . . . . . . . . . . . . . . . . . . . . . . . . . . . . . . . . . . . . . . . . . . . . . . . . . . . . . . 27
Using the tutorials . . . . . . . . . . . . . . . . . . . . . . . . . . . . . . . . . . . . . . . . . . . . . . . 27
More helpful startup pages and programs . . . . . . . . . . . . . . . . . . . . . . . . . . . . 27
About Windows XP Tablet PC Edition . . . . . . . . . . . . . . . . . . . . . . . . . . . . . . . 28
Using the display . . . . . . . . . . . . . . . . . . . . . . . . . . . . . . . . . . . . . . . . . . . . . . . . . . . 30
Using the FlexDock . . . . . . . . . . . . . . . . . . . . . . . . . . . . . . . . . . . . . . . . . . . . . . . . . 31
Using an external monitor . . . . . . . . . . . . . . . . . . . . . . . . . . . . . . . . . . . . . . . . . . . . 33

ii
Travel tips . . . . . . . . . . . . . . . . . . . . . . . . . . . . . . . . . . . . . . . . . . . . . . . . . . . . . . . . .34
Packing your tablet . . . . . . . . . . . . . . . . . . . . . . . . . . . . . . . . . . . . . . . . . . . . . . .34
Traveling by air . . . . . . . . . . . . . . . . . . . . . . . . . . . . . . . . . . . . . . . . . . . . . . . . . .34
Additional travel tips . . . . . . . . . . . . . . . . . . . . . . . . . . . . . . . . . . . . . . . . . . . . . .35
Managing power . . . . . . . . . . . . . . . . . . . . . . . . . . . . . . . . . . . . . . . . . . . . . . . . . . . .36
Charging the battery . . . . . . . . . . . . . . . . . . . . . . . . . . . . . . . . . . . . . . . . . . . . . .36
Battery status indicators . . . . . . . . . . . . . . . . . . . . . . . . . . . . . . . . . . . . . . . . . . .36
Changing the battery . . . . . . . . . . . . . . . . . . . . . . . . . . . . . . . . . . . . . . . . . . . . .38
Power management tips . . . . . . . . . . . . . . . . . . . . . . . . . . . . . . . . . . . . . . . . . .39
3 Customizing . . . . . . . . . . . . . . . . . . . . . . . . . . . . . . . . . . . . . . . . . . . . . . . . . . . . .41
Display . . . . . . . . . . . . . . . . . . . . . . . . . . . . . . . . . . . . . . . . . . . . . . . . . . . . . . . . . . .41
Changing display orientation . . . . . . . . . . . . . . . . . . . . . . . . . . . . . . . . . . . . . . .41
Adjusting brightness . . . . . . . . . . . . . . . . . . . . . . . . . . . . . . . . . . . . . . . . . . . . . .42
Adjusting pen properties . . . . . . . . . . . . . . . . . . . . . . . . . . . . . . . . . . . . . . . . . . . . . .43
Tablet and pen settings . . . . . . . . . . . . . . . . . . . . . . . . . . . . . . . . . . . . . . . . . . .43
Programming the buttons . . . . . . . . . . . . . . . . . . . . . . . . . . . . . . . . . . . . . . . . . .44
Adding a PC Card . . . . . . . . . . . . . . . . . . . . . . . . . . . . . . . . . . . . . . . . . . . . . . . . . .45
Using the modem and network . . . . . . . . . . . . . . . . . . . . . . . . . . . . . . . . . . . . . . . .46
LAN and modem tips . . . . . . . . . . . . . . . . . . . . . . . . . . . . . . . . . . . . . . . . . . . . .46
Going wireless . . . . . . . . . . . . . . . . . . . . . . . . . . . . . . . . . . . . . . . . . . . . . . . . . .46
Locking your tablet . . . . . . . . . . . . . . . . . . . . . . . . . . . . . . . . . . . . . . . . . . . . . . . . . .46
Using the Motion Dashboard . . . . . . . . . . . . . . . . . . . . . . . . . . . . . . . . . . . . . . . . . .47
Using speech recognition . . . . . . . . . . . . . . . . . . . . . . . . . . . . . . . . . . . . . . . . . . . . .49
Using Sign-On and Sign-It . . . . . . . . . . . . . . . . . . . . . . . . . . . . . . . . . . . . . . . . . . . .50
4 Maintaining . . . . . . . . . . . . . . . . . . . . . . . . . . . . . . . . . . . . . . . . . . . . . . . . . . . . . .51
Display screen . . . . . . . . . . . . . . . . . . . . . . . . . . . . . . . . . . . . . . . . . . . . . . . . . . . . .52
Pen . . . . . . . . . . . . . . . . . . . . . . . . . . . . . . . . . . . . . . . . . . . . . . . . . . . . . . . . . . . . . .53
Replacing the pen point . . . . . . . . . . . . . . . . . . . . . . . . . . . . . . . . . . . . . . . . . . .53
Adding memory . . . . . . . . . . . . . . . . . . . . . . . . . . . . . . . . . . . . . . . . . . . . . . . . . . . . .54
5 Troubleshooting. . . . . . . . . . . . . . . . . . . . . . . . . . . . . . . . . . . . . . . . . . . . . . . . .57
Help and Support Center . . . . . . . . . . . . . . . . . . . . . . . . . . . . . . . . . . . . . . . . . . . . .57
Troubleshooting . . . . . . . . . . . . . . . . . . . . . . . . . . . . . . . . . . . . . . . . . . . . . . . . . . . .58
Power . . . . . . . . . . . . . . . . . . . . . . . . . . . . . . . . . . . . . . . . . . . . . . . . . . . . . . . . .58
Battery . . . . . . . . . . . . . . . . . . . . . . . . . . . . . . . . . . . . . . . . . . . . . . . . . . . . . . . .59
Display . . . . . . . . . . . . . . . . . . . . . . . . . . . . . . . . . . . . . . . . . . . . . . . . . . . . . . . .59
Pen . . . . . . . . . . . . . . . . . . . . . . . . . . . . . . . . . . . . . . . . . . . . . . . . . . . . . . . . . . .60
Interface/Ports . . . . . . . . . . . . . . . . . . . . . . . . . . . . . . . . . . . . . . . . . . . . . . . . . .60
Audio . . . . . . . . . . . . . . . . . . . . . . . . . . . . . . . . . . . . . . . . . . . . . . . . . . . . . . . . .61
Operating system . . . . . . . . . . . . . . . . . . . . . . . . . . . . . . . . . . . . . . . . . . . . . . . .61

iii
Communications . . . . . . . . . . . . . . . . . . . . . . . . . . . . . . . . . . . . . . . . . . . . . . . . 62
FAQs . . . . . . . . . . . . . . . . . . . . . . . . . . . . . . . . . . . . . . . . . . . . . . . . . . . . . . . . . . . . 63
Support options . . . . . . . . . . . . . . . . . . . . . . . . . . . . . . . . . . . . . . . . . . . . . . . . . . . . 65
Using eSupport . . . . . . . . . . . . . . . . . . . . . . . . . . . . . . . . . . . . . . . . . . . . . . . . . 65
Calling Gateway technical support . . . . . . . . . . . . . . . . . . . . . . . . . . . . . . . . . . 66
ANotices. . . . . . . . . . . . . . . . . . . . . . . . . . . . . . . . . . . . . . . . . . . . . . . . . . . . . . . . . . 67
Index. . . . . . . . . . . . . . . . . . . . . . . . . . . . . . . . . . . . . . . . . . . . . . . . . . . . . . . . . . . . . . . 79

iv

1
www.gateway.com
Checking Out
Your Gateway
Tablet PC
Box contents
Your Gateway Tablet PC box includes:
■ A pen, plus a spare and several replacement tips
■ An AC power adapter and installed battery
■ A soft cloth for cleaning the screen
■ Operating system and software CDs
■ An adjustable desktop stand
■ A docking station
■ A mobile USB keyboard with touchpad
■ A hard top cover
■ A combination DVD/CD-RW drive
Your box also contains any additional accessories you have
ordered.
If any of these components appears on the packing slip but
not in the box, search the packaging again and check the
shipping invoice for information about back orders. If you
still are unable to account for the component, contact
Gateway.

2
Chapter 1: Checking Out Your Gateway Tablet PC
www.gateway.com
Button panel
Item Icon Primary function Secondary function
(Fn button+button)
Security Opens the Windows Task Manager.
Also used for domain authentication
or logon screen.
None
Hot key 2 Rotates display orientation. Opens Tablet Input Panel.
Can also be reprogrammed.
Hot key 1 Opens Motion Dashboard. Opens Windows Journal.
Can also be reprogrammed.
Cursor pad
■
The edges serve the same
function as the arrow keys on a
keyboard.
■
The center of the cursor pad is the
ENTER key.
Left arrow:
SHIFT+TAB
Right arrow: TAB
Up arrow: PAGE UP
Down arrow: PAGE DOWN
Fn Press the Fn (Function) button with
another button to activate the
button’s secondary function.
None
Esc Equivalent to a keyboard’s
ESC key. ALT+TAB.
Security
Hot key 2
Hot key 1
Cursor pad
Fn
Pen
Esc Status LEDs

3
Button panel
www.gateway.com
The status LEDs show you the current activity of system components.
Status LED Meaning
Wireless activity
■
Steady or flashing green: Wireless 802.11b is on
Off: Wireless 802.11b is off
Hard drive
■
Flashing: The hard drive is being read or written to
Battery status
■
Steady green: AC adapter plugged in and battery
fully charged
■
Steady yellow: AC adapter plugged in and battery
charging
■
Steady orange: Battery overheated or defective
■
Flashing green and orange: Battery discharging
abnormally and should be replaced
■
Slow-flashing orange: AC unplugged and battery
less than 10 percent
■
Fast-flashing orange: AC unplugged and battery
less than 5 percent
■
Off: AC unplugged and battery fully discharged or
removed
Power
■
Steady green: Tablet is turned on
■
Flashing green: Tablet is in Standby mode
■
Off: Tablet is off.

4
Chapter 1: Checking Out Your Gateway Tablet PC
www.gateway.com
Power switch side
Item Function
Power connector Plug the AC power adapter into this connector. Do not substitute
another adapter or use this connector for any other purpose.
Power switch
■
Turn on the tablet by sliding and holding the switch for about
½ second.
■
When the Gateway Tablet PC is on, slide the switch briefly to
activate Standby (or Hibernate if it is enabled through the Control
Panel’s Power Options Properties dialog box).
■
Sliding and holding the switch for more than 4 seconds (when the
tablet is turned on) will cause a forced shutdown, which is the last
resort when the tablet is completely unresponsive.
Antenna zone The wireless networking antennas are located in this area. Be sure
to keep your hands clear of this zone when using wireless
connectivity in areas where reception is weak.
PC Card slot Holds one Type-II PC Card for networking, memory expansion, or
peripheral connections. A plastic blank ships with the Gateway
Tablet PC, and you can leave it in place whenever the slot is not in
use.
Pen tether
anchor
Use this tether anchor to tether the pen to the tablet.
Power
connector
Power switch
Antenna area Pen tether
anchor
PC Card slot

5
Ports side
www.gateway.com
Ports side
Item Function
Modem Fits a standard RJ-11 connector.
Network Fits a standard RJ-45 interface connector for a 10/100 network.
VGA Fits a standard DB-15 male monitor connector for an external
monitor or LCD projector.
FlexDock Be sure the Gateway Tablet PC sits firmly on the docking
connector.
USB Each Universal Serial Bus port connects a USB 1.1 peripheral
device, such as a keyboard, mouse, printer, or digital camera.
IEEE 1394 Connects IEEE 1394 4-pin peripheral devices such as drives,
video cameras, and other electronics.
Microphone Input jack for microphone. Plugging in an external microphone
disables the built-in microphone.
Headphones Input jack for headphones. Plugging in headphones mutes the
built-in speakers.
Modem
Network
VGA
FlexDock USB
IEEE 1394
Microphone
Headphones

6
Chapter 1: Checking Out Your Gateway Tablet PC
www.gateway.com
Speakers side
Item Function
Speakers Outputs sound. Speakers are disabled when headphones are
plugged in.
Speakers

7
Back
www.gateway.com
Back
Item Function
Hard drive Contains the 40 GB hard drive.
Battery User-swappable battery.
Battery gauge Push the button next to the LEDs to check the battery’s charge.
Battery latch Slide to remove the battery.
Memory access Access panel for servicing memory.
Antenna zone The wireless networking antennas are located in this area.
Hard drive Battery Battery gauge Battery latch Memory access Antenna
zone

8
Chapter 1: Checking Out Your Gateway Tablet PC
www.gateway.com
Accessories
Hard top
Your tablet comes with a hard protective screen cover. The cover fits across the
front of the tablet to protect the display when not in use. Inverted, it attaches
to the back while the tablet is in use.
Desktop stand
Open the desktop stand to different widths to change the Gateway Tablet PC’s
display angle. The wider you open the stand, the more the Gateway Tablet PC
tilts back.
Some connectors may interfere with the tablet’s seating in the desktop stand.
You can change the tablet’s orientation 180° (by pressing Hot Key 2 twice for
secondary landscape orientation) to use the tablet with the port side up. If you
regularly connect several peripheral accessories to your tablet, consider using
the FlexDock.

9
Accessories
www.gateway.com
Motion FlexDock
The Motion FlexDock, a desktop docking station, includes most of the tablet’s
peripheral device connectors.
■ LAN (RJ-45)
■ IEEE 1394
■ USB ports (2 rear, 1 front)
■ Microphone jack
■ Headphone jack
■ VGA monitor
■ AC power adapter connector
The tablet joins the FlexDock at the docking connector in the center of the
frame holder. Be sure the tablet sits firmly on the connector to access all ports.
■ The silver crossbar adjusts to support the tablet at a range of angles for
viewing and writing.
■ In addition to the two USB ports on the back, the FlexDock includes an
extra USB port on the front for convenience.

10
Chapter 1: Checking Out Your Gateway Tablet PC
www.gateway.com
■ When using the tablet’s modem, plug the telephone cord into the tablet
through the cutout on the front of the FlexDock.
■ The FlexDock senses and automatically adjusts the tablet’s display
orientation when rotated between Primary Landscape and Primary Portrait
modes. When you are ready to move from desktop to mobile mode, the
FlexDock is completely Grab-and-Go. This means you can safely lift the
tablet out of the FlexDock without shutting down, putting the tablet in
Standby mode, or stopping any peripherals through Windows XP. However,
you must disconnect the modem cable before removing the tablet.
Keyboard with integrated touchpad
Your tablet comes with an external USB keyboard with integrated touchpad.
Plug the keyboard into any USB port on the tablet or FlexDock.
The touchpad has a scroll zone similar to a scroll wheel on a mouse. Press on
the right edge of the touchpad surface and drag your finger up to scroll
backward through a document or drag down to scroll forward.
Other accessories and upgrades
Gateway and Motion offer a variety of ways to customize and upgrade your
Gateway Tablet PC. You can order:
■ Additional SO-DIMM memory modules for total memory up to 1 GB
■ Additional peripherals, such as desktop speakers and headsets, and a flash
memory drive

11
Accessories
www.gateway.com
Available accessories and upgrades can be found on the Gateway Web site at
accessories.gateway.com
and Motion’s Web site at
www.motioncomputing.com
.

12
Chapter 1: Checking Out Your Gateway Tablet PC
www.gateway.com
Specifications
Item Description
Tablet
CPU Intel Pentium IIIM, 866 MHz
Chipset Intel 830MG
Memory Minimum 256 MB base memory (user upgradable to 1 GB)
PC133 SO-DIMM sockets (2)
Hard drive 40 GB
I/O Microphone in
Headphone out
DC power in
USB 1.1 (2)
IEEE 1394
RJ-11
RJ-45
VGA monitor
FlexDock docking connector
Buttons Portrait/landscape rotation key with available secondary function
Cursor pad
Fn key
Security button (equivalent to
CTRL+ALT+DELETE)
Programmable hot keys with secondary functions (2)
PC Card controller O2 Micro OZ6912T PCI Cardbus
PC Card slot Single Type-II PCMCIA cardbus slot
Audio Sigmatel AC 97 audio codec
Display 12.1-inch XGA TFT LCD
Graphics Intel 830 MG integrated graphics with UMA rotational support
Pointing device Wacom active digitizer pen with single button

13
Specifications
www.gateway.com
Docking Desktop FlexDock (microphone in, headphone out, DC power in,
USB × 3, IEEE 1394, RJ-45, VGA, docking connector)
LED status indicators Power/Standby, Battery Status, Hard Drive Access, Wireless Activity
Software (standard) Microsoft Windows XP Tablet PC Edition, Adobe
®
Acrobat
®
, Motion
Dashboard, Sign-On, online documentation, drivers.
Communications
Ethernet 10/100: Realtek RTL8100B LAN on system board
Modem PCTel soft modem built in, V.92 56.6Kbps/15.5Kbps transceiver fax
Wireless Gemtek 802.11b via Type-IIIA mini PCI interface
Battery/power
management
Battery Type 6 prismatic Li-ion cells, Smbus control, 40 Whr
Battery Life Maximum 4 hours with battery mark 4.0
Physical
characteristics
Size 11.7 × 9.4 × 0.90 inches (296 mm × 240 mm × 22 mm)
Carrying weight <3.0 lbs. (1.36 KG)
External peripherals
USB keyboard with integrated touchpad, USB DVD/CD-RW drive
Agency certifications
Tablet UL1950, CUL, FCC, ICES-003, CB REPORT, CE Mark, TUV EN950,
VCCI, IEC 61000-4-2
Adapter CUL, UL1950, CE Mark, TUV EN950, CB report, MITI
Battery CUL, UL1950, CE Mark, TUV EN950
Telecom FCC part 68, CTR21, JATE
EMC FCC - Class B, Industry Canada - ICES-003- Class B, CE, EN 55022,
EN ff024, EN 61000-3-2, EN6000-3-3, EN 55011
Item Description

14
Chapter 1: Checking Out Your Gateway Tablet PC
www.gateway.com

15
www.gateway.com
Getting Started
Safety instructions
Certain precautions should be observed to further reduce
the risk of personal injury or damage to the tablet.
General tips
■ When setting up the tablet for work, place it on a level
surface.
■ Before you clean your tablet, turn if off, unplug it from
its power source, and remove the battery.
■ Do not push objects into air vents or openings of your
tablet. Doing so can cause fire or electric shock by
shorting out interior components.
■ Handle components with care. Hold a component such
as a memory module by its edges, not its pins.
■ When you disconnect a cable, pull on its connector, not
on the cable itself. As you pull out the connector, keep
it evenly aligned to avoid bending any connector pins.
Also, before you connect a cable make sure both
connectors are correctly oriented and aligned.

16
Chapter 2: Getting Started
www.gateway.com
■ Use of mobile phones can interfere with the sound system. The tablet
operation is not impaired but we recommend that a distance of 30 cm be
maintained between the tablet and the mobile phone.
■ When you move your tablet between environments with very different
humidity or temperature ranges, condensation may form on or within the
tablet. To avoid damaging the tablet, allow sufficient time for the moisture
to evaporate before using the tablet.
■ When traveling, do not check the tablet as baggage. You can put your tablet
through an X-ray security machine, but never put your tablet through a
metal detector. If you have the tablet checked by hand, be sure to have a
charged battery available in case you are asked to turn on the tablet.
■ When traveling with the hard drive removed from the tablet, wrap the
drive in a non-conducting material, such as cloth or paper.
■ When traveling, do not place the tablet in overhead storage compartments
where it could slide around. Do not drop your tablet or subject it to other
physical shocks.
■ To completely turn off all tablet power, turn the tablet off, remove the
battery, and disconnect the AC adapter from the electrical outlet.
■ Do not apply heavy pressure to the tablet or subject it to strong impact.
Excessive pressure or impact can cause damage to tablet components or
otherwise cause malfunctions.
■ Some PC Cards can become hot with prolonged use. Overheating of a
PC Card can result in errors or instability in the card’s operation. Be careful
when you remove a PC Card that has been used for extended periods.
Warning The base of the tablet can become very warm. Although
the temperature will not be too hot to the touch, prolonged
physical contact may result in a temporary heat imprint on
the skin. We recommend that prolonged physical contact
be avoided.
If the tablet has been in use for a long time, avoid direct
contact with the metal plate supporting the ports because
it can become hot.
Page is loading ...
Page is loading ...
Page is loading ...
Page is loading ...
Page is loading ...
Page is loading ...
Page is loading ...
Page is loading ...
Page is loading ...
Page is loading ...
Page is loading ...
Page is loading ...
Page is loading ...
Page is loading ...
Page is loading ...
Page is loading ...
Page is loading ...
Page is loading ...
Page is loading ...
Page is loading ...
Page is loading ...
Page is loading ...
Page is loading ...
Page is loading ...
Page is loading ...
Page is loading ...
Page is loading ...
Page is loading ...
Page is loading ...
Page is loading ...
Page is loading ...
Page is loading ...
Page is loading ...
Page is loading ...
Page is loading ...
Page is loading ...
Page is loading ...
Page is loading ...
Page is loading ...
Page is loading ...
Page is loading ...
Page is loading ...
Page is loading ...
Page is loading ...
Page is loading ...
Page is loading ...
Page is loading ...
Page is loading ...
Page is loading ...
Page is loading ...
Page is loading ...
Page is loading ...
Page is loading ...
Page is loading ...
Page is loading ...
Page is loading ...
Page is loading ...
Page is loading ...
Page is loading ...
Page is loading ...
Page is loading ...
Page is loading ...
-
 1
1
-
 2
2
-
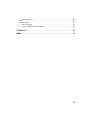 3
3
-
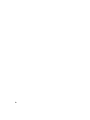 4
4
-
 5
5
-
 6
6
-
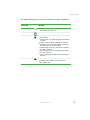 7
7
-
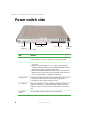 8
8
-
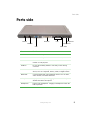 9
9
-
 10
10
-
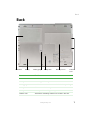 11
11
-
 12
12
-
 13
13
-
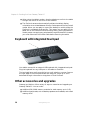 14
14
-
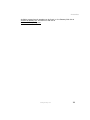 15
15
-
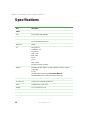 16
16
-
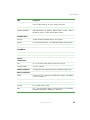 17
17
-
 18
18
-
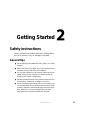 19
19
-
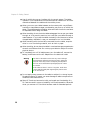 20
20
-
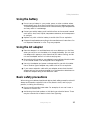 21
21
-
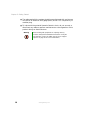 22
22
-
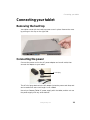 23
23
-
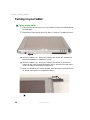 24
24
-
 25
25
-
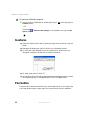 26
26
-
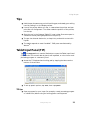 27
27
-
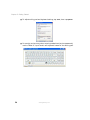 28
28
-
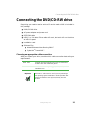 29
29
-
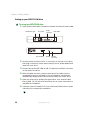 30
30
-
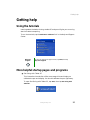 31
31
-
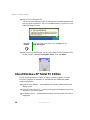 32
32
-
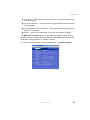 33
33
-
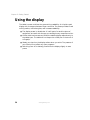 34
34
-
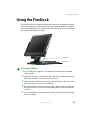 35
35
-
 36
36
-
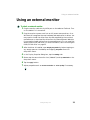 37
37
-
 38
38
-
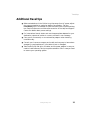 39
39
-
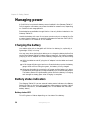 40
40
-
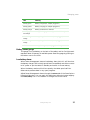 41
41
-
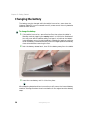 42
42
-
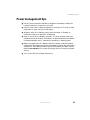 43
43
-
 44
44
-
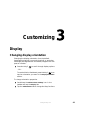 45
45
-
 46
46
-
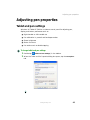 47
47
-
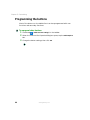 48
48
-
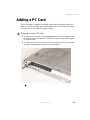 49
49
-
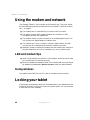 50
50
-
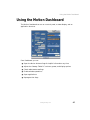 51
51
-
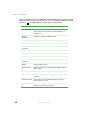 52
52
-
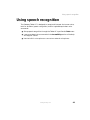 53
53
-
 54
54
-
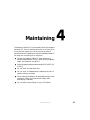 55
55
-
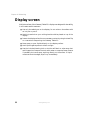 56
56
-
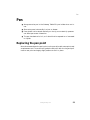 57
57
-
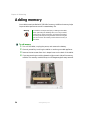 58
58
-
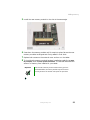 59
59
-
 60
60
-
 61
61
-
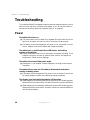 62
62
-
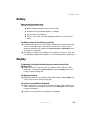 63
63
-
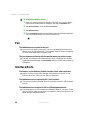 64
64
-
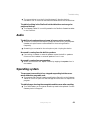 65
65
-
 66
66
-
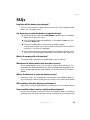 67
67
-
 68
68
-
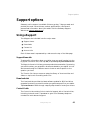 69
69
-
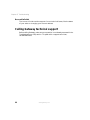 70
70
-
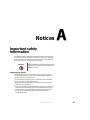 71
71
-
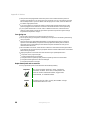 72
72
-
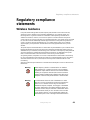 73
73
-
 74
74
-
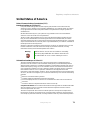 75
75
-
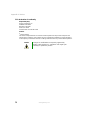 76
76
-
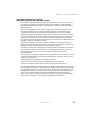 77
77
-
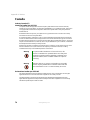 78
78
-
 79
79
-
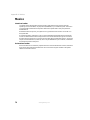 80
80
-
 81
81
-
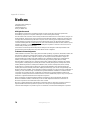 82
82
Ask a question and I''ll find the answer in the document
Finding information in a document is now easier with AI
Related papers
-
Gateway Tablet PC User manual
-
Gateway 200STM User manual
-
Gateway 200 User manual
-
Gateway M275 User manual
-
Gateway M275 User manual
-
Gateway M275X - Pentium M 1.5 GHz User manual
-
Gateway M275 User manual
-
Gateway M285 Hardware Reference Manual
-
Gateway Notebook Hardware Reference Manual
-
Gateway C-140X Reference guide